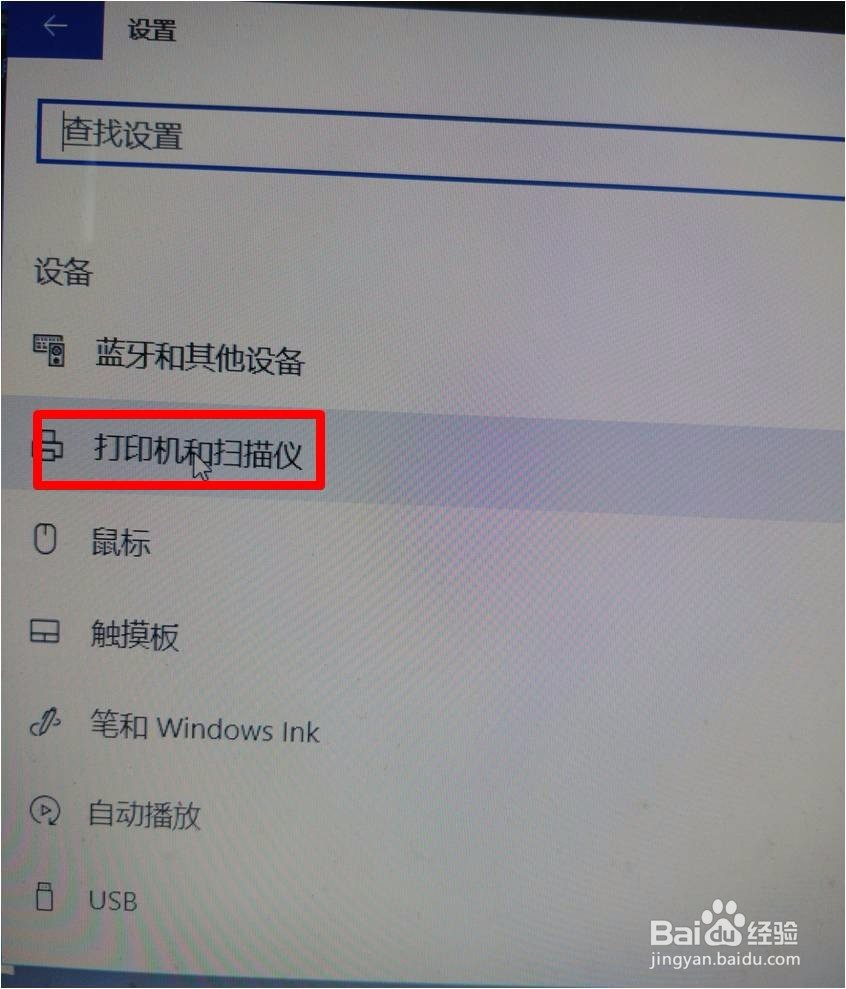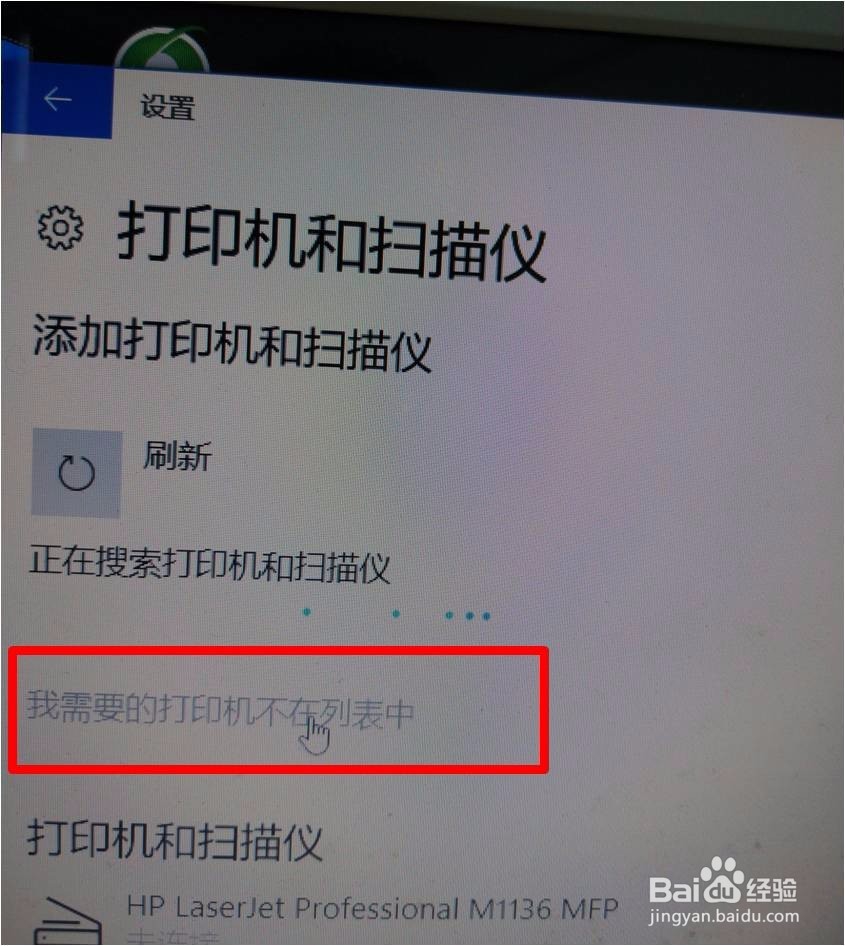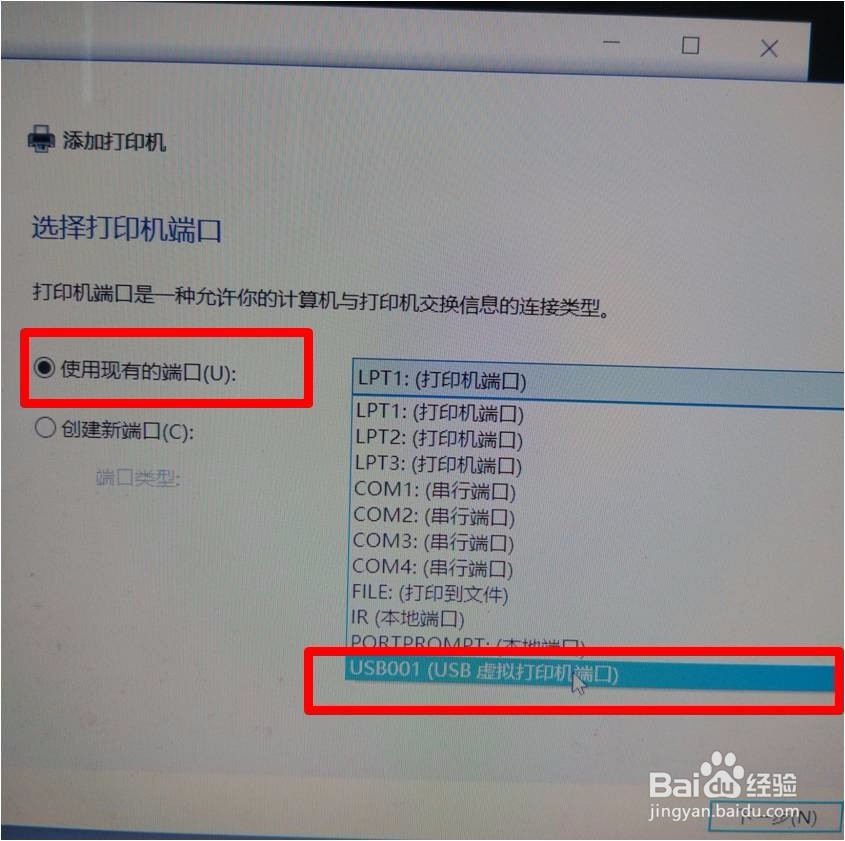win10系统装不上hp m1136打印机驱动的解决方法
1、1.在win10开始菜单处右击“设置”—“设备”—“打印机和扫描仪”。
2、2.单击“添加打印机”,选择“我需要的打印机不在列表中”。
3、3.在弹出的添加打印机窗口选择“通过手动设置添加本地打印机或网络打印机”。
4、4.选择“usb虚拟打印机端口”,单击下一步。
5、5.弹出的驱动程序窗口选择“从磁盘安装”,单击“下一步”。
6、6.在弹出的对话框中单击“浏览”按钮,找到下载的驱动或者光盘驱动的路径位置,选择“autorun”文件,单击“打开”。
7、7.自动回到驱动窗口选择打印机型号“hp m1136”。单击“下一步”。
8、8.输入打印机名称。也可以默认。单击“下一步”。
9、9.选择共享或是不共享后单击“下一步”。安装完成,测试打印。
声明:本网站引用、摘录或转载内容仅供网站访问者交流或参考,不代表本站立场,如存在版权或非法内容,请联系站长删除,联系邮箱:site.kefu@qq.com。
阅读量:72
阅读量:77
阅读量:79
阅读量:34
阅读量:94