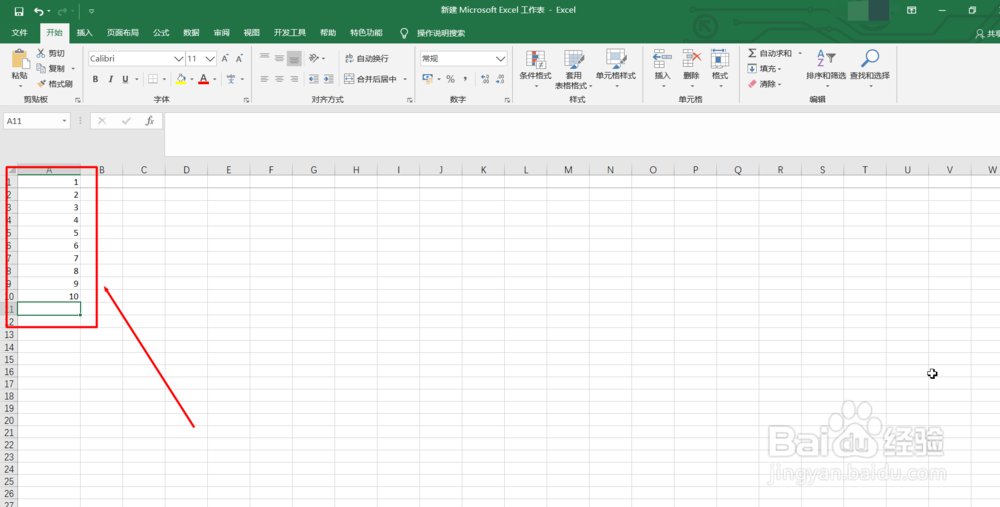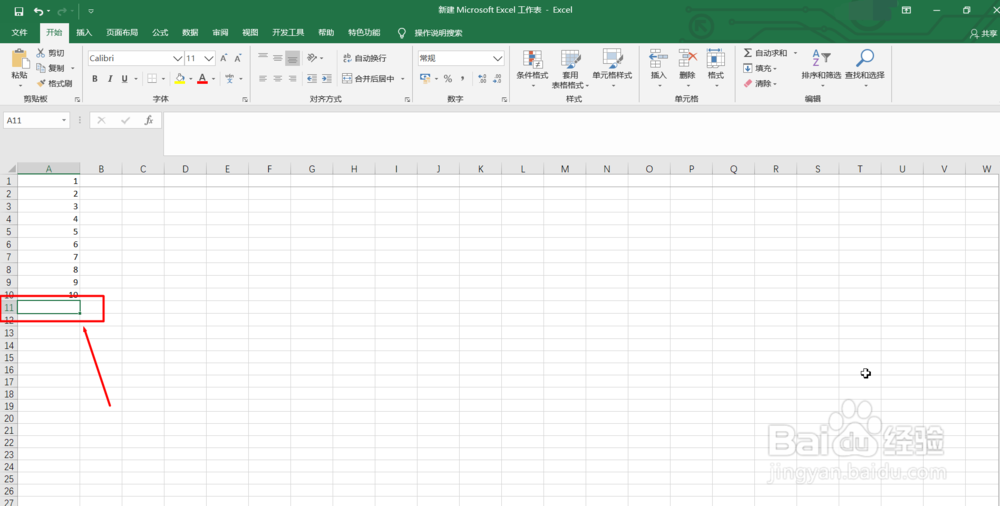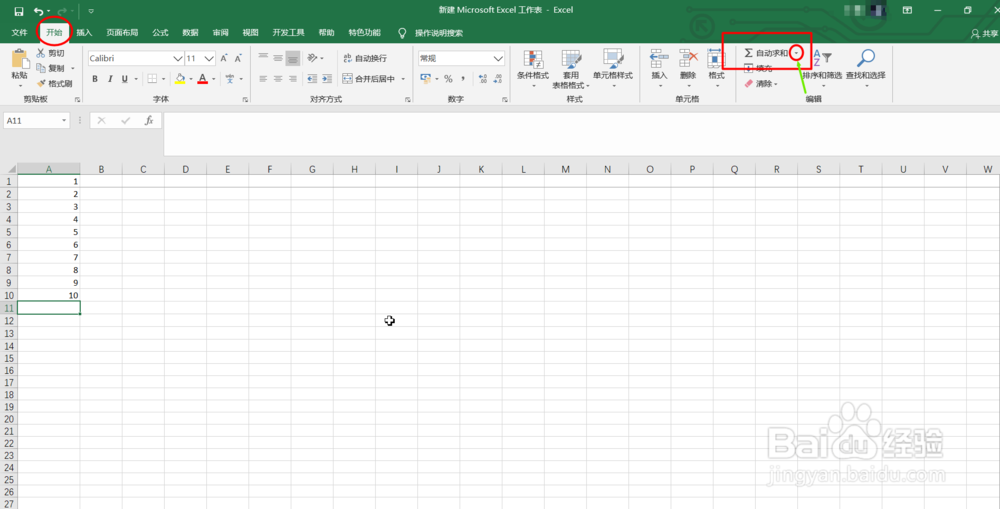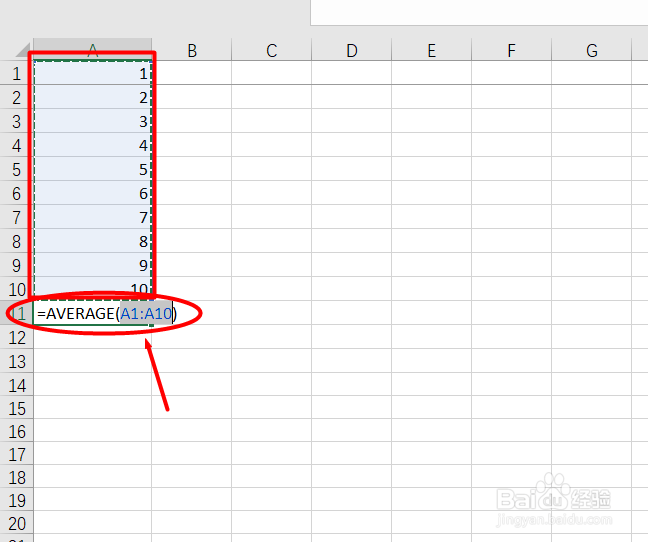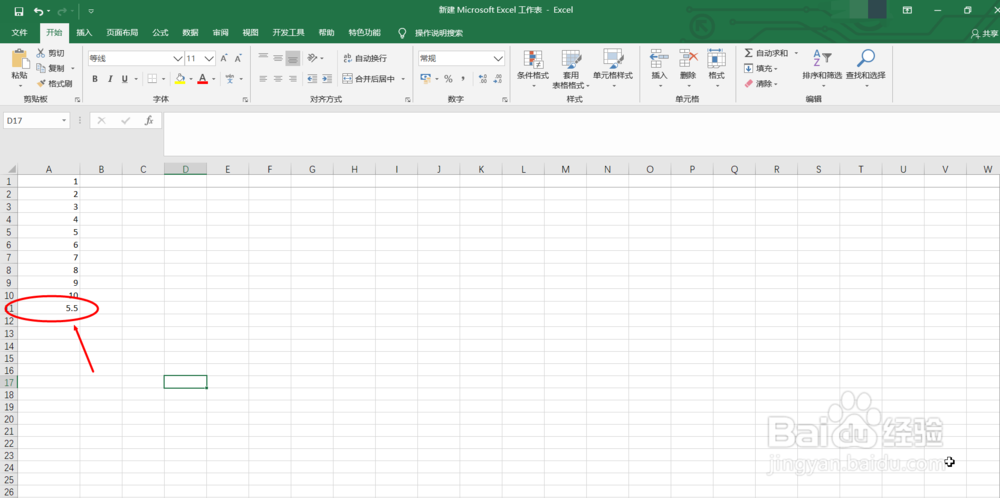Excel表格求取数据的平均值两种方式
1、打开Excel软件
2、进入Excel编辑界面,输入一些数据
3、选择计算平均值结果的表格
4、第一种求平均值方法:“开始”菜单栏中选择“自动求和”边上的小下标
5、“自动求和”下拉菜单栏中选择“平均值”
6、数据就会被选中,放置计算平均值结果的表格出现“=AVERAGE(A1:A10)”
7、点击键盘中的“Enter”,就会出现平均值结果,如下图
8、第二种求平均值方法:选择Excel编辑界面中插入函数“fx”
9、弹出“插入函数”对话框,选择“AVERAGE”函数,点击“确定”
10、弹出“函数参数”对话框,核对选择数据的区域及对应的数值,没问题点击“确定”
11、平均值结果就会自然而然的出现在表格中
声明:本网站引用、摘录或转载内容仅供网站访问者交流或参考,不代表本站立场,如存在版权或非法内容,请联系站长删除,联系邮箱:site.kefu@qq.com。
阅读量:33
阅读量:67
阅读量:68
阅读量:62
阅读量:56