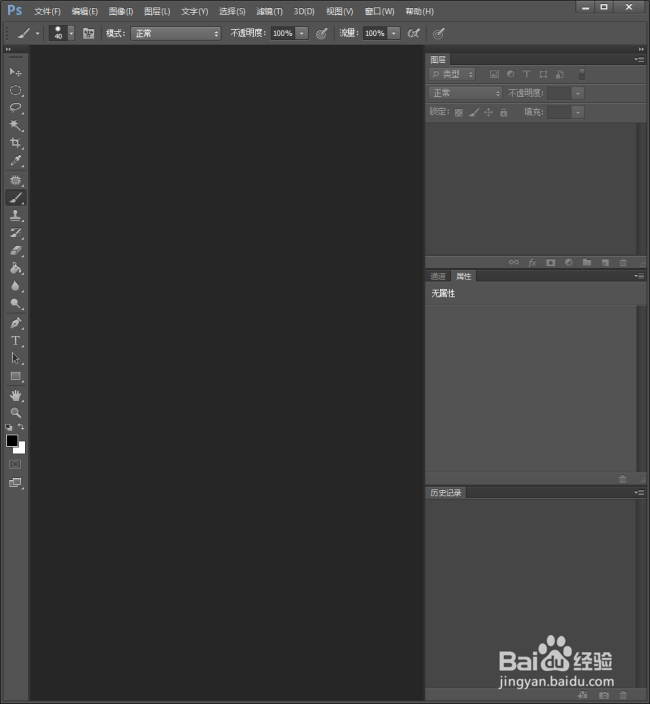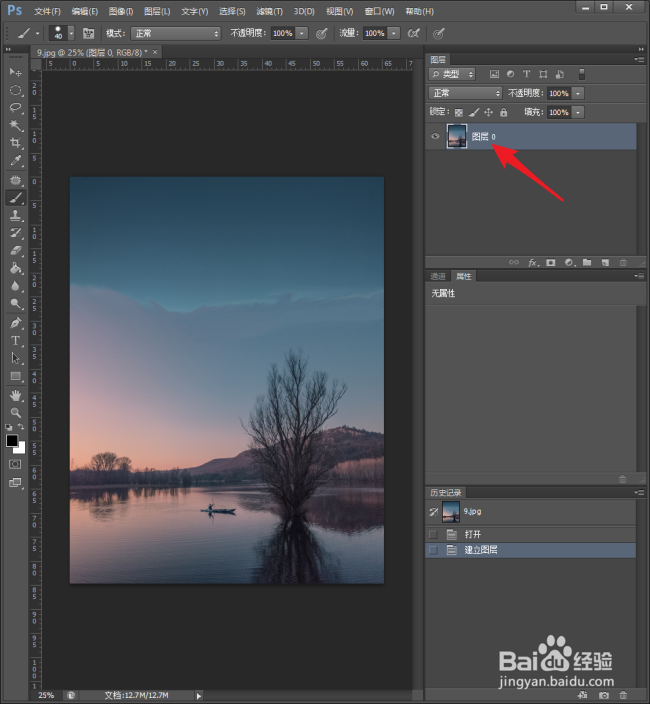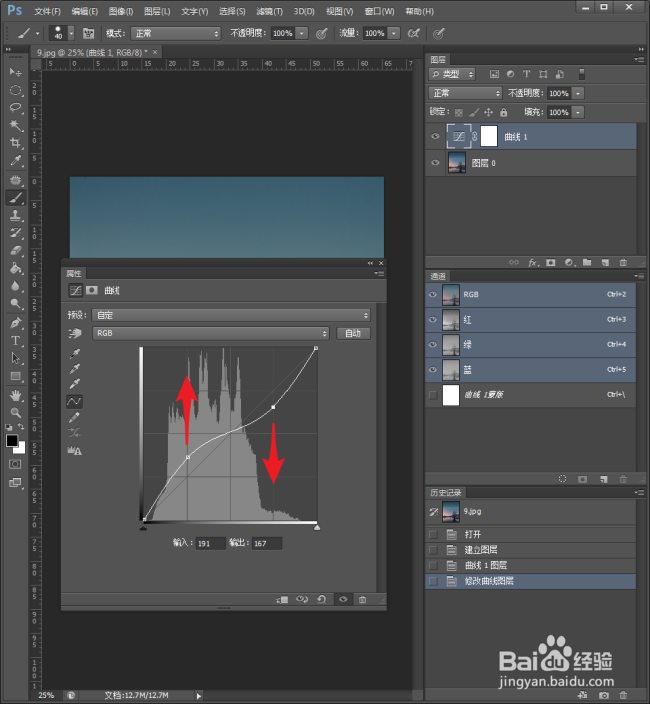PS怎样使用曲线调整图片整体明暗更加平均
1、启动Photoshop CS6。
2、载入需要调整明暗的图片。
3、按住Alt键,双击图层,将背景图层转换为活动图层。
4、点击建立曲线调整图层。
5、接着将打开调整图层属性。
6、分别点击宫格中的两个交点,增加调整控制点。
7、然后分别向上和向下拖动两个控制点,使得曲线变成反S型。
8、这样,原图的明暗度就被调整了。
9、继续向上和向下拖动控制点,明暗度将被进一步改变。
10、按Ctrl+Shift+Alt+E,盖印可见图层,就得到了最终调整的效果。
声明:本网站引用、摘录或转载内容仅供网站访问者交流或参考,不代表本站立场,如存在版权或非法内容,请联系站长删除,联系邮箱:site.kefu@qq.com。
阅读量:57
阅读量:65
阅读量:37
阅读量:77
阅读量:72