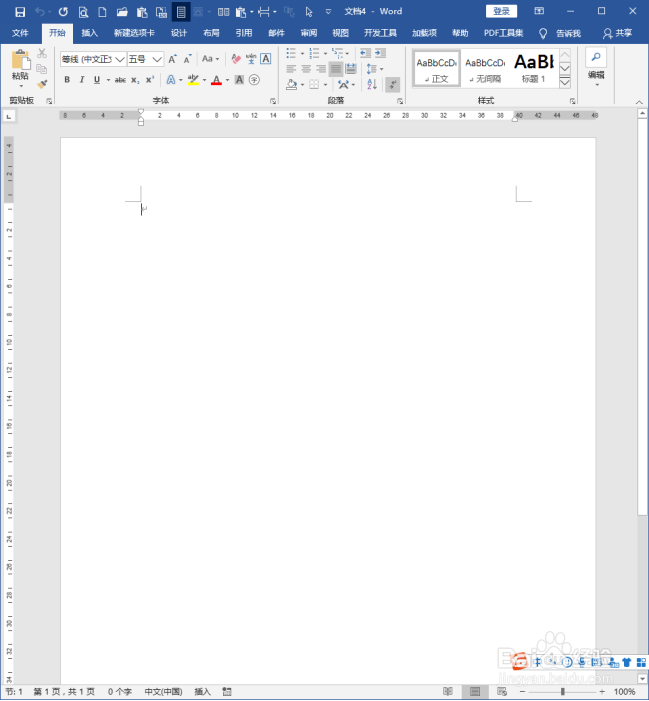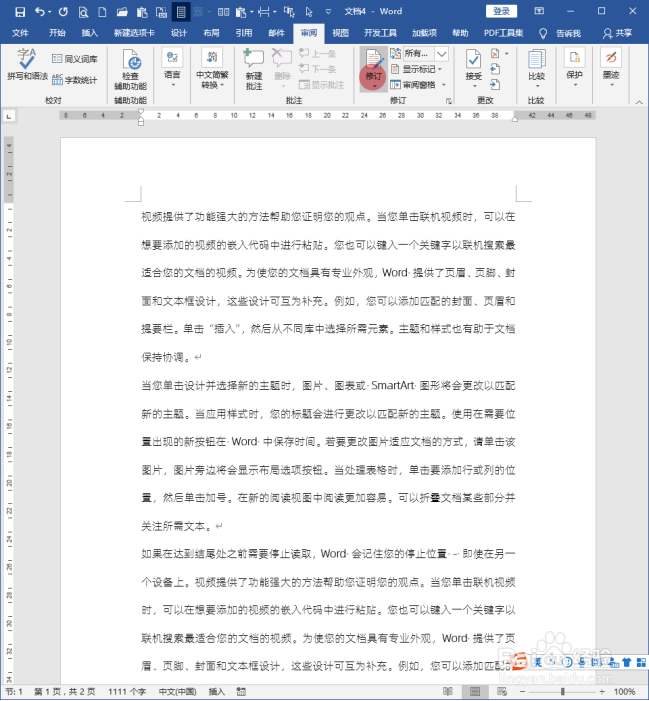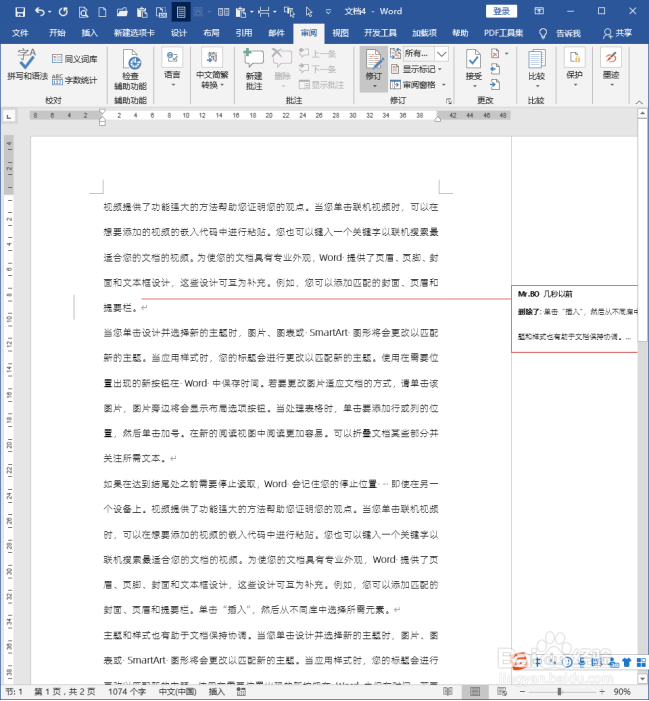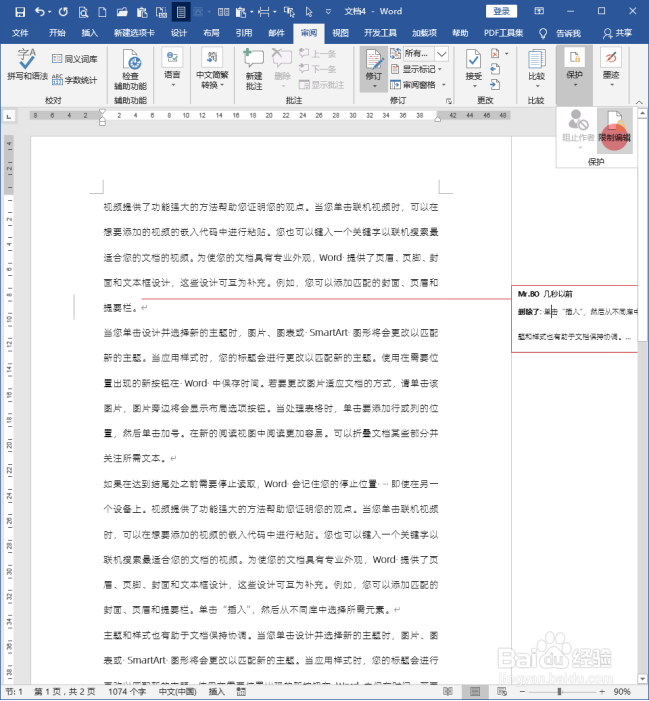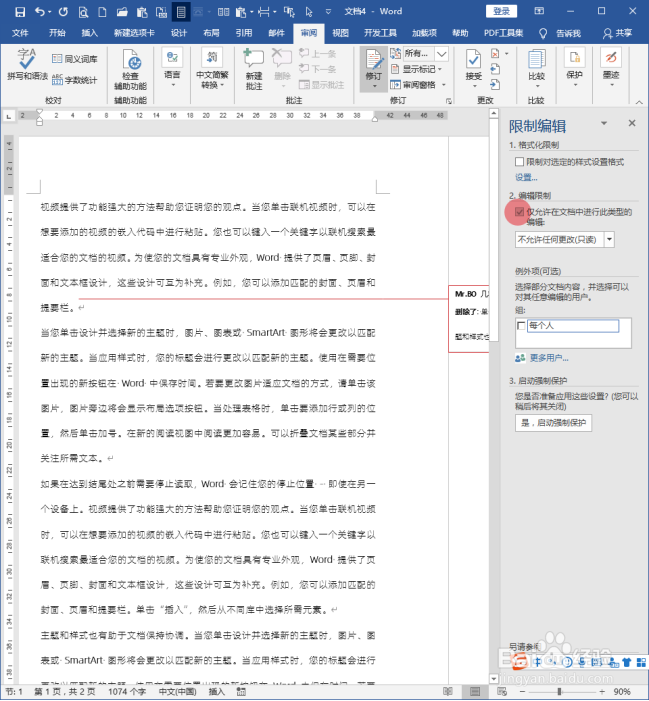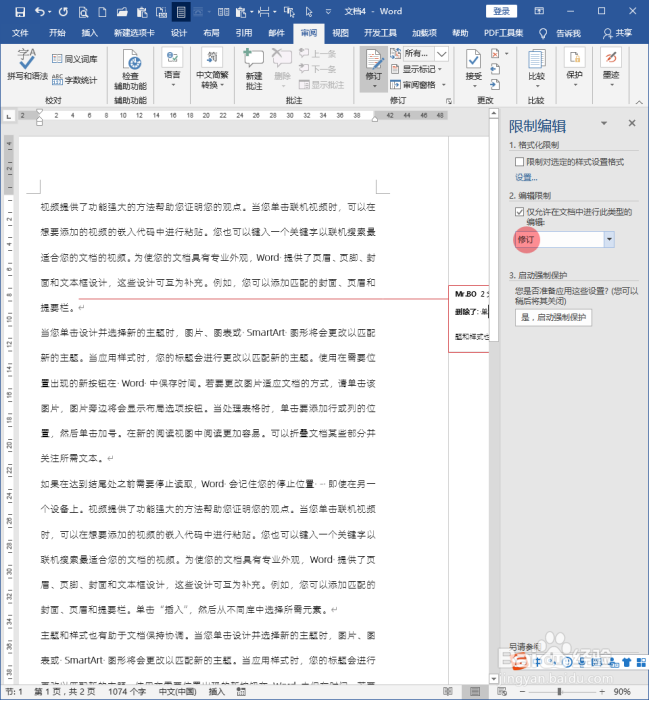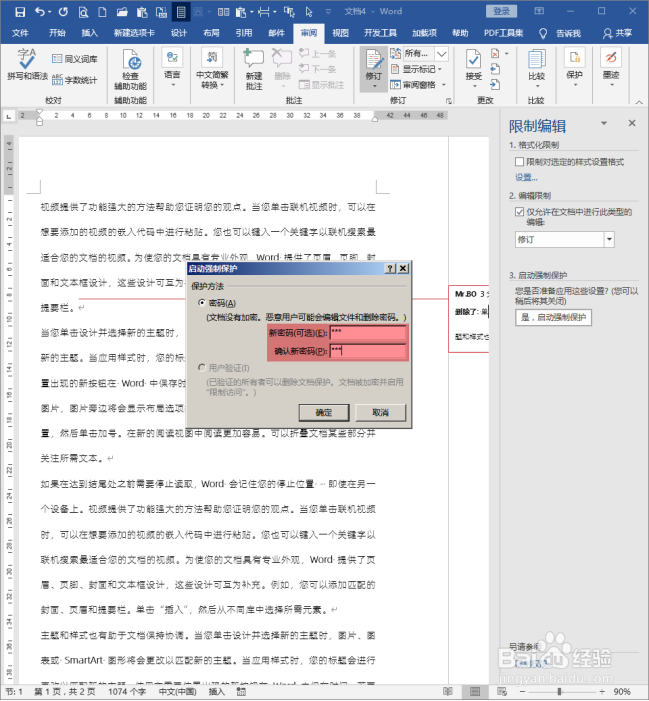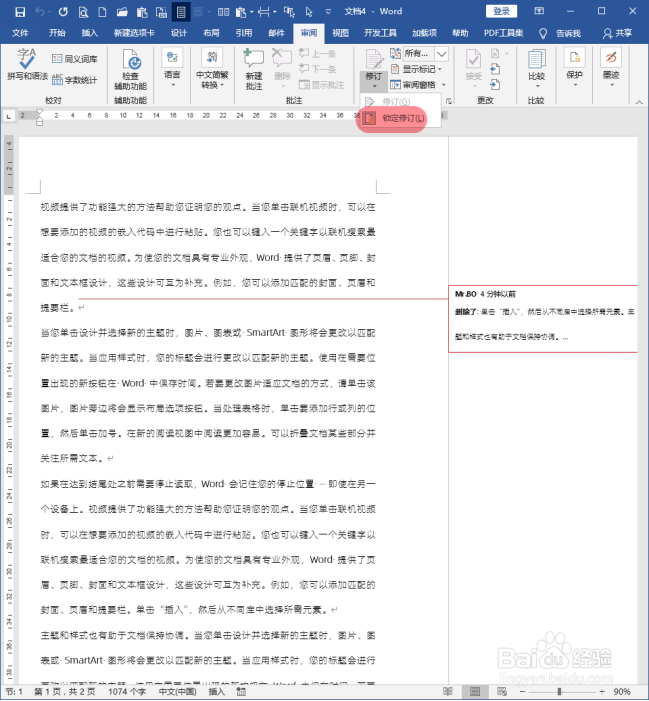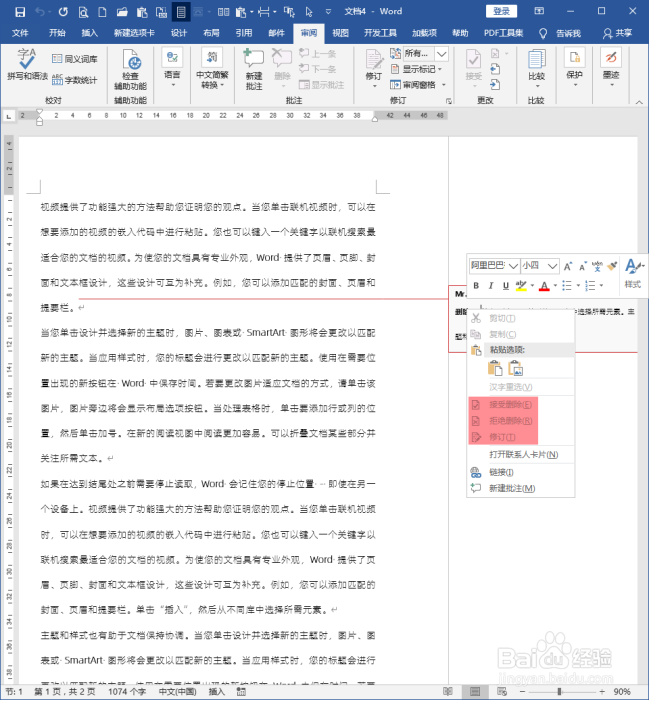怎样设置Word文档的修订不被改动
1、打开Word,建立空白文档。
2、在文档中录入文字内容。
3、执行【审阅】【修订】。
4、在文档中添加修订内容。
5、执行【审阅】【保护】【限制编辑】。
6、在限制编辑设置界面,勾选【仅允许在文档中进行此类型的编辑】。
7、下方的选项选择【修订】。
8、执行【是,启动强制保护】。
9、在打开的设置窗口中,输入密码。
10、这样,文档被保护了,但是内容可以正常编辑。
11、选中修订,从修订选项卡中可以看到,【锁定修订】有效,表示修订被锁定了。
12、在修订内容上右键,关于修订的选项都是灰色不可执行的。从而实现了保护修订的效果。
声明:本网站引用、摘录或转载内容仅供网站访问者交流或参考,不代表本站立场,如存在版权或非法内容,请联系站长删除,联系邮箱:site.kefu@qq.com。