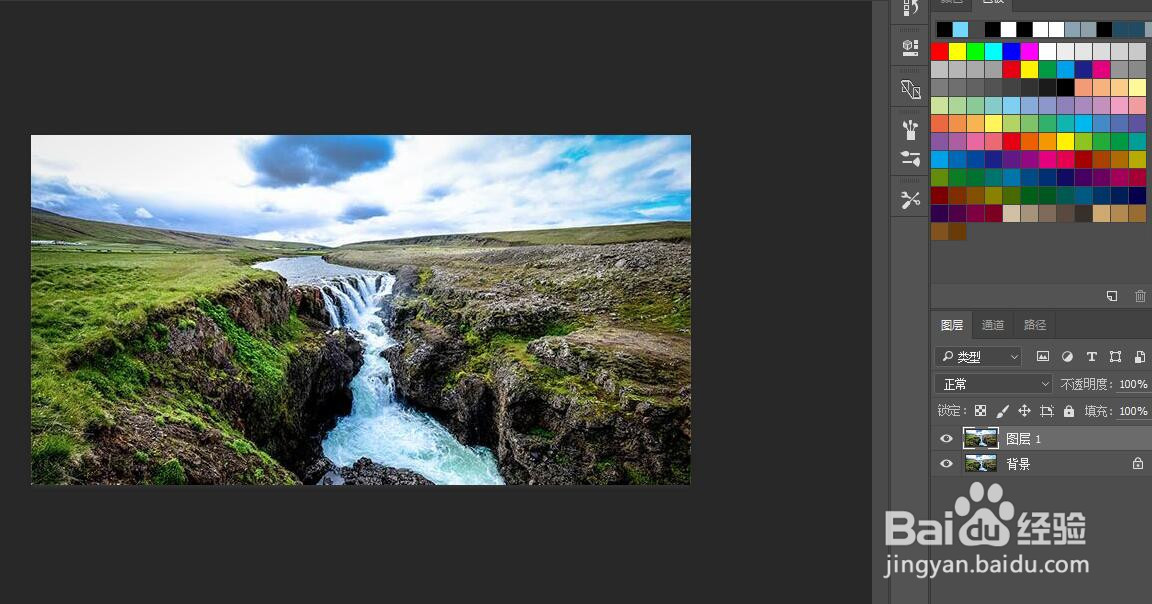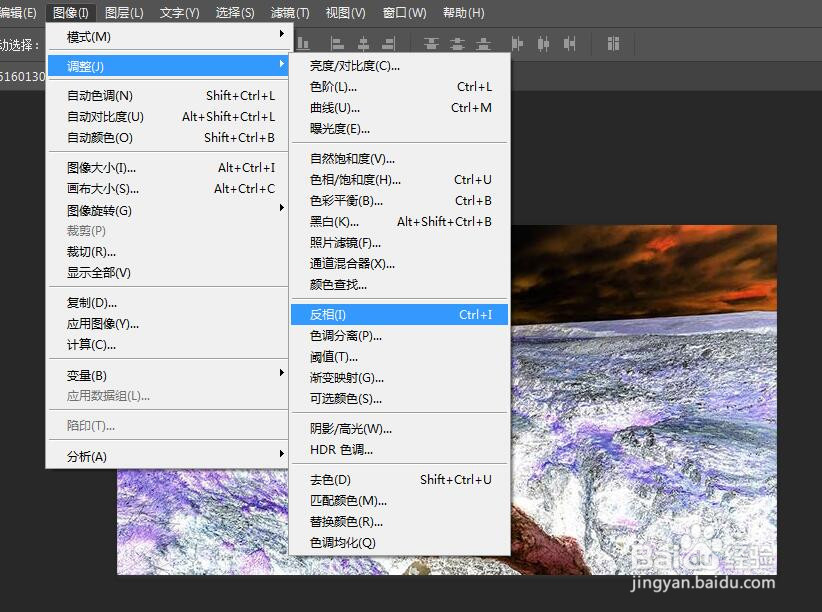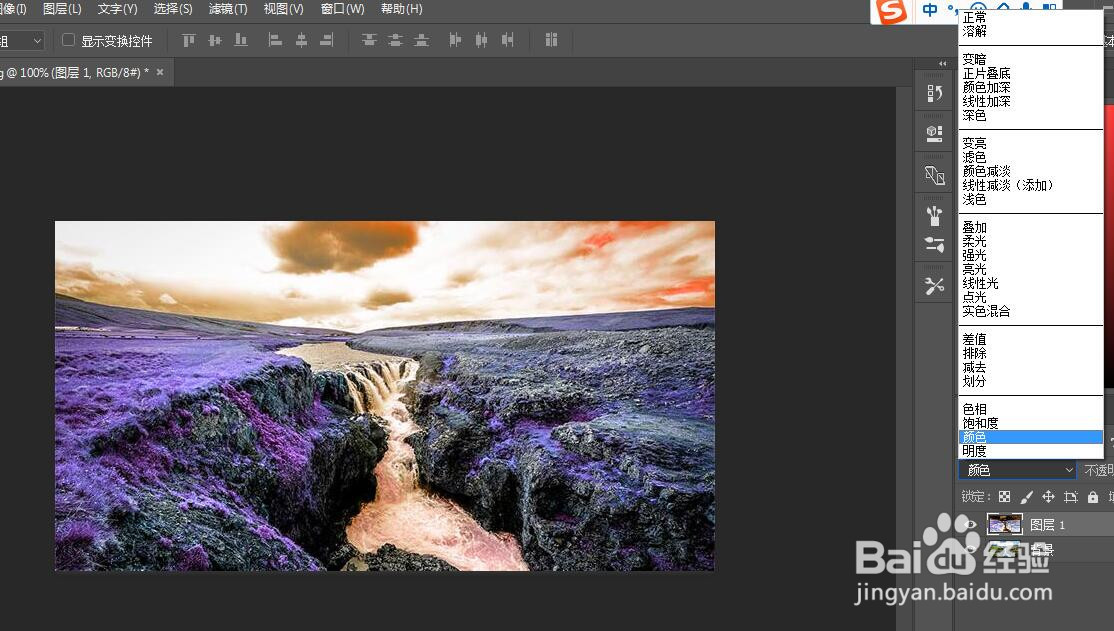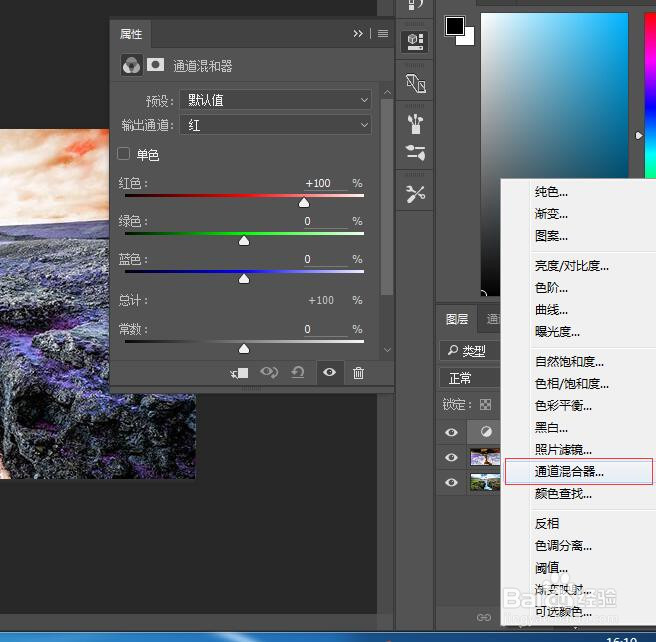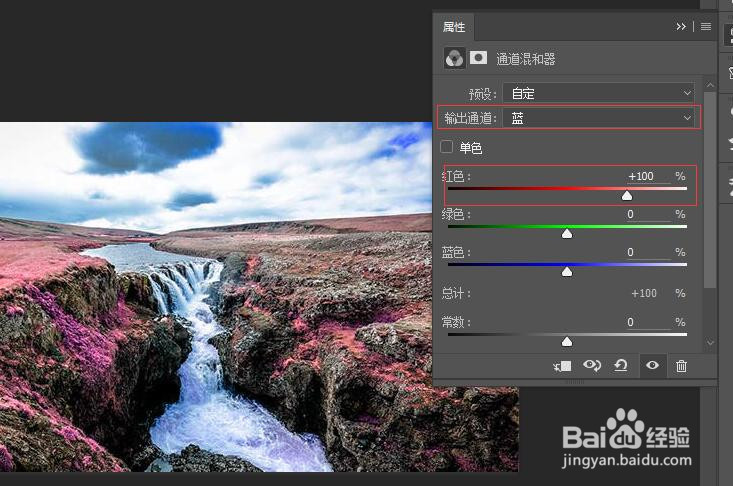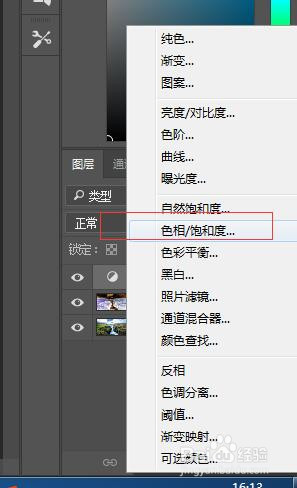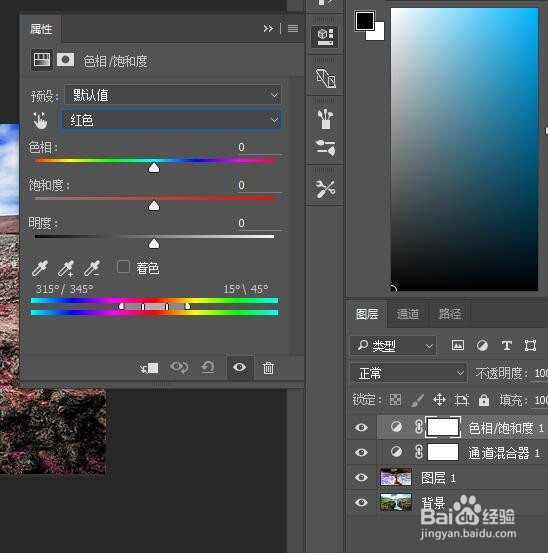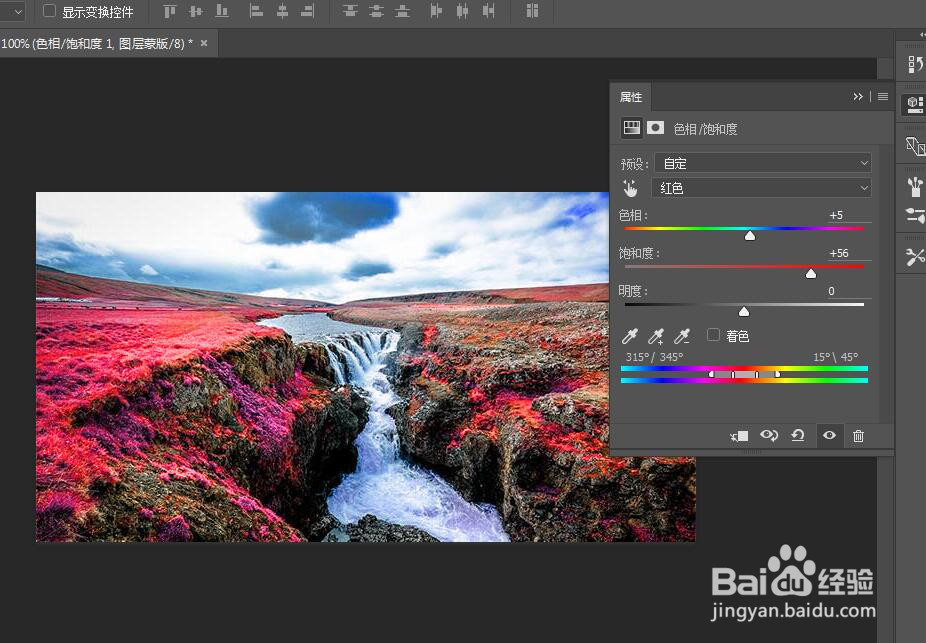在Adobe Photoshop中创建红外照片效果
1、在Adobe Photoshop中打开标准照片。我正在使用这个景观图像,它有很好的顶铖拣袱绿色组合,但在天空,河流和岩石中也有鲜明对比的色调。首先使用ctrl + J快捷方式复制图层。
2、通过转到图像>调整>反向或使用ctrl + I键盘快捷键来反向复制图层。
3、将此反转图层的混合模式更改为“颜色”。
4、色调并不完全反映它们在真实红外图像中的显示方式。要解决此问题,请添加“通道混合器”调整图层。
5、在默认的红色输出通道下,将红色值滑块减小为0并将蓝色滑块增加到100%。
6、将“输出通道”菜单更改为“蓝色”,然后将“红色”滑块增加到100%并将“蓝色”纳骥姘鹚滑块缩小为0.这将交换红色和蓝色通道,这样可以恢复天空和水的正确颜色,但会显示绿色树叶那酷红外风格的粉红色外观。
7、我们现在有正确的颜色来代表红外线风格,但它们非常沉闷。添加色相/饱和度调整图层。
8、更改下拉菜单仅影响红色,这将使我们能够提高这些粉红色区域的活力,而不会影响整个图像的饱和度。
9、增加饱和度滑块以使粉红色区域更加生动,然后仔细调整色调以找到红色和粉红色之间的最佳平衡,将色相调整为+5,饱和度调整为+56。
10、将下拉菜单更改为洋红选项并更改滑块以编辑略微更紫色的色调。增加饱和度并编辑色调,使其更具红色/粉红色或蓝色外观,将色相调整为+26,将饱和度调整为+21。
11、这是完成后的效果照片
声明:本网站引用、摘录或转载内容仅供网站访问者交流或参考,不代表本站立场,如存在版权或非法内容,请联系站长删除,联系邮箱:site.kefu@qq.com。
阅读量:22
阅读量:62
阅读量:75
阅读量:66
阅读量:31