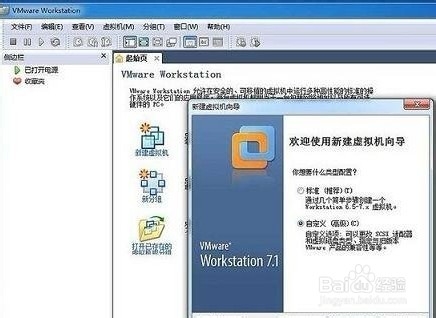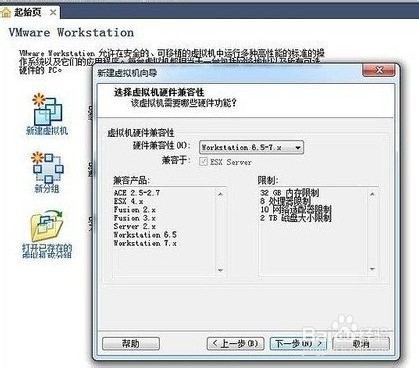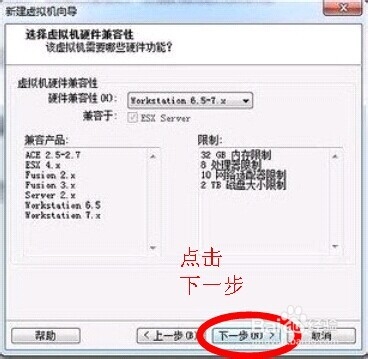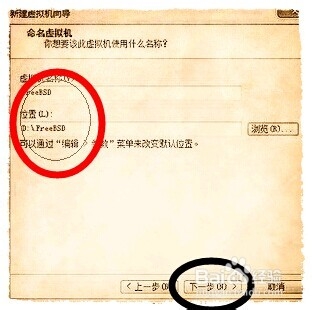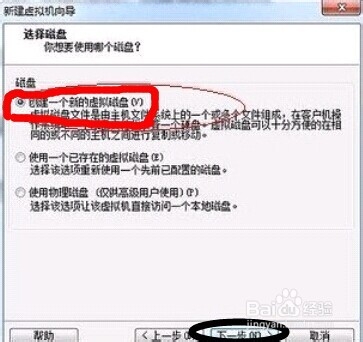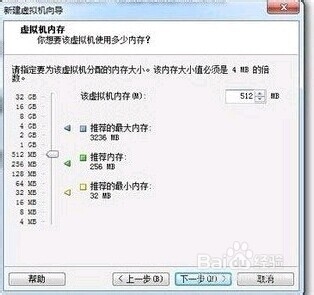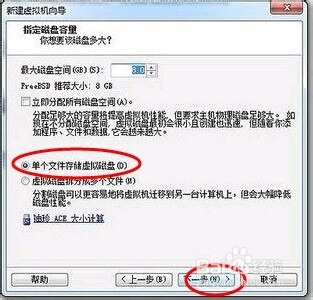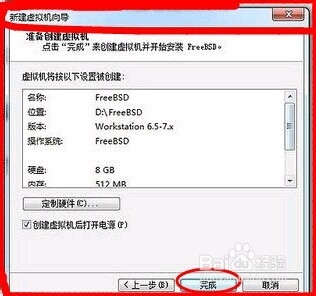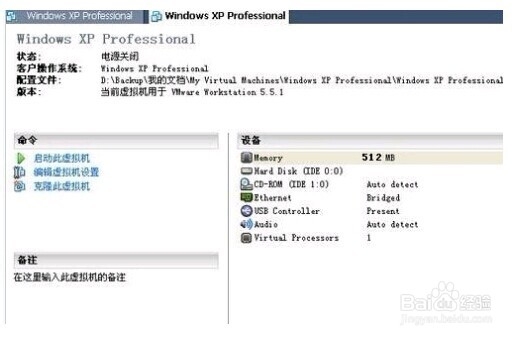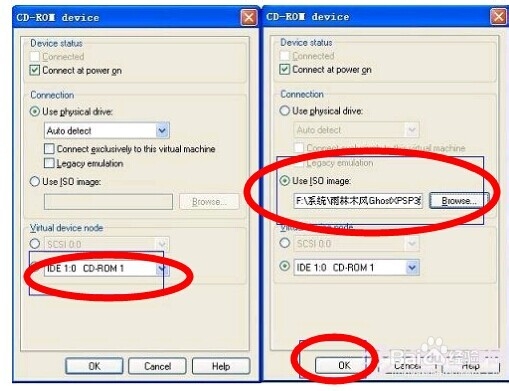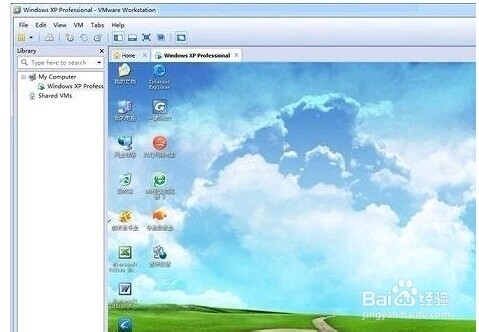如何使用VMware虚拟机,小田手把手教你。
1、双击下载好的VMware虚拟机开始安装,首先我们看到的是安装向导,如下
2、选择虚拟机的功能
3、点击下一步
4、填虚拟机名称和安装位置,小田这里到D盘
5、根据电脑配置情况和虚拟应用等方面考虑分配资源多少。
6、为虚拟机分配内存资源。。下一步:创建虚拟磁盘
7、小田使用的是旧版简单,一路下一步即可完成,下面我们再来介绍下接下来的的内容。
8、继续下一步。。。。。注意磁盘空间不能分配太小,因为等下虚拟机里面还需要安装独立的操作系统什么的。
9、Windows 7或Windows XP系统随便选,小田在此由于时间关系,所以选用了时间较短的 Windows XP系统。虚拟机安装完成后我们会进入到如下图界面:
10、我们嚼但匙噻首先启动虚拟机,然后在右侧点击打开CD-ROM虚拟光驱,然后找到XP系统文件,即可开始安装系统了,如下图:
11、接下来安装系统与我们电脑安装系统是一样的,首咸犴孜稍先对虚拟磁盘空间进行格式化,当然也可以不格式化。之后安装系统方法与我们电脑安装方法相同,这里就小田就先不介绍了,下面我们直接上:
12、到这里我们虚拟机的安装以及操作系统的安装结束了,我们可以再体验与电脑一样的功能,
声明:本网站引用、摘录或转载内容仅供网站访问者交流或参考,不代表本站立场,如存在版权或非法内容,请联系站长删除,联系邮箱:site.kefu@qq.com。
阅读量:42
阅读量:80
阅读量:80
阅读量:76
阅读量:61