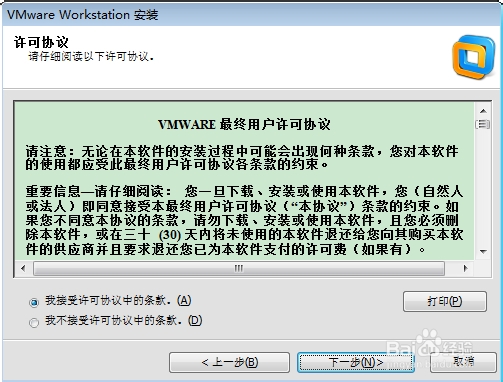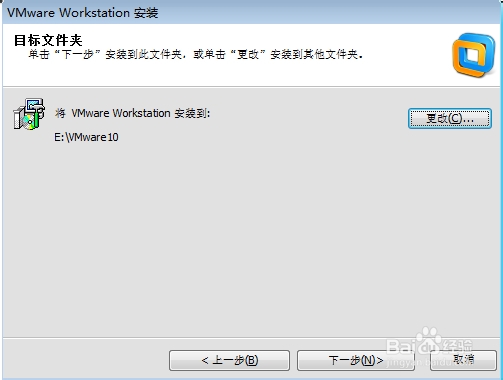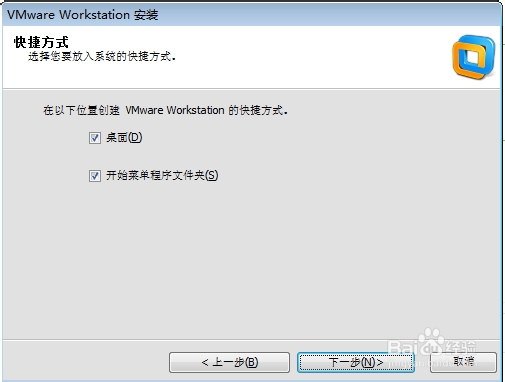vmware虚拟机安装教程
1、打开VMware安装文件
2、点击“下一步”
3、选择“我接受许可协议中的条款”,然后点击“下一步”
4、选择“典型”
5、单击“更改”选择安装文件夹,然后点击“下一步”
6、选择快捷方式,然后点击“下一步”
7、点击“继续”
8、填入许可证密钥,点击“输入”
9、点击“完成”,软件安装成功!
声明:本网站引用、摘录或转载内容仅供网站访问者交流或参考,不代表本站立场,如存在版权或非法内容,请联系站长删除,联系邮箱:site.kefu@qq.com。
阅读量:49
阅读量:84
阅读量:67
阅读量:56
阅读量:65