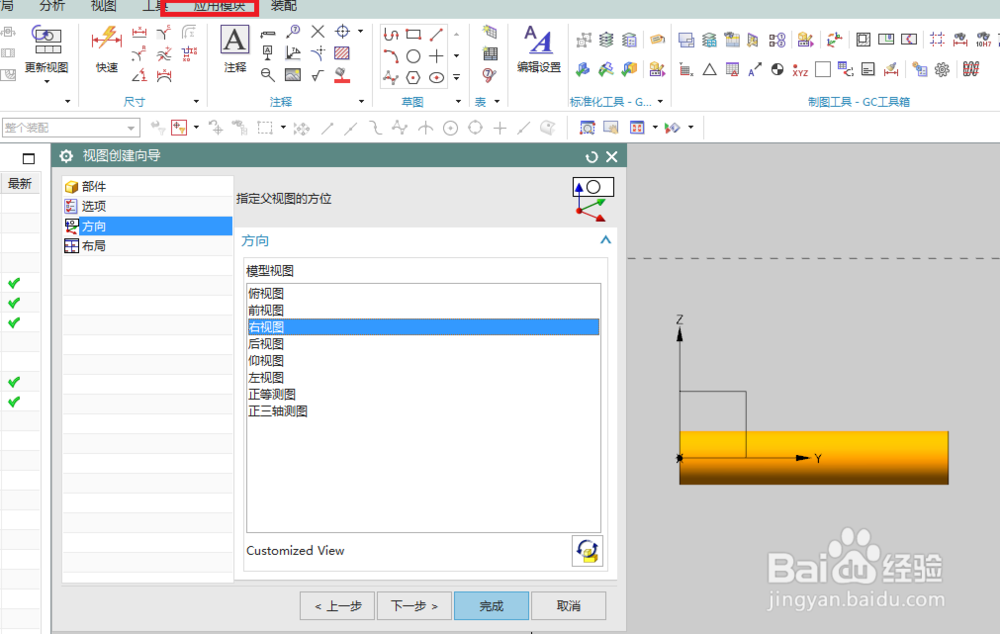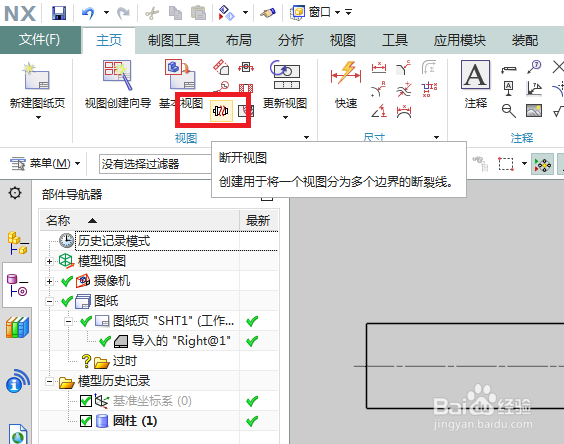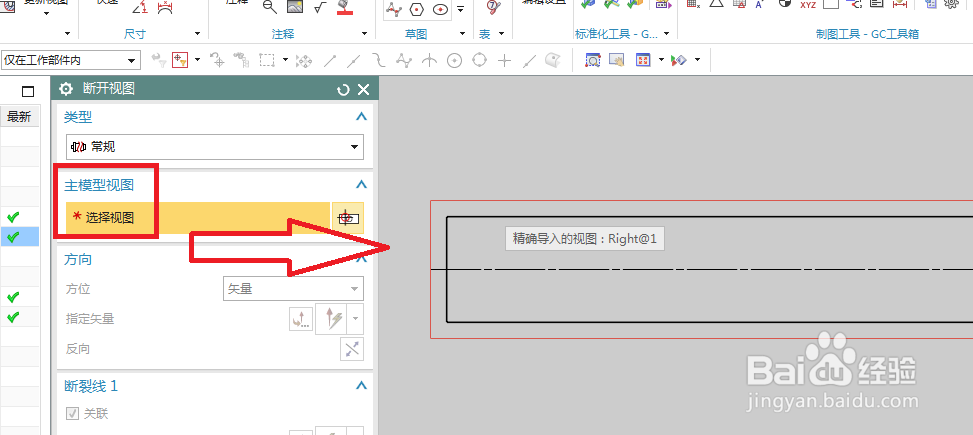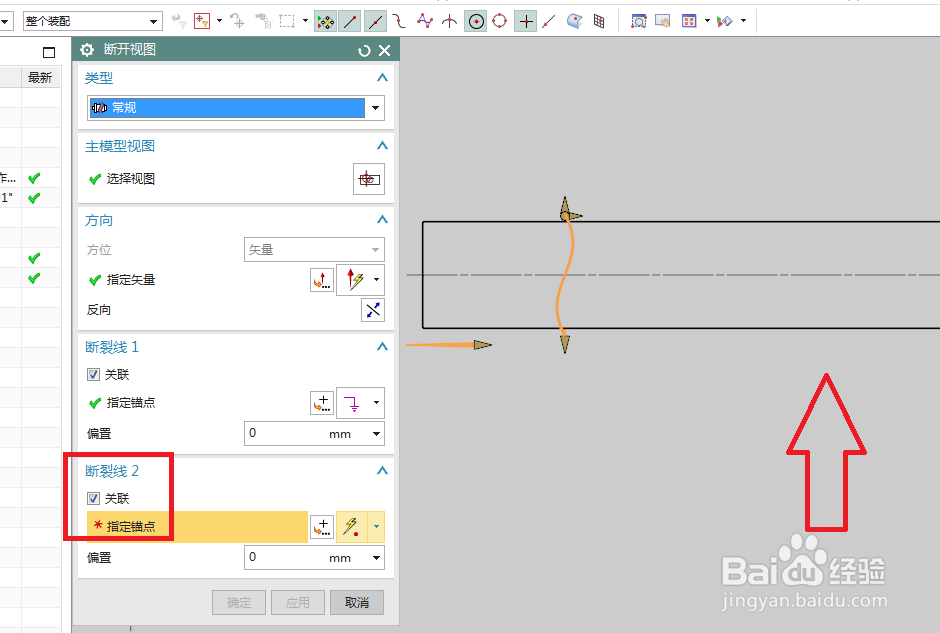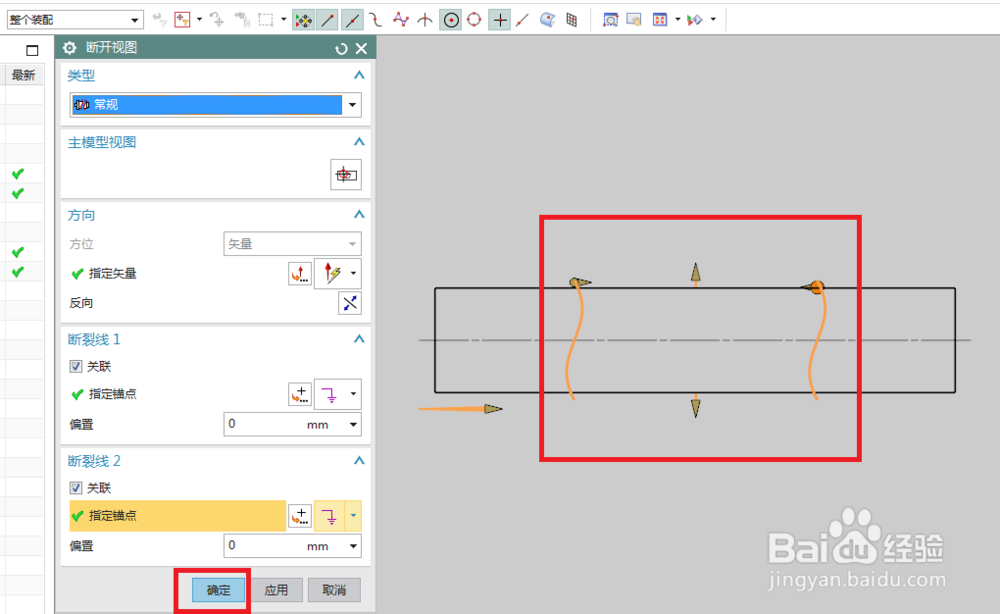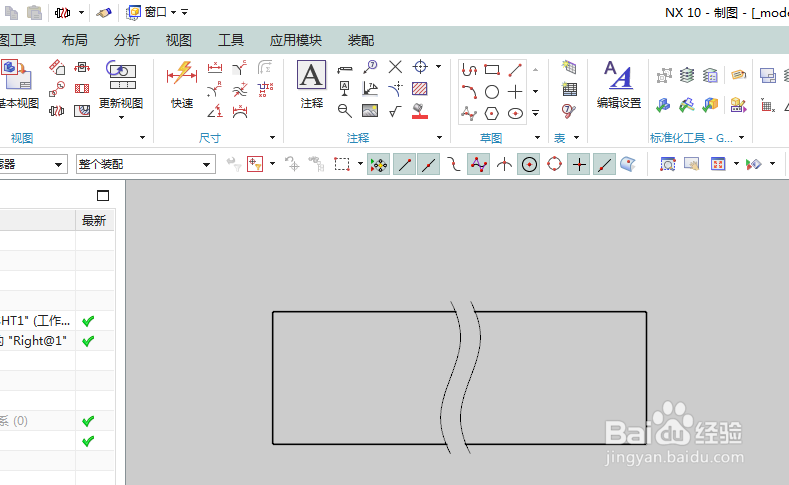UG10.0工程图中如何创建断开图
1、如下图所示,打开UG10.0软件,新建一个空白的模型文件,使我们能够进行三维建模。
2、如下图所示,执行【菜单——插入——设计特征——圆柱体】,快速创建一个圆柱体,作为后面的演示所用。
3、如下图所示,执行【应用模块——制图——新建图纸页——设置图纸页参数——确定】,来到下图所示的“视图创建向导”对话框,调整视图方向,点击确定,快速创建一个简单的工程图作为演示所用。
4、如下图所示,点击工具栏中的“断开视图”图标,激活“断开视图”命令。
5、如下图所示,软件弹出“断开视图”对话框,要求我们选择视图,点击工程图中的视图。
6、如下图所示,创建“断裂线1”,指定锚点,在视图中红色箭头位置点击一下鼠标左键。
7、如下图所示,创建“断裂线2”,指定锚点,在视图中红色箭头位置点击一下鼠标左键。
8、如下图所示,两个断裂线创建完成,点击对话框中的确定。
9、如下图所示,软件弹出下图中的对话框,点击确定即可。
10、如下图所示,这个圆柱体的断开图就创建完成了,再添上中心线就和简介中相同了。
声明:本网站引用、摘录或转载内容仅供网站访问者交流或参考,不代表本站立场,如存在版权或非法内容,请联系站长删除,联系邮箱:site.kefu@qq.com。
阅读量:77
阅读量:21
阅读量:20
阅读量:50
阅读量:70