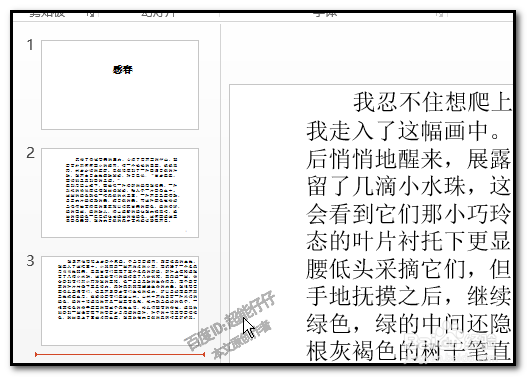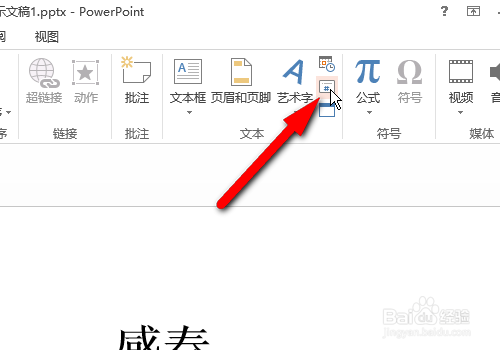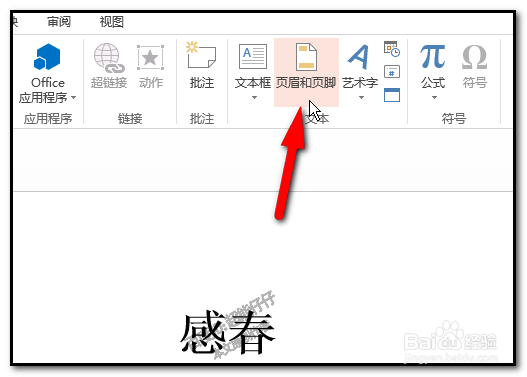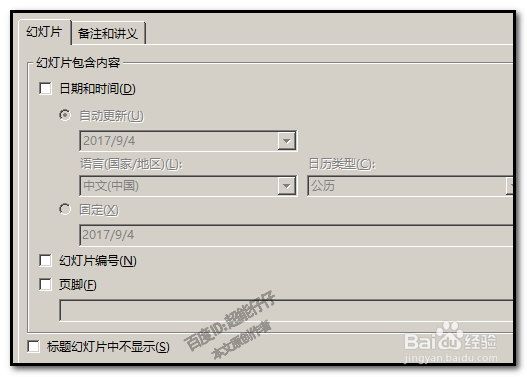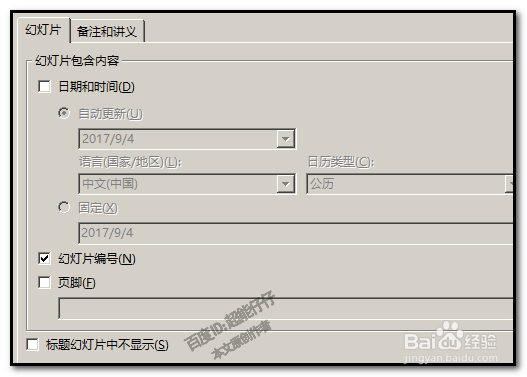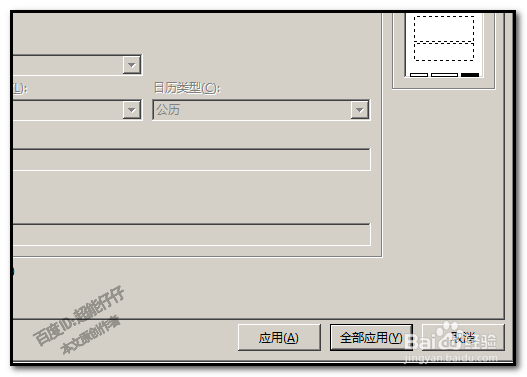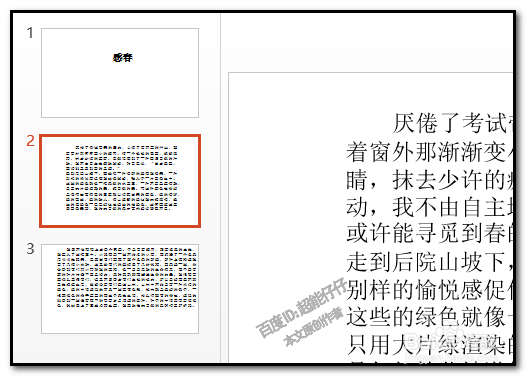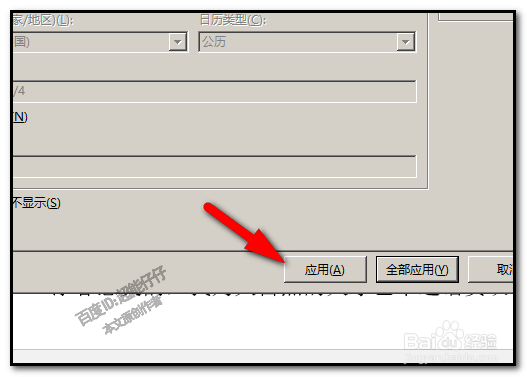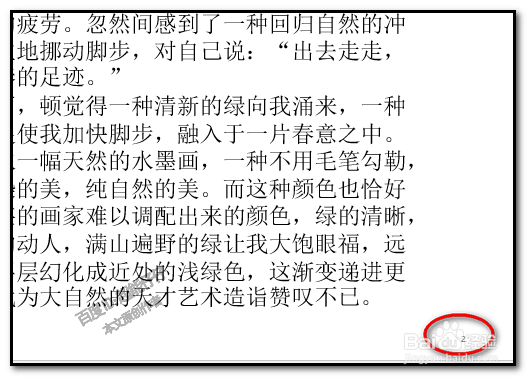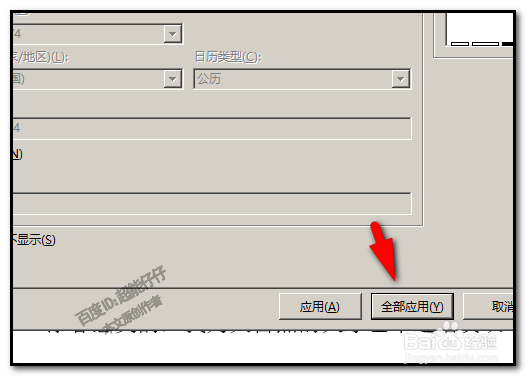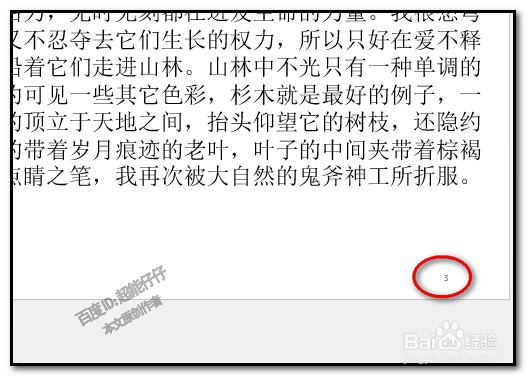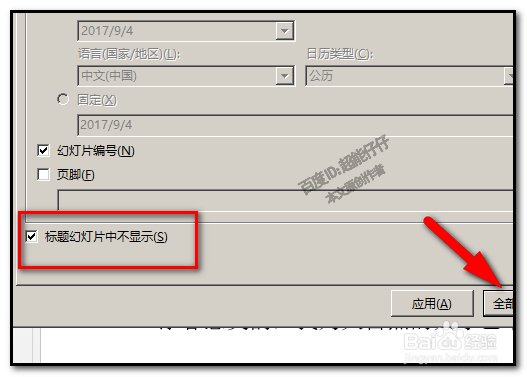幻灯片怎么添加页码如何在ppt中插入页码
1、在ppt中插入页码,操作不难的,但对于一些初学PPT的朋友,可能不知怎样操作;下面,小编就给大家说下操作方法。下面,小编准备了一个有3页幻灯片的文档为例演示下操作方法。
2、比如,现在要为这三页幻灯片分别设置页码。在任意一页幻灯片,菜单栏中顺序点击:插入-插入幻灯片编号
3、调出设置对话框;其实,我们还可以点击:页眉和页脚同样可以调出设置对话框
4、在这对话框中,我们可以看到:幻灯片编号然后,在前面的小方框内打上勾。
5、我们在对话框的右下方这里,可以看到有三项,应用,全部应用,取消取消这个不用管它,大家都能理解。应用,和全部应用,可能有些朋友不知有什么分别。
6、点“应用”的,意思是踊辽嚏囱此次的设置只作用于当前设置的幻灯片,也就是说,你在哪个幻灯片来点击插入幻灯片编号的,那么,此次操作就应用于这个幻灯片。点“全部应用”的,就是此次的设置辑湃形傥作用于所有的幻灯片。那么,我们逐一试验下,大家就能明白的了。我们再重新来操作一次,我们点下第二页的幻灯片,
7、然后,按上述的步骤2,步骤3,步骤4的操作,然后,点:应用。对话框自动关闭,这时,我们可以看到第二页幻灯片右下角添加上页码了。页第一页幻灯片和第三页幻灯片是没有页码显示的。
8、我们返回原来的状态,在任意一页幻灯片设置页码。按上述的步骤2,步骤3,步骤4的操作,然后,点:全部应用。
9、这时,三页幻灯片右下角都显示了页码。如果不想第一页的标题页显示页码,我们在设置对话框这里,把“标题幻灯片不显示”勾上,再点全部应用。
声明:本网站引用、摘录或转载内容仅供网站访问者交流或参考,不代表本站立场,如存在版权或非法内容,请联系站长删除,联系邮箱:site.kefu@qq.com。
阅读量:76
阅读量:35
阅读量:23
阅读量:52
阅读量:63