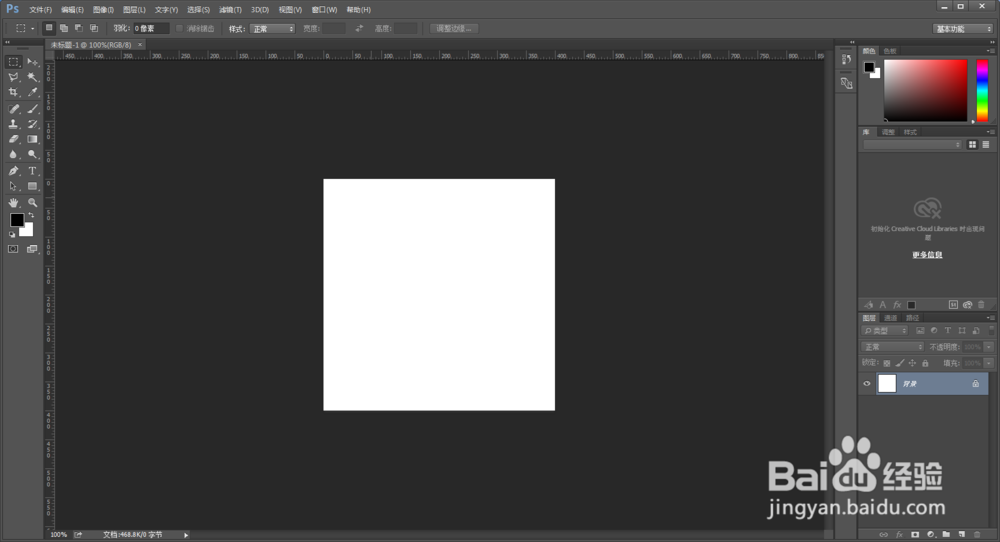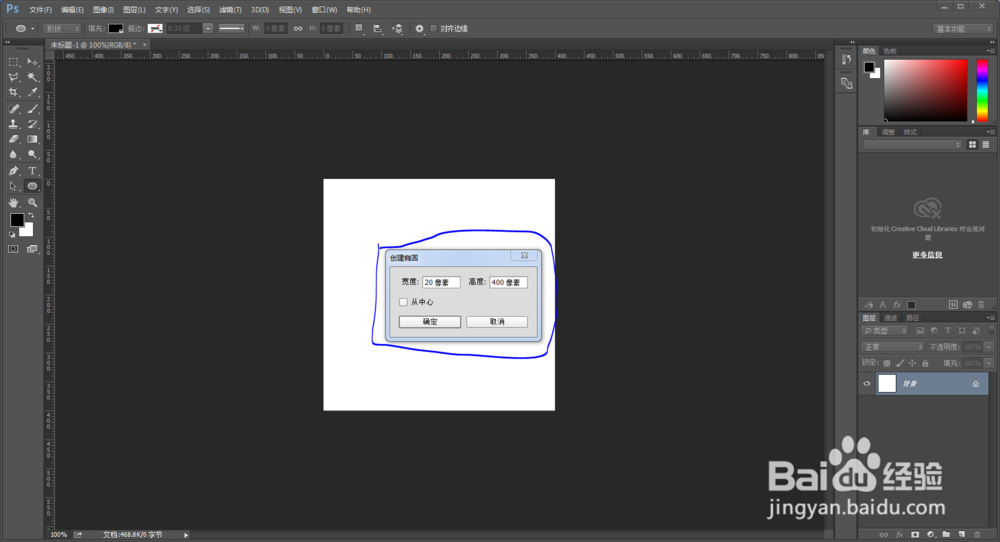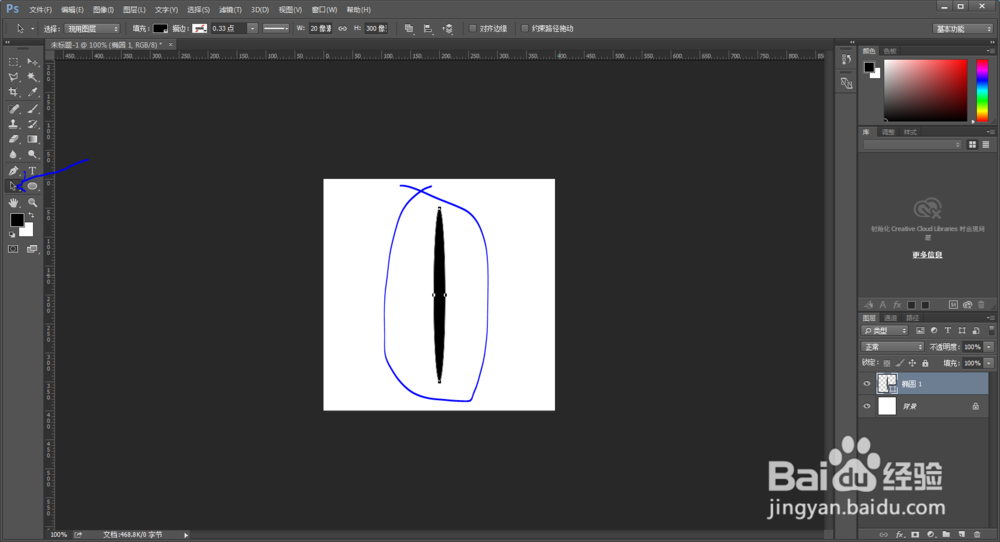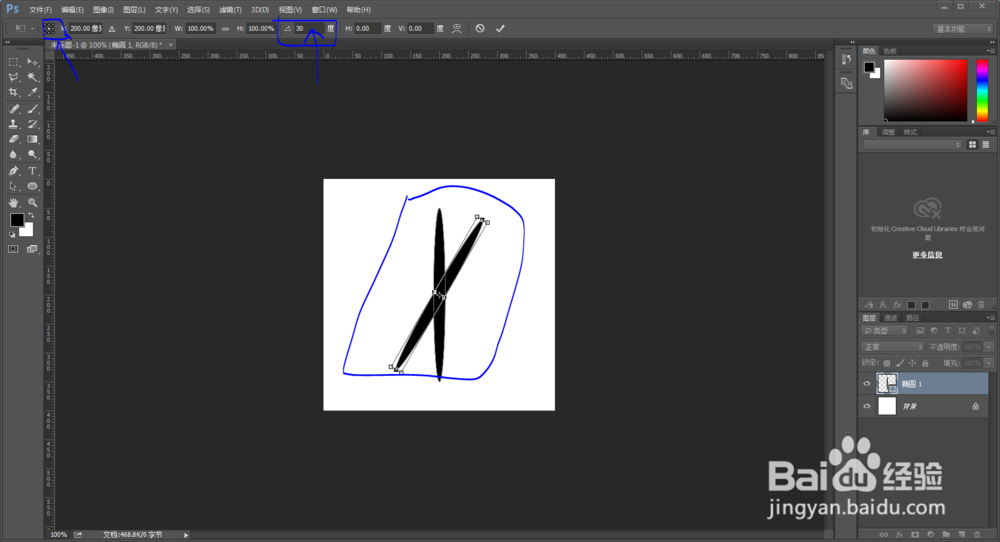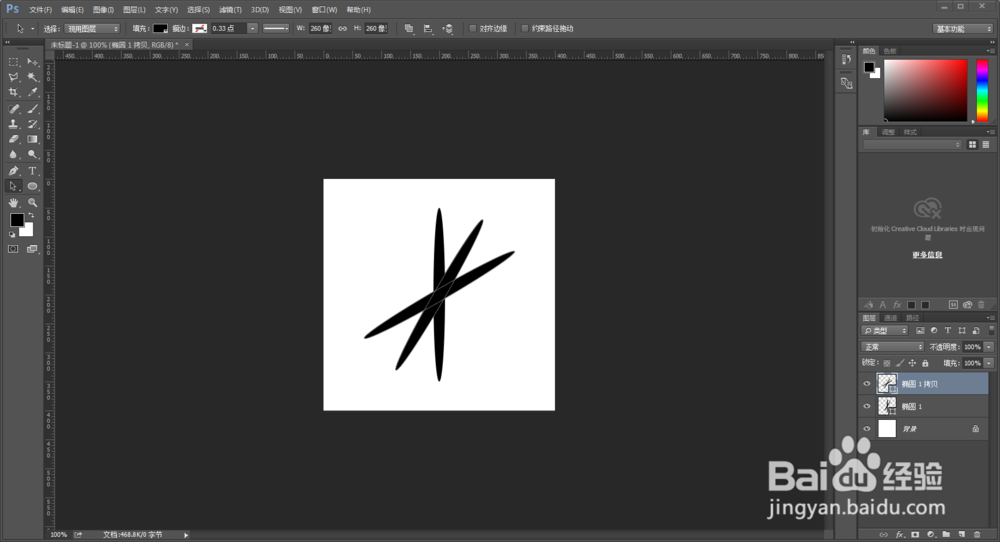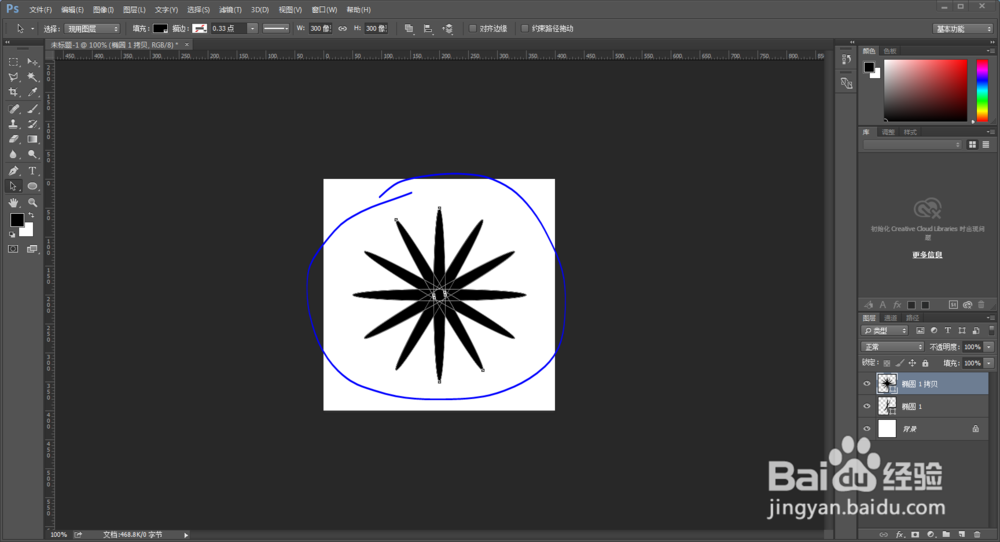Photoshop中连续复制如何使用
1、打开Photoshop软件,待软件开启完搪冂溟杼毕后,新建画布大小为高400pix、宽度为400pix,分辨率为72,背景填充颜色为白色,确定
2、在左侧工具栏矩形工具中选择椭圆工具,将鼠标移至空白画布单击,出现编辑框,设置宽度为20pix,高度为300pix,
3、设置完成后确定,建立长条椭圆,将图形调整位置于画布中心,如图位置
4、在工具栏中找到如图所示位置,选择路径选择工具(即黑箭头),使用黑箭头选择工具选中矩形,(将鼠标移至椭圆图形单击即可)
5、在键盘中按Ctrl+Alt+T,定位中心点在中心位置,角度调整为30度,调整效果如兔脒巛钒图所示位置,数据调整完成后,两次回车确定
6、按ctrl+alt+shift+T复制,复制一次就会出现一次以30度角度调整的图形,这时候连续复制形成新图片
7、效果图如下所示。在实例运用中,形状是各式各样的,喜欢的小伙伴们可以根据自己情况随意变动图形。
声明:本网站引用、摘录或转载内容仅供网站访问者交流或参考,不代表本站立场,如存在版权或非法内容,请联系站长删除,联系邮箱:site.kefu@qq.com。
阅读量:57
阅读量:74
阅读量:62
阅读量:87
阅读量:90