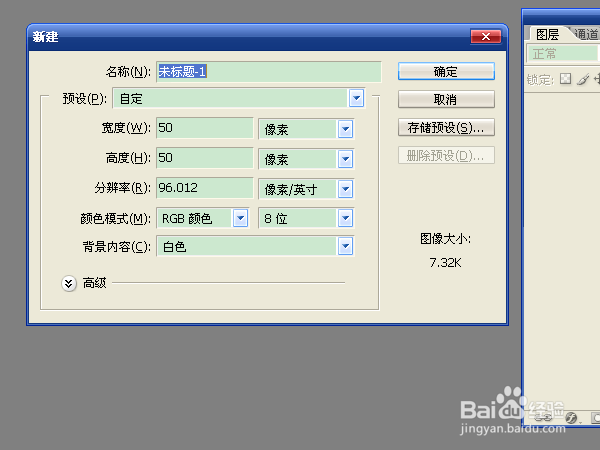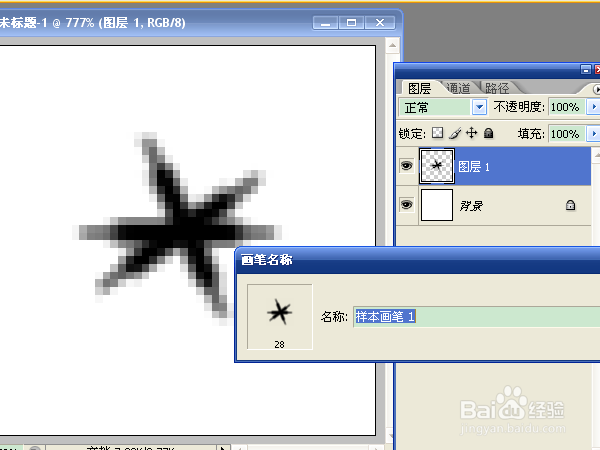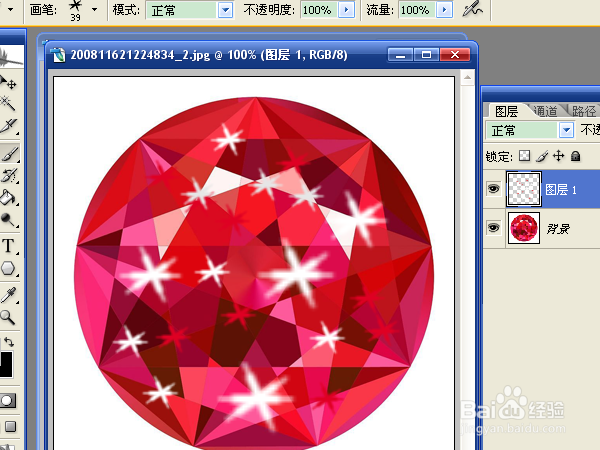用ps画笔工具制作星光笔刷
1、新建宽和高为50像素的文件。制作笔刷不需要太大的文件。
2、选择画笔工具,按f5键打开画笔窗口,设置直径、圆度、间距。
3、新建图层,用设置后的画笔在图像上点击一下。产生的效果将决定笔刷最后的形状。
4、按ctrl+j复制图层。按ctrl+t执行自由变换,旋转角度,点击对号按钮进行变换。复制一层再旋转角度。
5、按ctrl+e向下合并图层,将图案合并成一个图层。选择“编辑”→“定义画笔预设”,起个名字后确定。
6、打开素材,新建图层。从画笔窗口中选择保存的笔尖形状,将前景色设置为白色或其它颜色,用不同直径的画笔在素材中进行点击。
7、选择“滤镜”→“模糊”→“高斯模糊”,半径4像素,确定。或者降低不透明度来调整星光效果。保存文件。
声明:本网站引用、摘录或转载内容仅供网站访问者交流或参考,不代表本站立场,如存在版权或非法内容,请联系站长删除,联系邮箱:site.kefu@qq.com。
阅读量:45
阅读量:31
阅读量:65
阅读量:28
阅读量:82