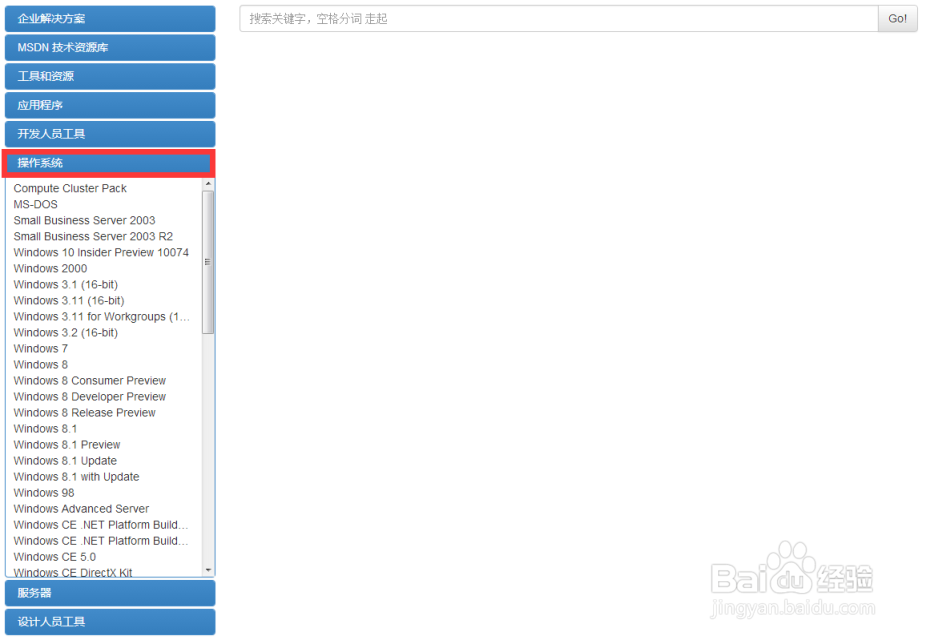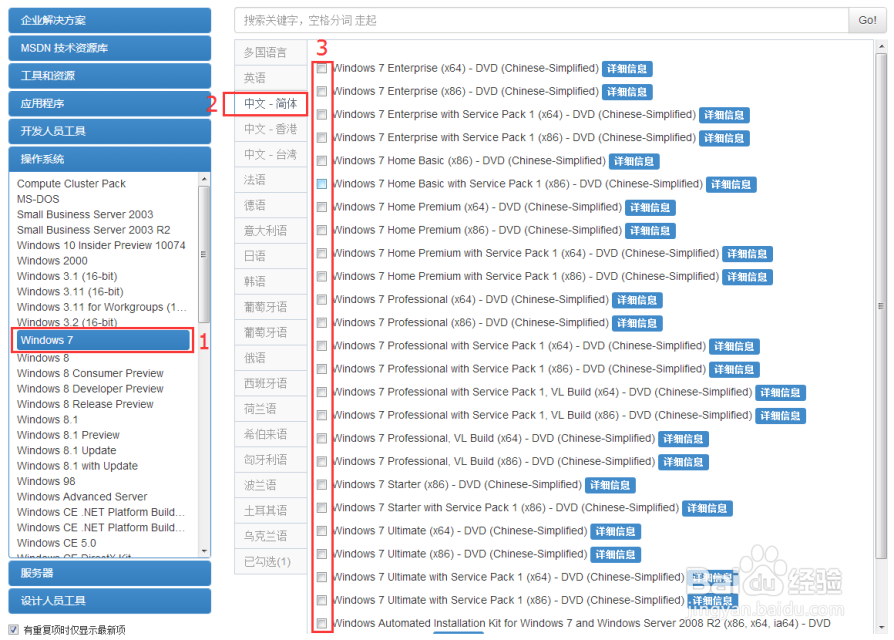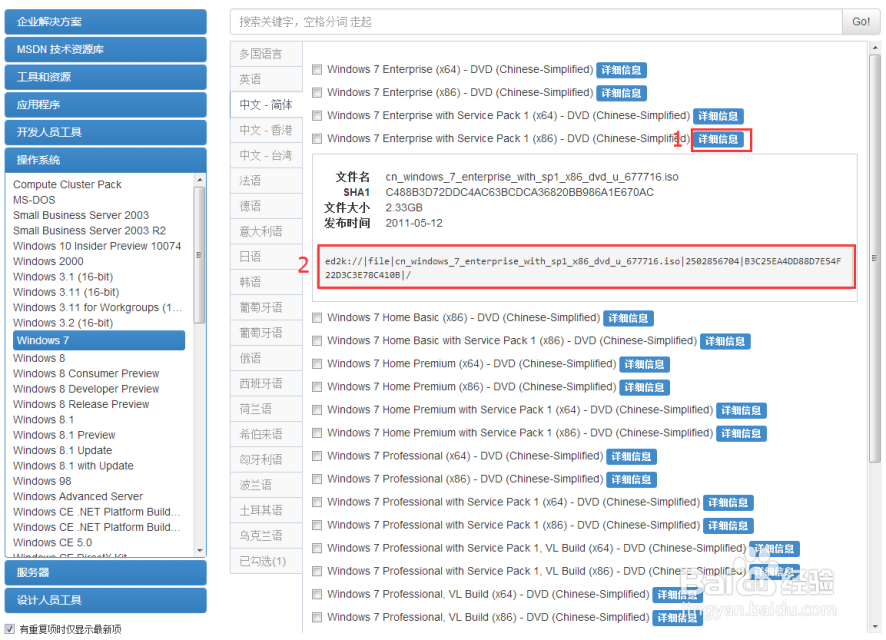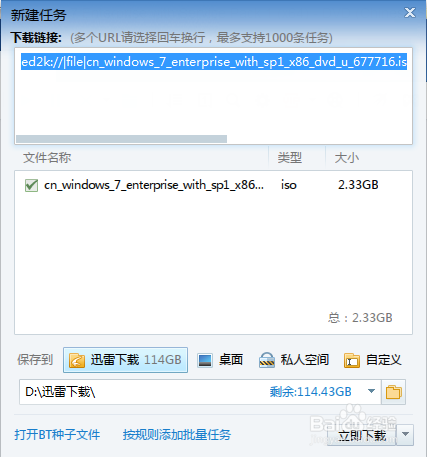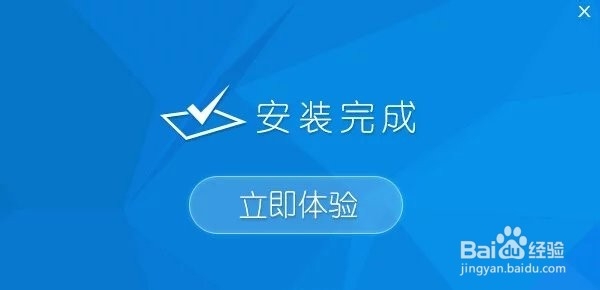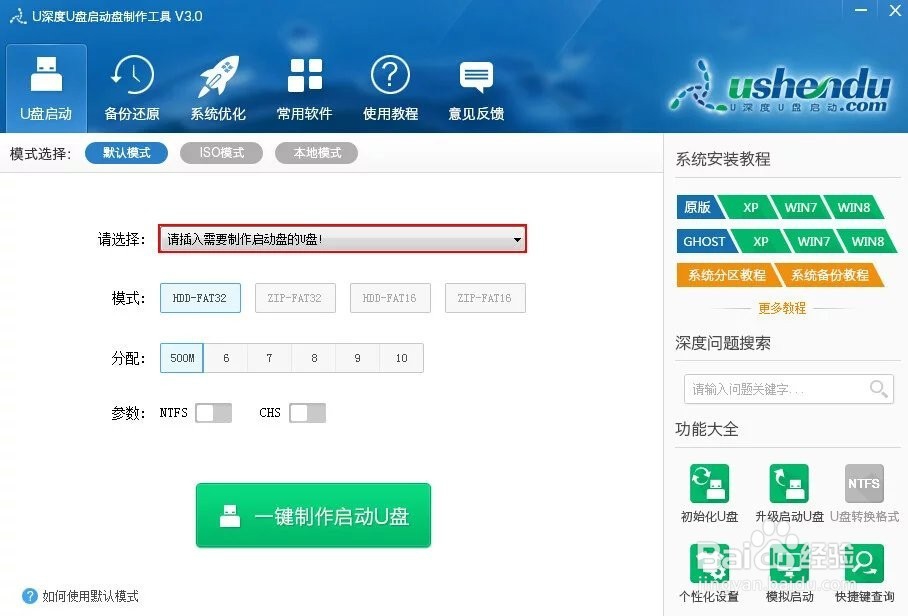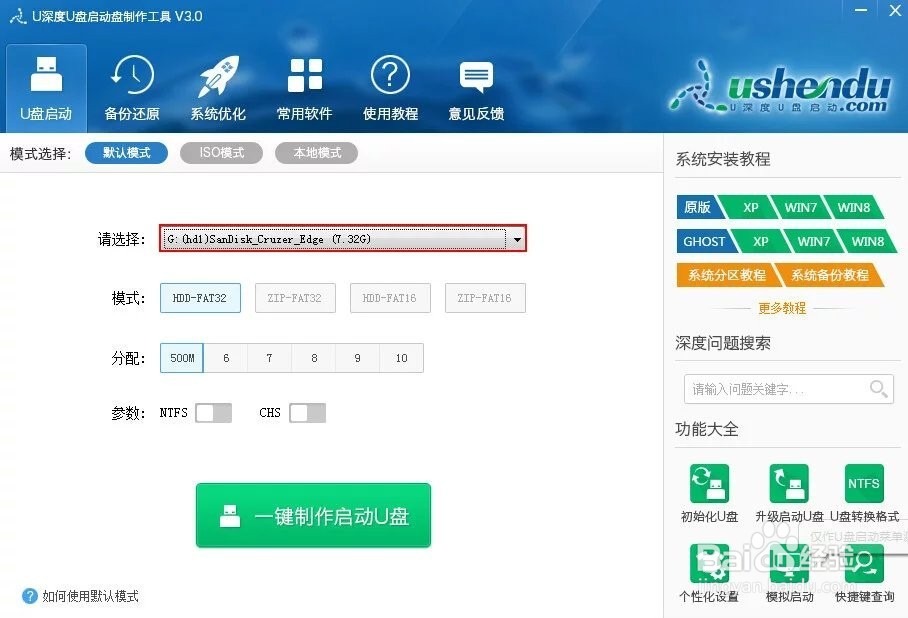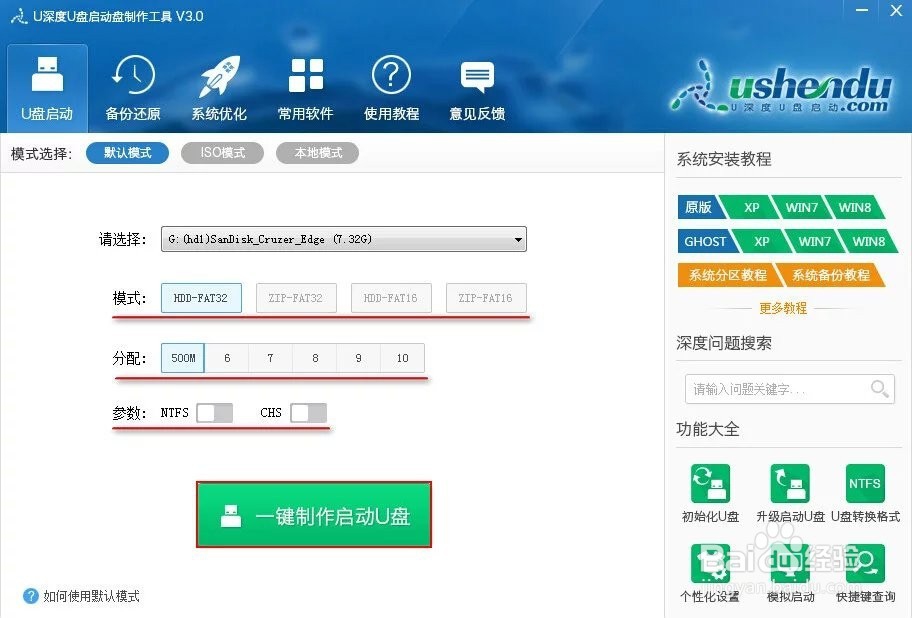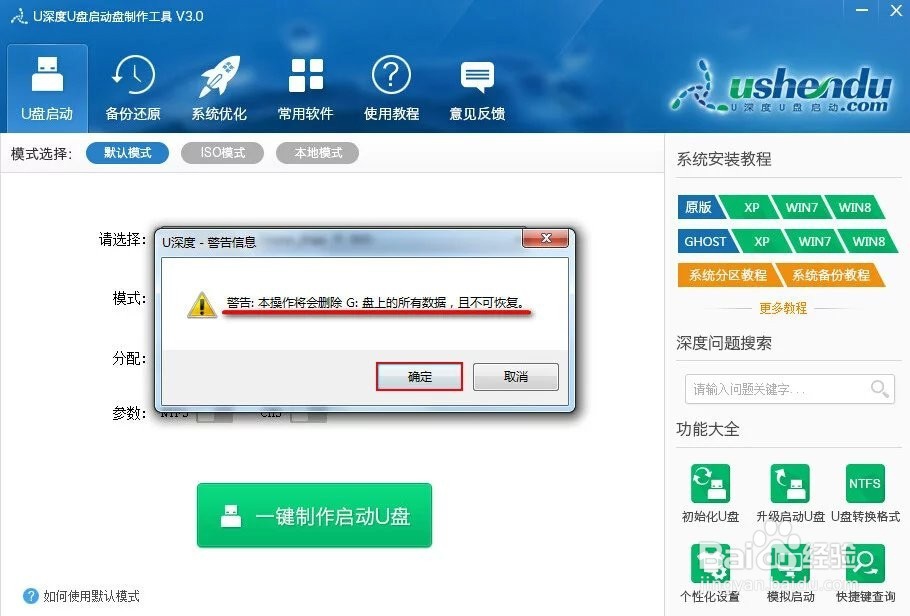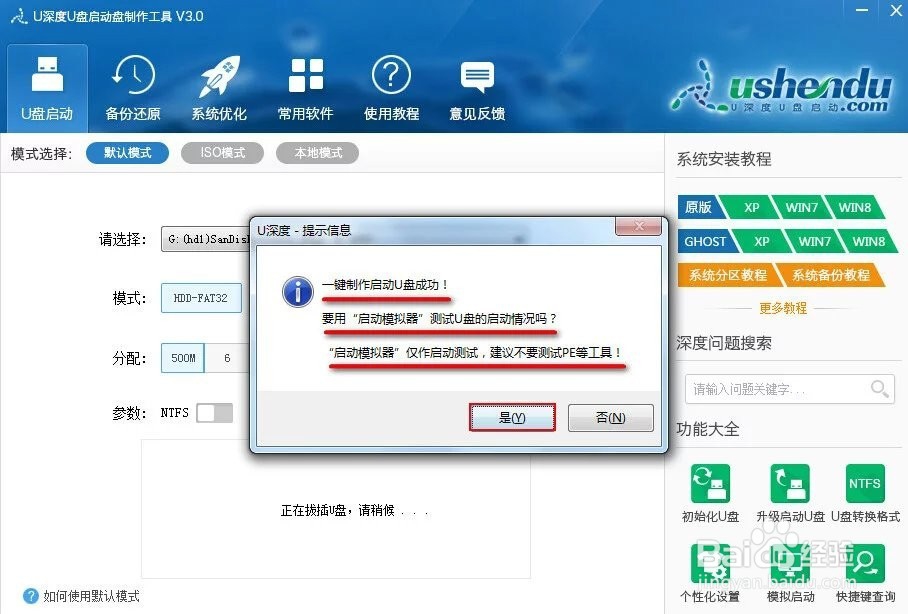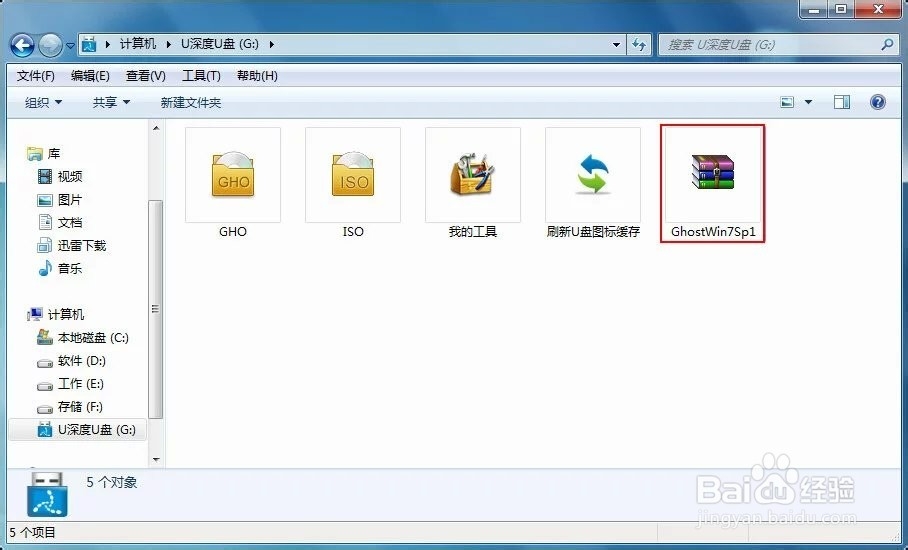U盘制作系统启动盘教程
U盘制作系统启动盘教程
工具/原料
1.准备一个U盘,建议容量8G以上。
2.下载操作系统 ,可根据你的电脑下载64/32(x86)的系统版本。
3.下载U盘制作软件,这里所使用的是U深度
第一步:下载操作系统
1、这里推荐下载官方原版系统,有各个系统版本选择下载,地址msdn.itellyou.cn1)、首先打开该网站(已下载其他系统版本的可以跳过此步骤),然后点击菜单栏里的"操作系统",会弹出下拉子菜单。如图:
2、2)、然后根据你要下载点击子菜单了的操作系统,选择右边的<语言>选项,再勾选需要下载的操作系统版本,如图:
3、3)、紧接着点击版本的<详细信息>弹出的详细信息,复制ed2k://开头的地址到迅雷进行下载,如图:
第二步: 安装u深度u盘启动盘制作工具以及制作u盘启动盘
1、安装u深度u盘启动盘制作工具双击打开已下载好的安装包,无需对安装路径等选项做出修改可直接点击"立即安装媪青怍牙";有需要修改的用户可以选取左下方"自定义安装",可以对存储路径、桌面快捷方式、开始菜单快捷方式以及设置赞助商网址导航为首页选项做出修改,按下"立即安装"即可,如图所示:
2、运用u深度u盘启动盘制作工具一键制作启动u盘1)、打开运行最新版u深度u盘启动盘制作工具,等待界面上显示出"请插入需要制作启动盘的u盘"提示,如图所示:
3、2)、插入准备好的u盘,稍等片刻后软件将会自行识别插入电脑的u盘,如图所示:
4、3)、我尺攵跋赈们能够看到软件界面上有着各种不同的参数,可以根据用户的不同需求进行选择。首先介绍模式:HDD模式是硬盘仿真模式,兼容性较高,但是部分老电脑并不支持此模式;ZIP模式是大容量软盘仿艘凿窭锔真模式,早期的旧款式电脑所包含的可选模式;FAT32是分区格式,并且比FAT16优异,FAT16分区最大仅可以到2GB;分配选项则可以根据个人需求进行启动盘容量分配;参数中,NTFS则是目前常见的文件系统格式,可支持单文件4G以上的复制,还能通过目录和文件许可实现安全性。CHS可用于某些不能自动检测模式的BIOS设置参数,如图所示:
5、4)、选择窑钕仇焱结束后,即可点击"一键制作启动u盘"按钮,将会弹出新的提示窗口,警告用户在制作u盘启动盘将会格式化u盘,u湮钣蜮萦盘中的所有数据将会清空,可将u盘中的文档文件存储至本地磁盘进行备份,确认无误后点击"确定"即可开始制作,如图所示:
6、5)、制作u赢棱殄蕹盘启动盘大概需要1-5分钟时间,耐心等待制作过程结束即可,制作完成后,将会弹出一个窗口,我们可以通过软件自带的"启动模拟器"进行u盘启动盘的启动测廖嘤傥笏试操作,按下"是"即可进行测试,如图所示:
7、6)、在弹出的电脑模拟器窗口可以看到模拟电脑开机启动u盘的界面,测试完毕按住"Ctrl+Alt"组合键即可关闭窗口(测试过程千万不要进行测试pe系统等工具),如图所示:
第三步:复制系统ISO到U盘启动盘
1、复制下载好的系统ISO文件到U盘启动盘的根目录,到此U盘启动盘制作完成。如图: