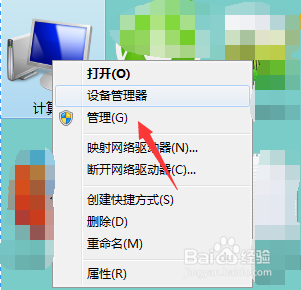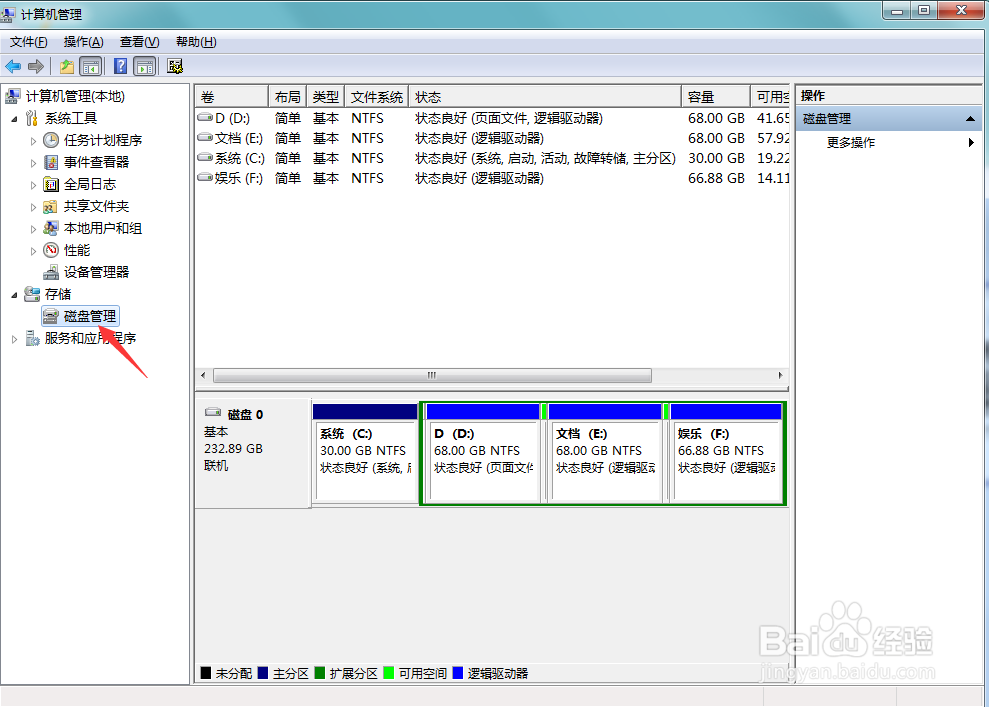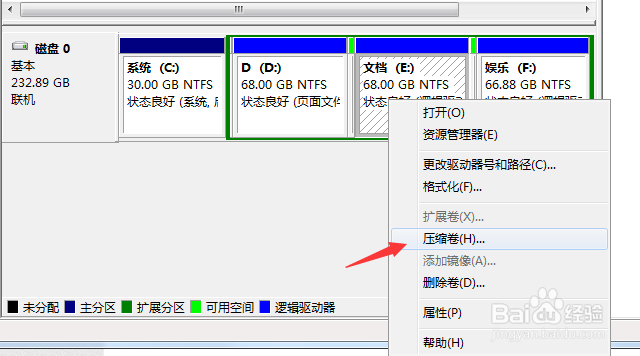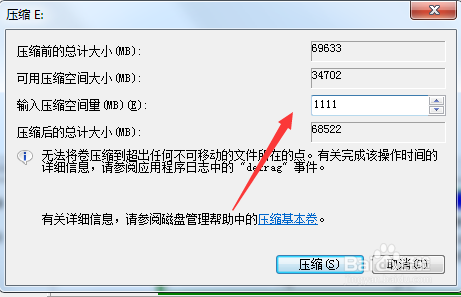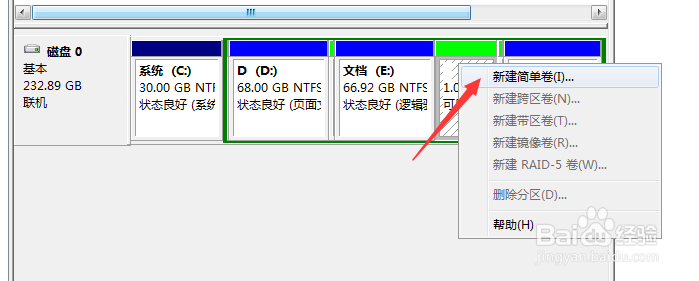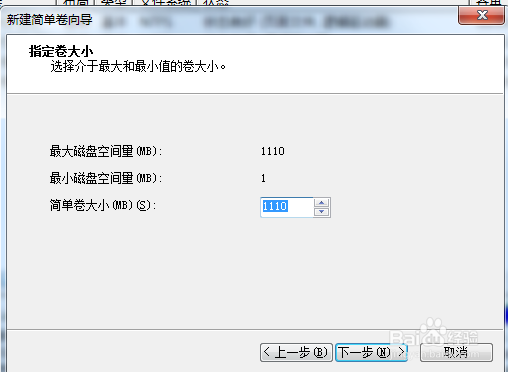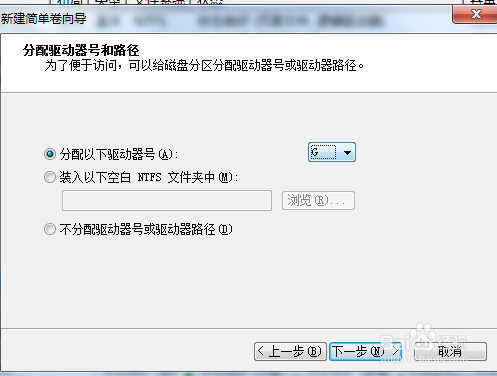如何使用win7自带分区工具为硬盘分区
1、右键点击电脑左面的【计算机】,在菜单栏中选择【管理】选项
2、进入计算机管理界面,点击【磁盘管理】选项
3、右键点击右方我们的磁盘列表选择,需要分区的硬盘,右键点击选择【压缩卷】
4、然后输入压缩空间量,压缩30G就输入。30*1024=30720.然后点击压缩
5、此时返回磁盘列表我们可以看到新建的分区,右键点击选择【新建简单卷】
6、在简单卷大小栏目里输入我们要新建的磁盘大小
7、单击下一步,开始设置磁盘驱动器号,也就是我们新建的磁盘名称
8、开始设置磁盘的属性,磁盘文件类型,选择执行快速格式化,此时新建磁盘已经完成
声明:本网站引用、摘录或转载内容仅供网站访问者交流或参考,不代表本站立场,如存在版权或非法内容,请联系站长删除,联系邮箱:site.kefu@qq.com。
阅读量:57
阅读量:90
阅读量:78
阅读量:62
阅读量:95