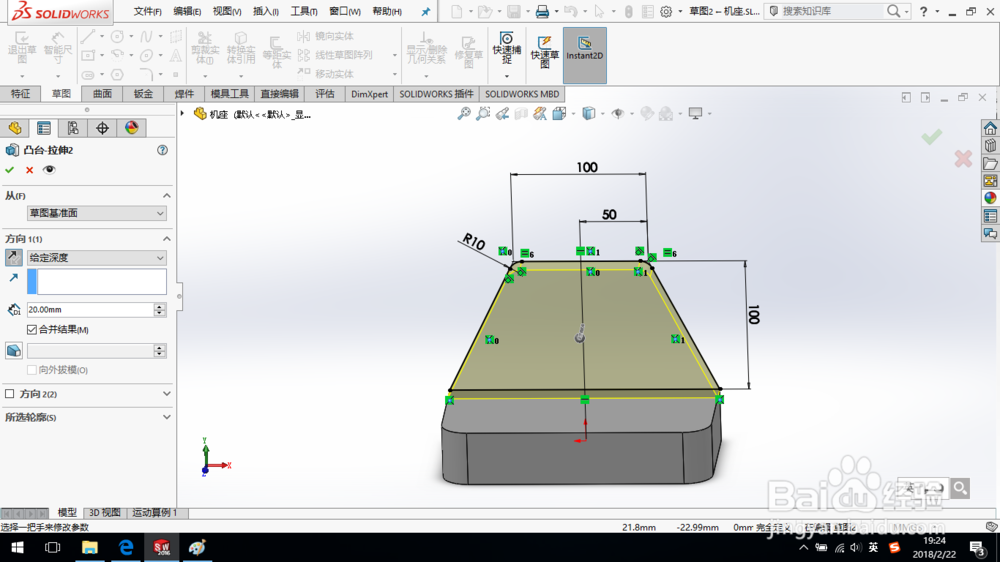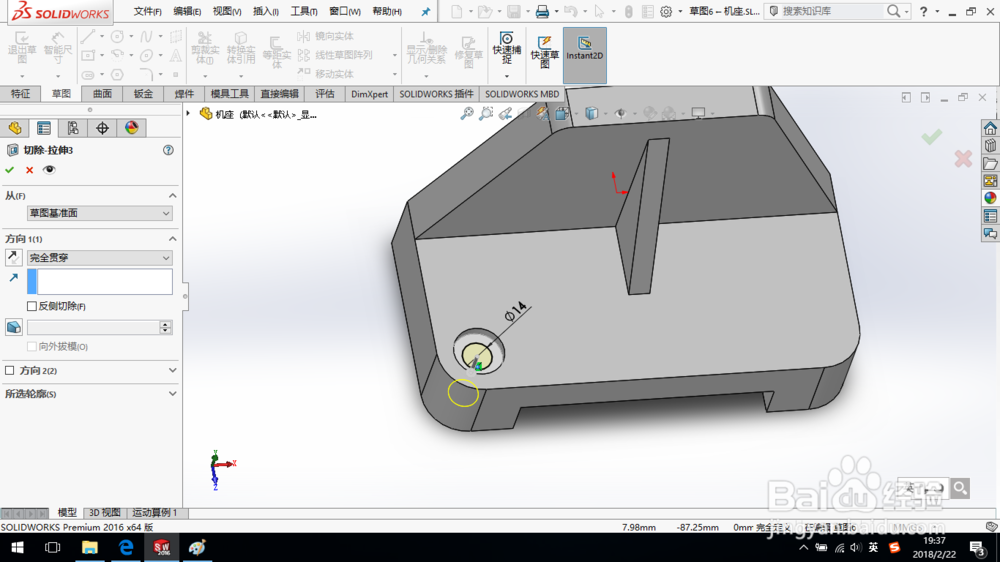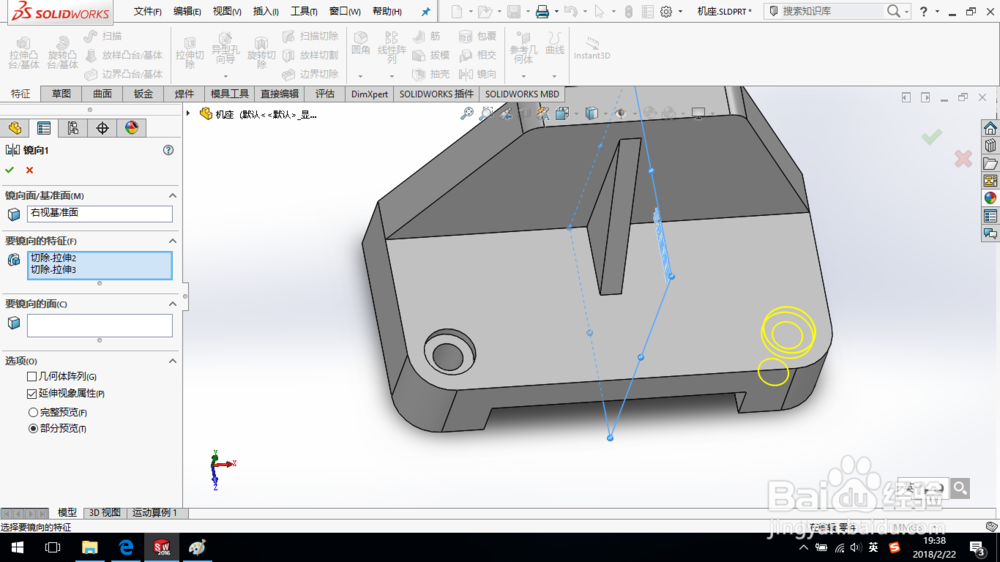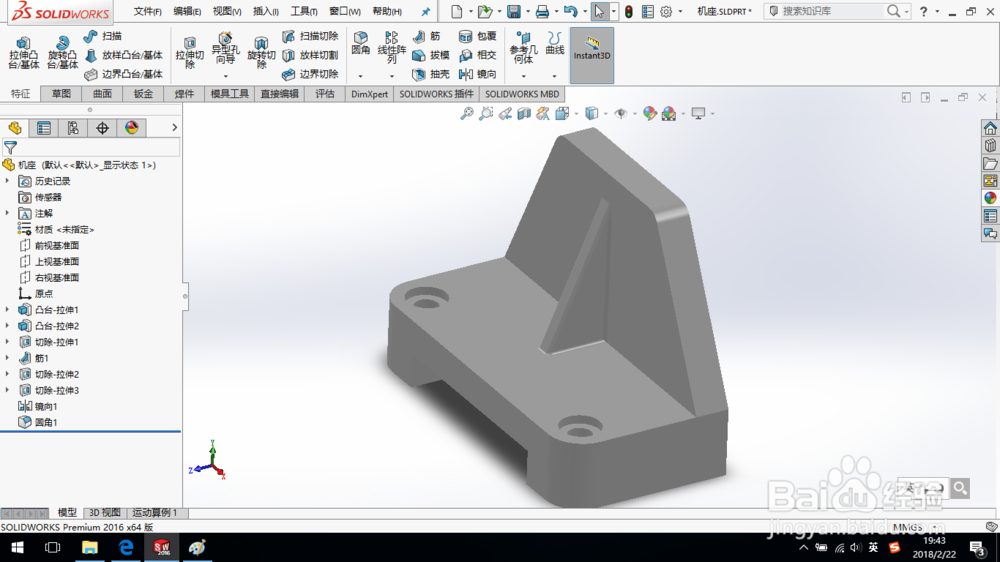SolidWorks如何创建机座零件
1、打开SolidWorks,新建一个零件文件。
2、单击“特征—拉伸凸台/基体”命令,在上视基准面绘制草图,如图,退出草图,系统弹出凸台-拉伸1对话框,设置深度“40 mm”,单击确定。
3、单击“特征—拉伸凸台/基体”命令,在前视基准面绘制草图,如图,退出草图,系统弹出凸台-拉伸1对话框,设置深度“20 mm”,并点选合并结果,单击确定。
4、单击“特征—拉伸切除”命令,在图示端面上绘制草图,设置切除深度为完全贯穿,单击确定,完成切除特征创建。
5、单击“特征—筋“命令,在右视基准面绘制草图,如图,退出草图,系统弹出筋对话框,设置筋厚度“10mm”,单击确定,完成筋创建。
6、创建切除特征,如图所示。
7、再次创建切除特征,如图所示。
8、单击“特征—镜像”命令,创建镜像特征,如图所示。
9、创建圆角特征,圆角半径“2 mm”。
10、至此,机座创建完成。保存零件模型。
声明:本网站引用、摘录或转载内容仅供网站访问者交流或参考,不代表本站立场,如存在版权或非法内容,请联系站长删除,联系邮箱:site.kefu@qq.com。
阅读量:24
阅读量:75
阅读量:30
阅读量:62
阅读量:28