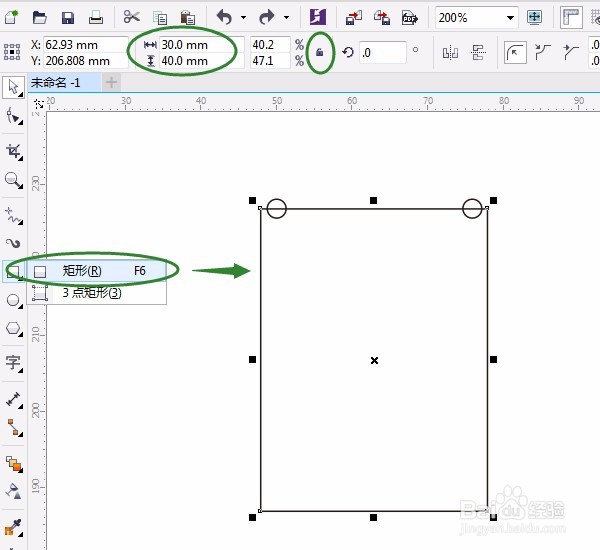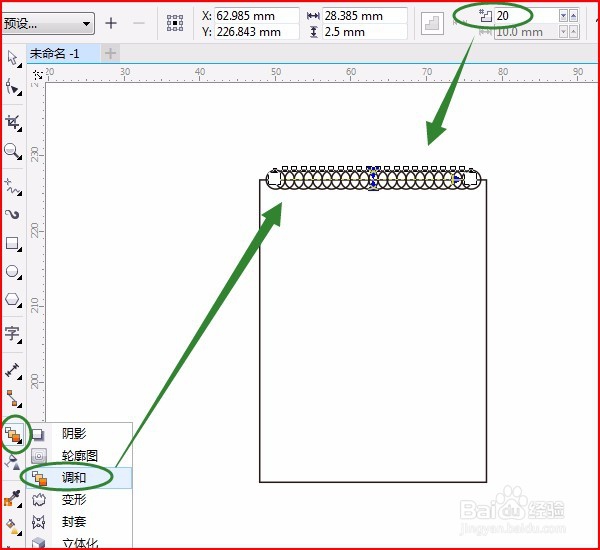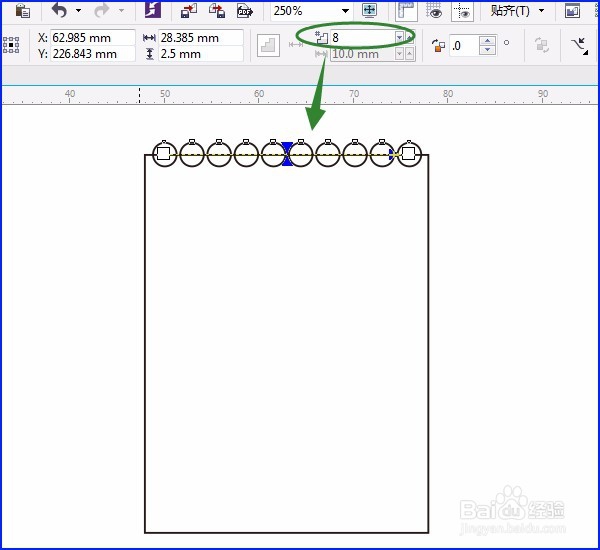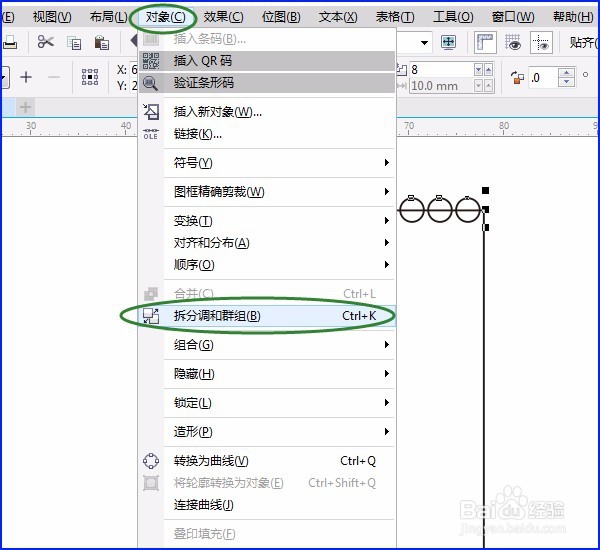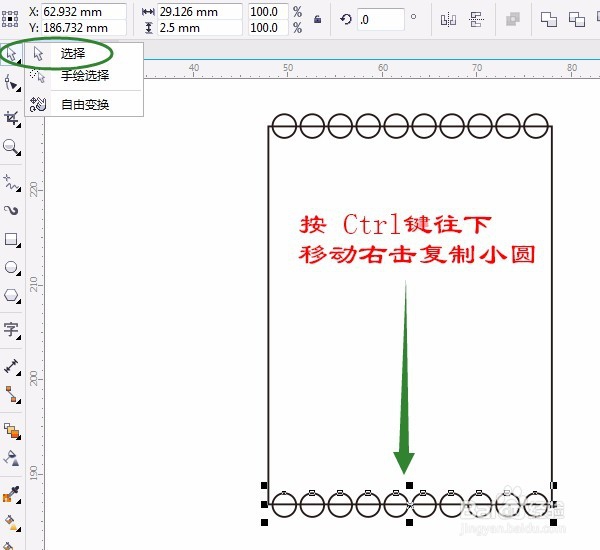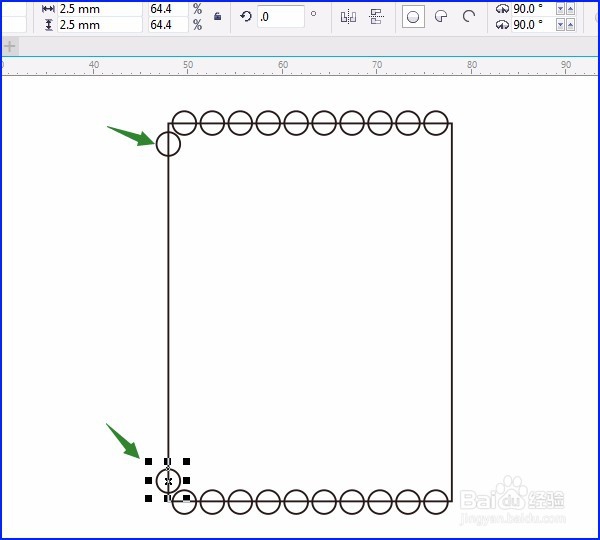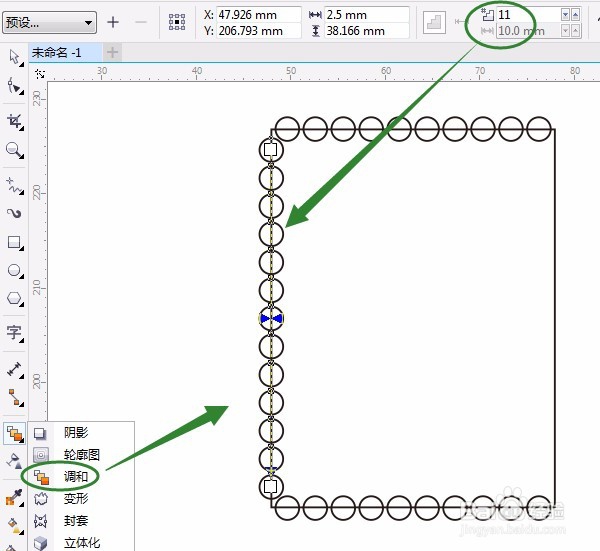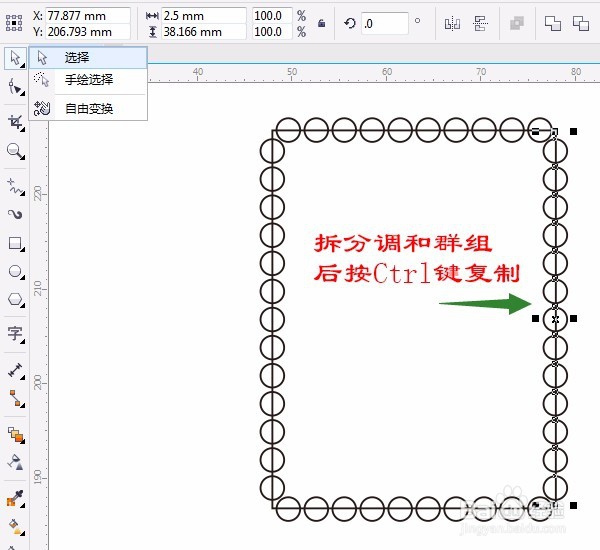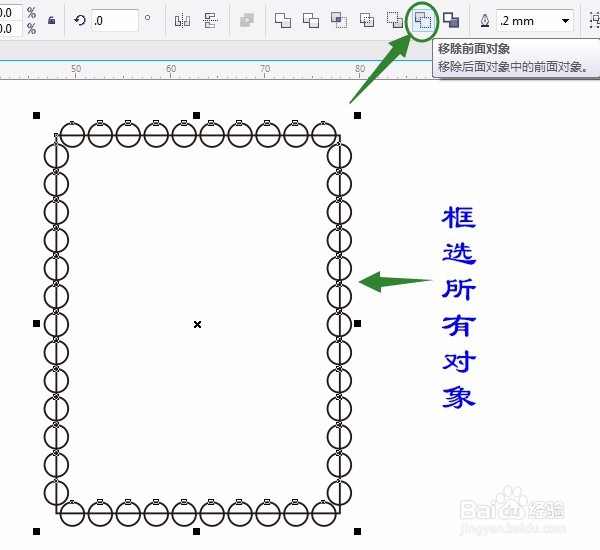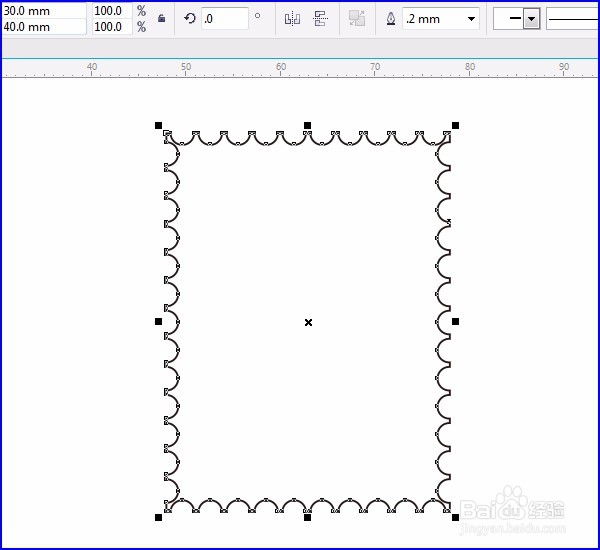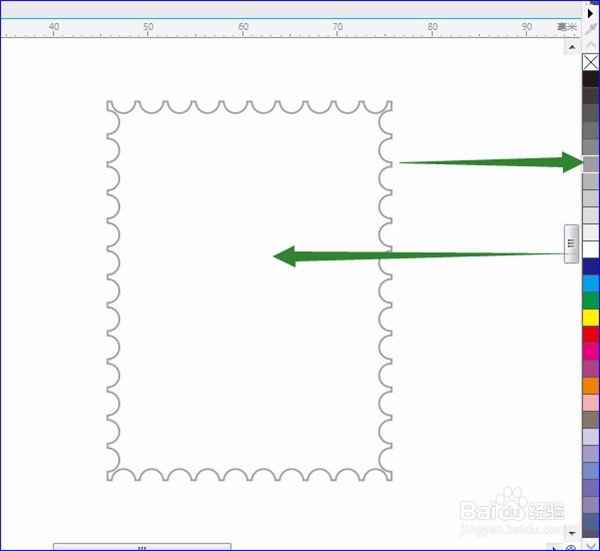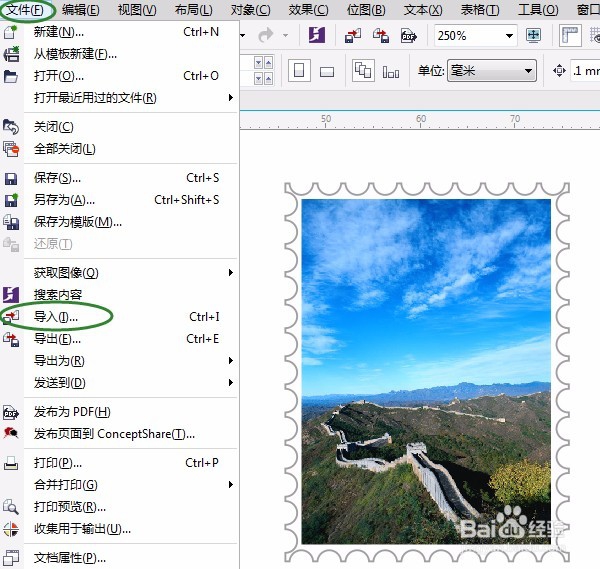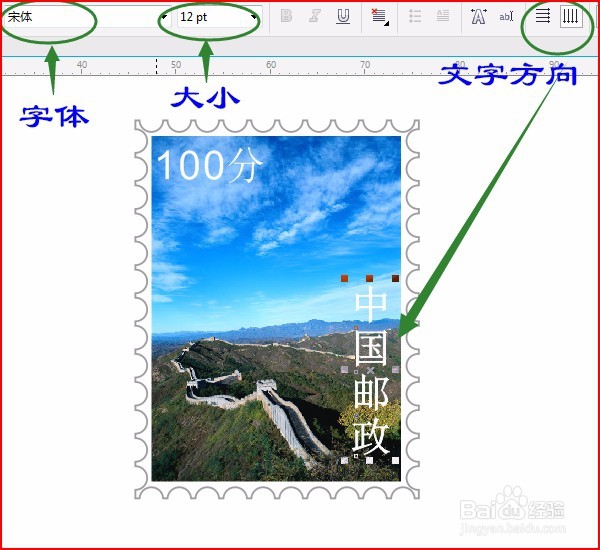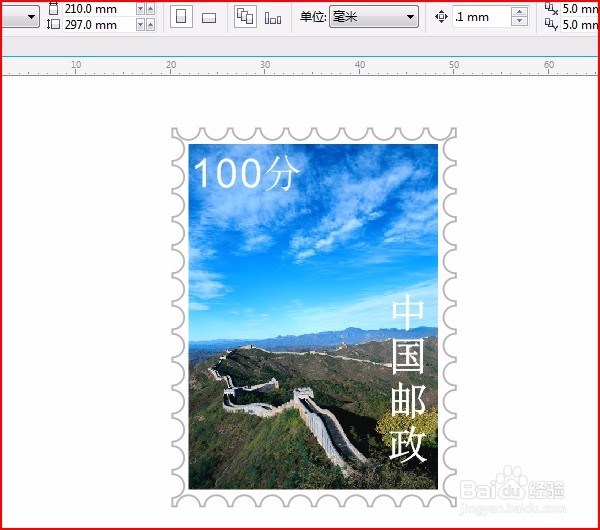CorelDRAW详细步骤实例 邮票制作
1、用“矩形工具”画一矩形,在属性栏改尺寸30×40(毫米),用“椭圆形工具”按Ctr盟敢势袂l键画一个小正圆,按Ctrl键拖动复制小正圆在右边,如图:
2、单击“调和工具”,选左小圆中间位置开始拖动向右小圆中间位置拉出“调和”,在属性栏中改数字,根据矩形大小改数字,如:改为8后按回车键,如图:
3、单击选“对象”菜单→拆分调和群组,快捷键Ctrl+K,如图所示:
4、按空格键切换成“选择工具”框选所有小圆,按 Ctrl键往下移动右击复制小圆,如图所示:
5、单击选第一个小圆,再移动右击复制一个小圆,用同样的方法“调和”出其它小圆,单击选“对象”菜单→拆分调和群组,快捷键Ctrl+K取消组合,如图:
6、框选所有对象,属性栏中选“移除前面对象”,填充白色,右击50%灰色,效果如图:
7、导入图片,选“文件”菜单→导入,对话框中找到图片→导入,在绘图区拖动画图片或单击,调整大小,移动位置。如图:
8、用“文本”工具输入文字,单击和右击“调色板”选颜色改文字颜色。效果如图:
9、用“矩形工具”画一大矩形,填充黑色,按快捷键:Shift+PgDn把矩形到图层后面,改邮票外观线颜色为白色,复制旋转再导入图片,做一个横向邮票,保存。如图:
声明:本网站引用、摘录或转载内容仅供网站访问者交流或参考,不代表本站立场,如存在版权或非法内容,请联系站长删除,联系邮箱:site.kefu@qq.com。
阅读量:33
阅读量:73
阅读量:91
阅读量:57
阅读量:94