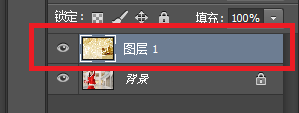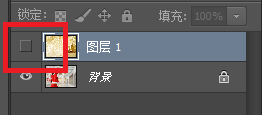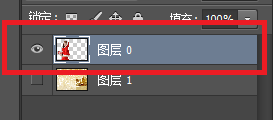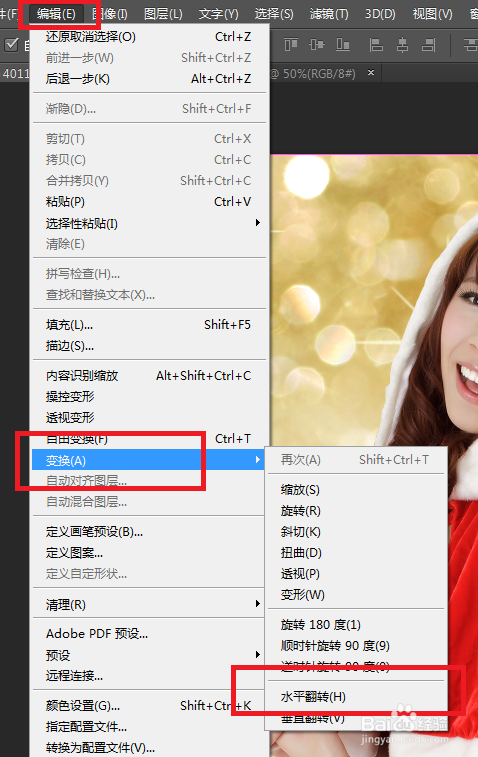如何用Photoshop替换人物背景
1、载入人物素材图片,如图所示:
2、载入背景素材图片,如图所示:
3、Ctrl + A全选,复制,如图所示:
4、Ctrl + V 粘贴到人物素材里面去,如图所示:
5、隐藏图层 1,如图所示:
6、使用磁性套索工具,把人物抠选出来,如图所示:
7、反选,删除背景,如图所示:
8、解锁人物背景图层,调整图层的位置顺序,如图所示:
9、选中图层1,执行 编辑-->变换-->水平翻转 命令,如图所示:
10、调整人物的位置,如图所示:
11、至此,本教程结束!
声明:本网站引用、摘录或转载内容仅供网站访问者交流或参考,不代表本站立场,如存在版权或非法内容,请联系站长删除,联系邮箱:site.kefu@qq.com。
阅读量:95
阅读量:94
阅读量:24
阅读量:44
阅读量:65