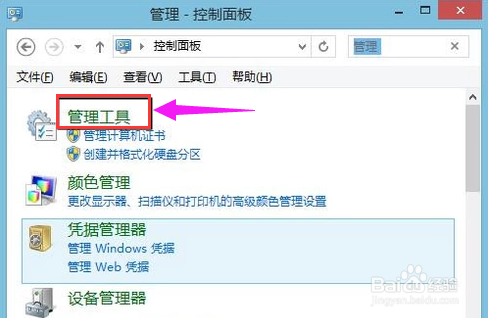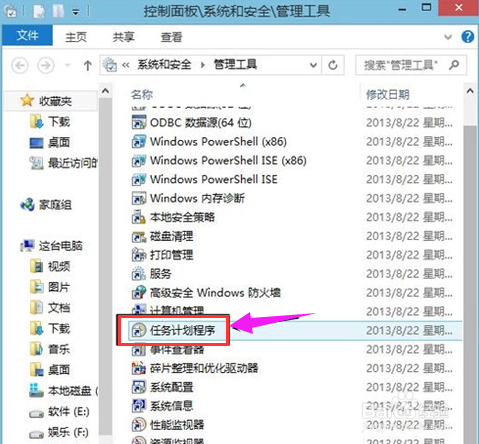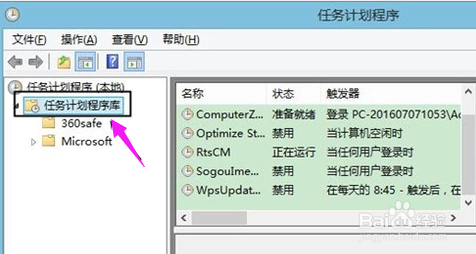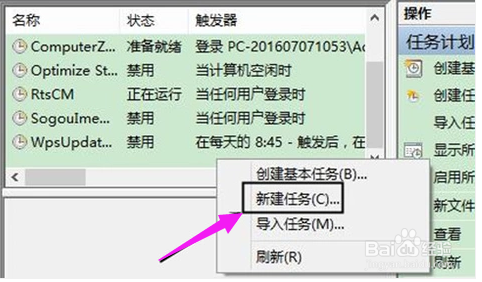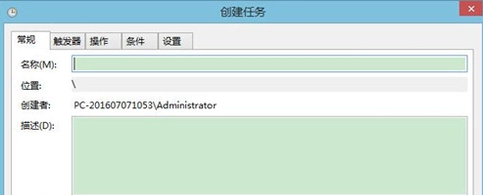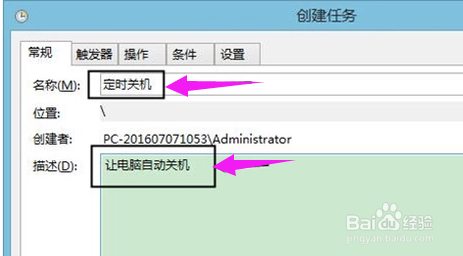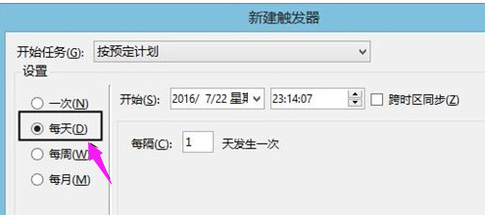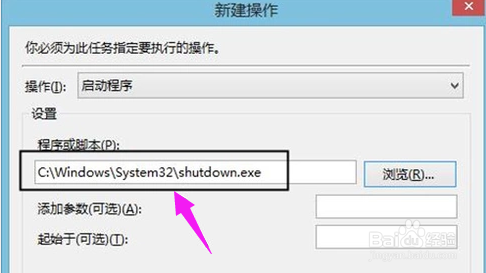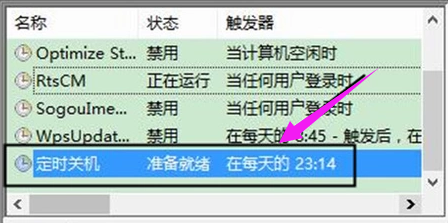win定时关机,小编告诉你win10怎么设置定时关机
对于电脑用户来说,电脑的一些设置还是大有帮助,大有所为的,比如夜间下载东西或者下载一些大文件,而又没有时间一直守着电脑,因为要sleep,这该怎么办呢?这时就得定时关机有时候,那么win10怎么设置定时关机呢?下面,小编就来跟大家分享win10设置定时关机的方法了。也许在笔记本的使用中,有用户有这样的需求,就是想要下载一些电脑剧的视频,但是白天的需要使用电脑,下载会影响使用,如果晚上下载,却又不能一直等到下载完,这就尴尬了,怎么办?为此,小编就给大家带来了win10设置定时关机的方法了。
工具/原料
win10
win10怎么设置定时关机
1、打开控制面板,选择“管理工具”。
2、选择:任务计划程序。
3、点击:左侧的任务计划程序库。
4、右键点击中间的空白处,选择“新建任务”。
5、新建任务窗口。
6、输入名称和描述。
7、在触发器窗口中,选择每天。(根据实际需求决定)
8、选择程序,启动。
9、定时关机任务,设置完成。
声明:本网站引用、摘录或转载内容仅供网站访问者交流或参考,不代表本站立场,如存在版权或非法内容,请联系站长删除,联系邮箱:site.kefu@qq.com。
阅读量:82
阅读量:43
阅读量:52
阅读量:62
阅读量:57