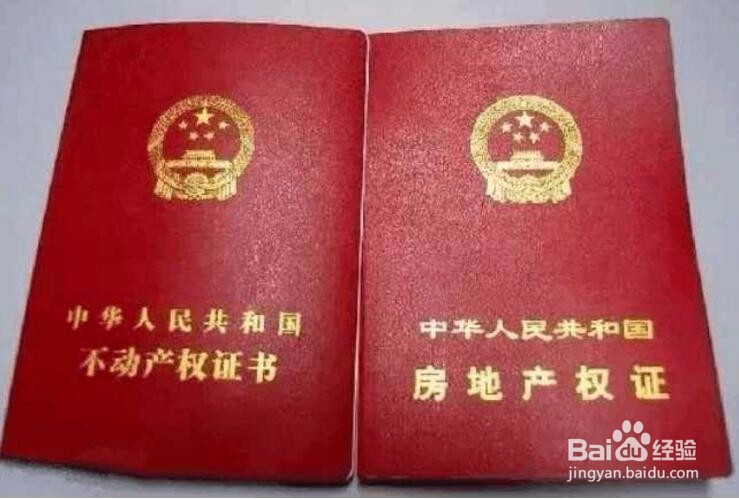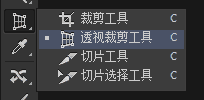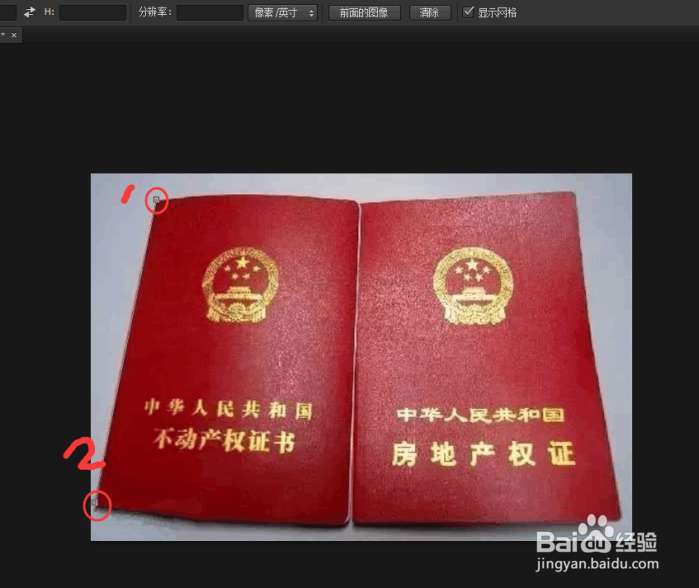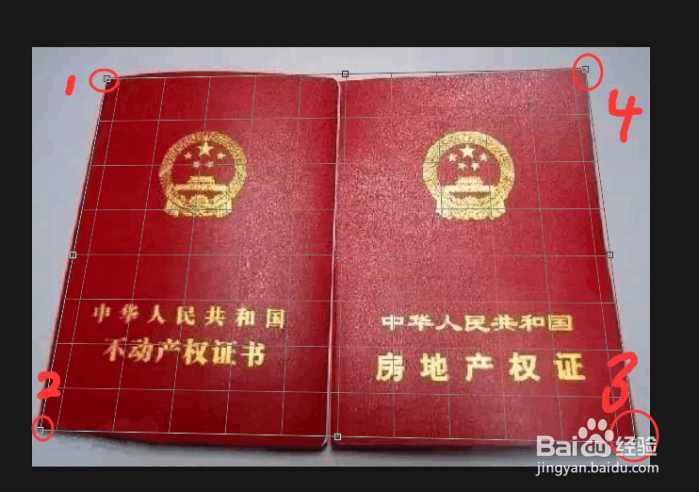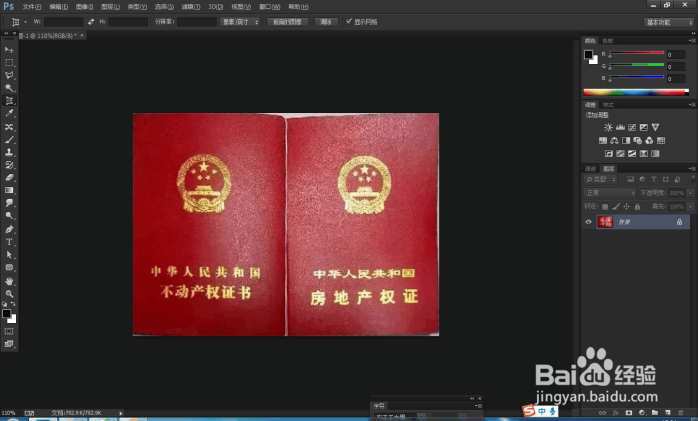photoshop教程ps软件透视裁剪工具怎么用
1、在裁剪工具里,有一个拉直的操作,相对比较单一,也不够强大,所以photoshop在后来的版本中,升级了透视裁剪这个工具。他的好处是,可以任意创建4个点,提交后就能形成一个平面,内容自动拉伸或者变形处理,形成裁剪效果。
2、下面我们找到一张拍照的证件图,如下图。
3、我们都知道,在复印某一个证件的时候,手机拍摄的电子稿,透视总会不好控制,这个时候,就可以用photoshop软件里的透视裁剪工具,来对它调整,让他自动调整过来。在工具箱中,选择透视裁剪工具
4、在证书的左上角,创建一个点,然后到左下角创建一个点,如图所示。
5、创建之后,再到右边的边,创建点,也就是3和4的点位置,这个时候,画面已经形成了一个平面效果。如图所示。
6、如果说,感觉不太合适,我们还可以在接着瓢遥费涓调整四个点和他的四条边线。调整好之后,就可以提交当前编辑了。如图所示,是通过透视裁剪之后的证书封面效果。
7、除了证书之外,我们还可以对物体进行透视裁剪处理。比如下图这个窗户,我们来演示下。
8、创建四个透视点,进行合适的调整处理,效果如图所示。
9、确定好之后,整个窗户就被裁剪出来了。如图所示。
10、我们这节就讲到这里。透视裁剪工具还是相对比较容易掌握和理解的。多加练习肯定能熟练操作。
11、学习更photoshop教程的小伙伴,可以持续关注我。记得百度经验上面点赞哦。
声明:本网站引用、摘录或转载内容仅供网站访问者交流或参考,不代表本站立场,如存在版权或非法内容,请联系站长删除,联系邮箱:site.kefu@qq.com。
阅读量:90
阅读量:30
阅读量:39
阅读量:24
阅读量:52