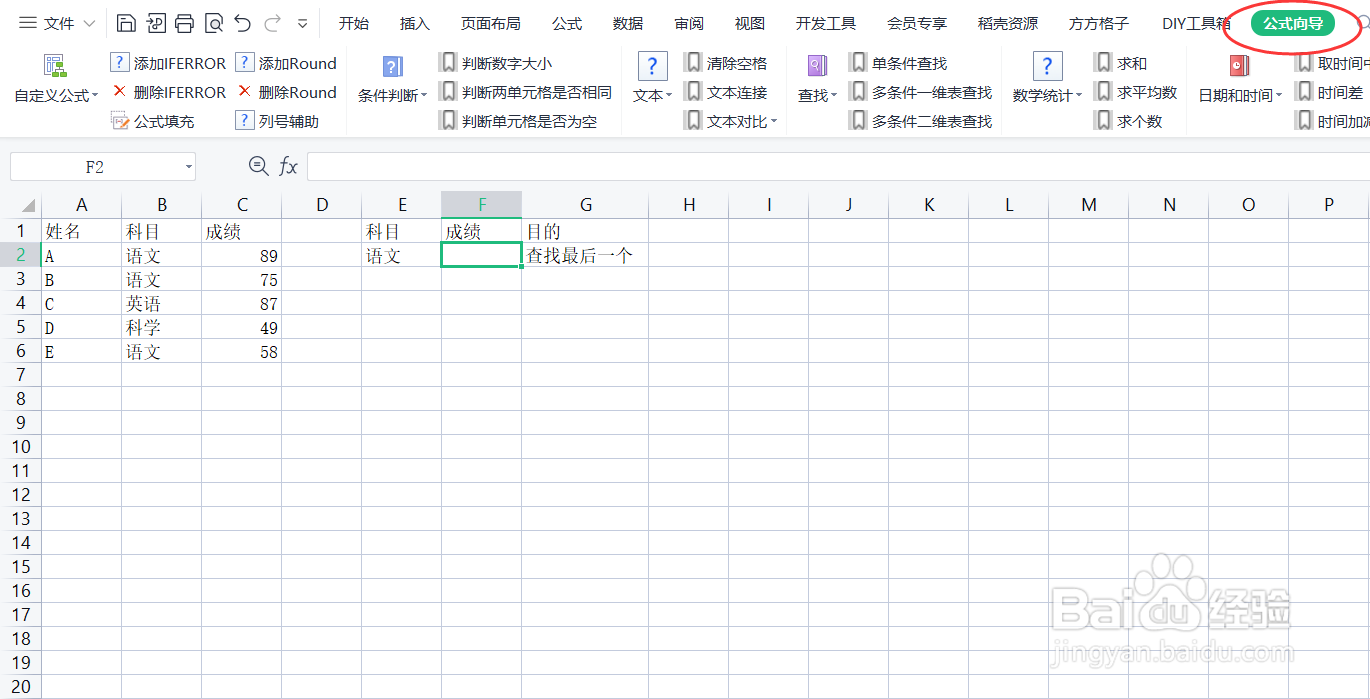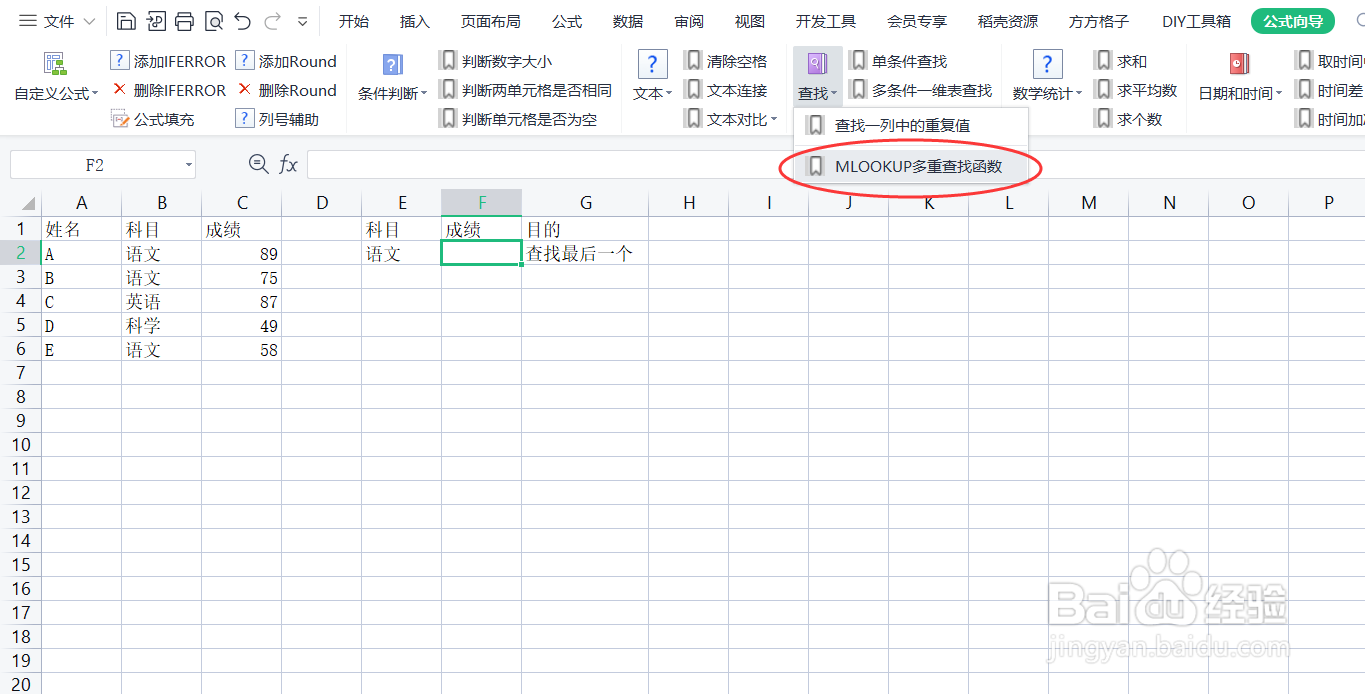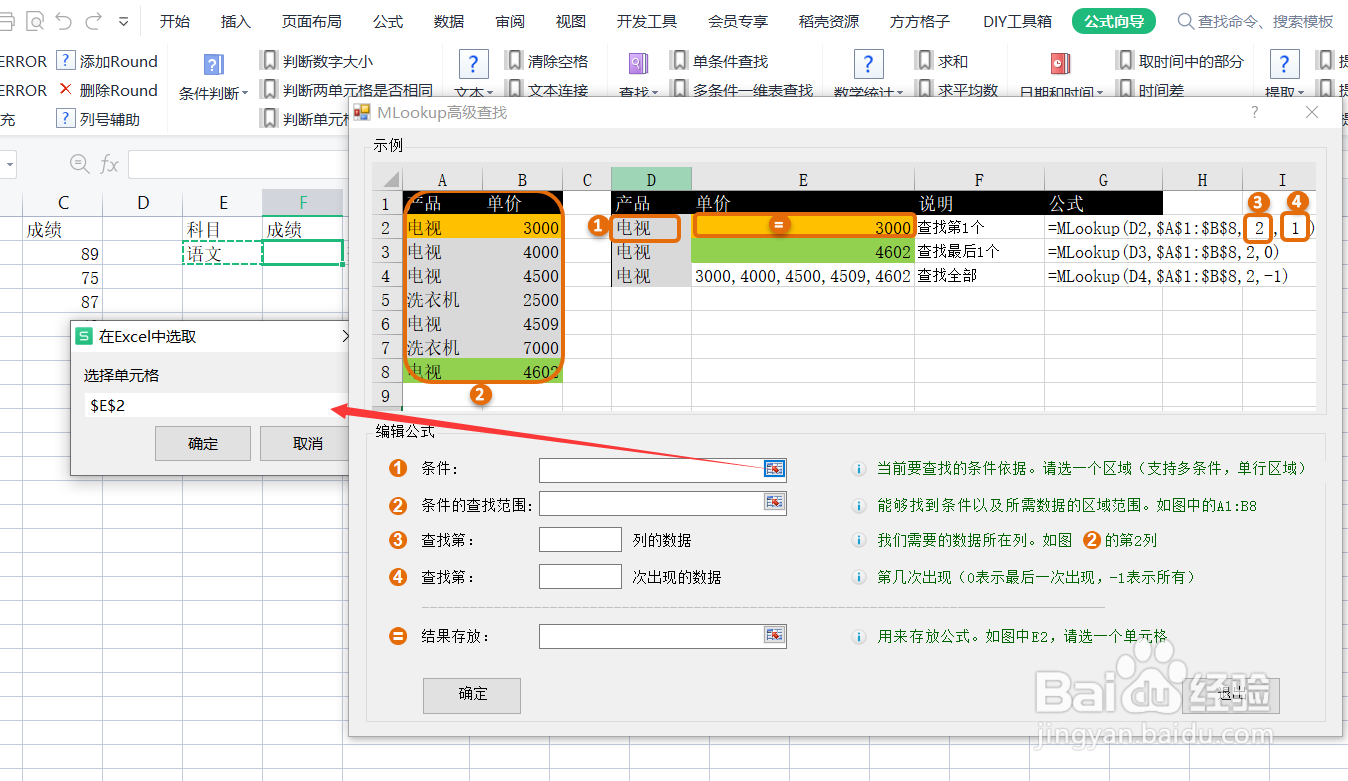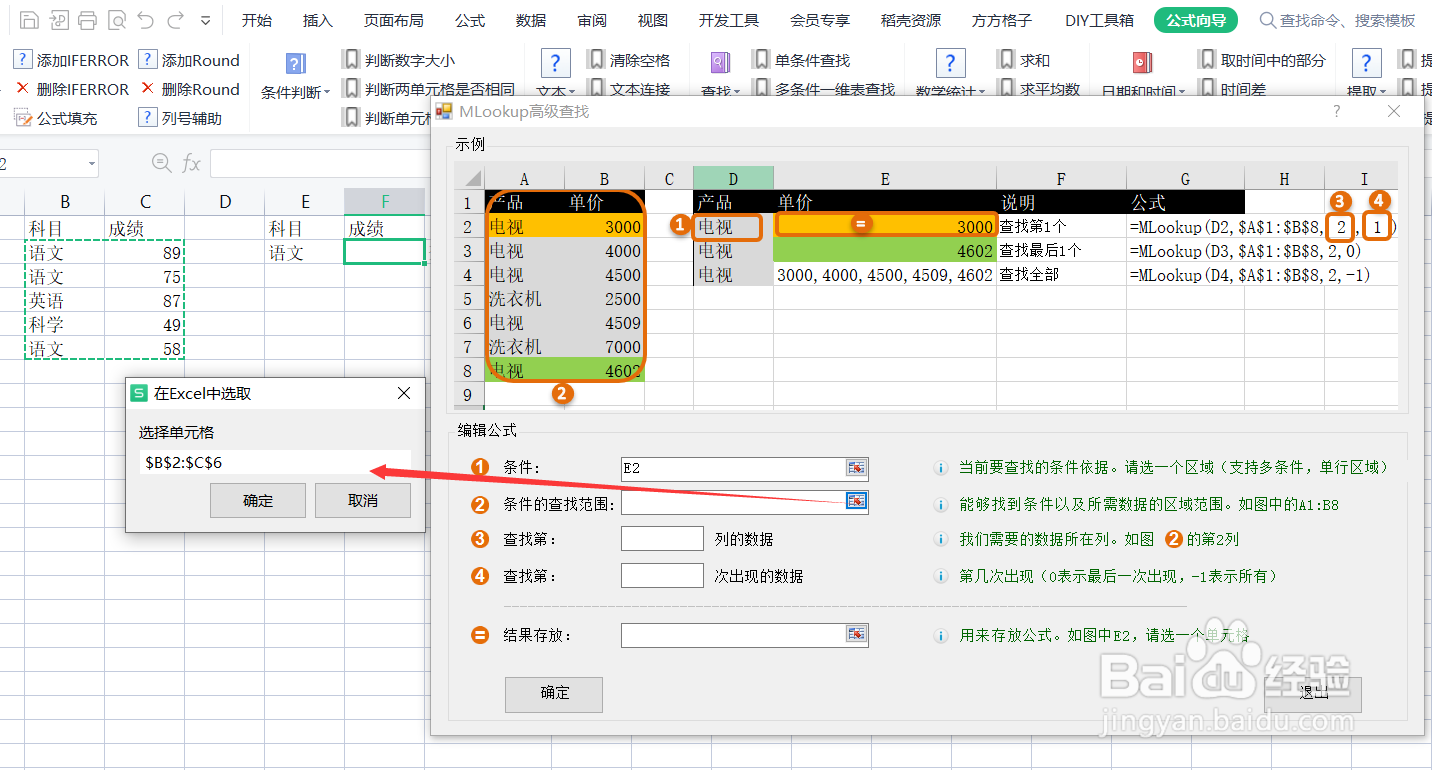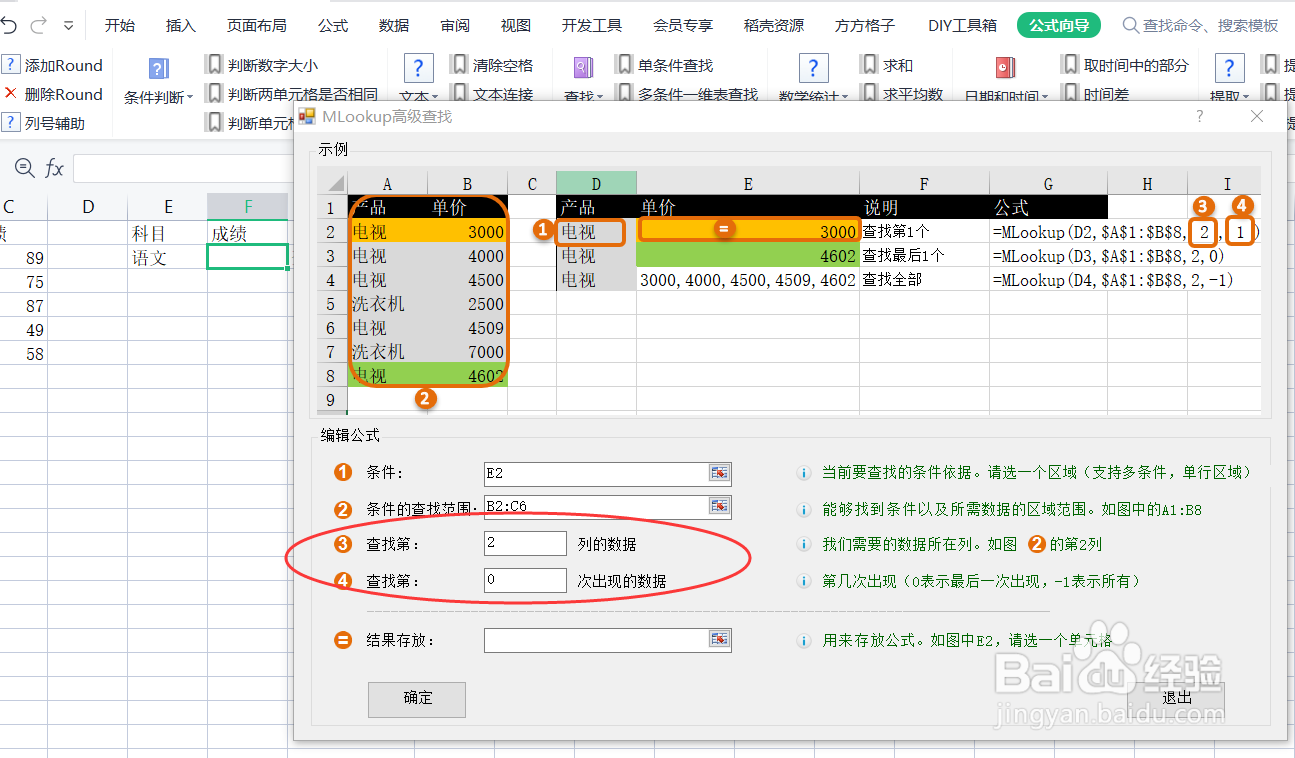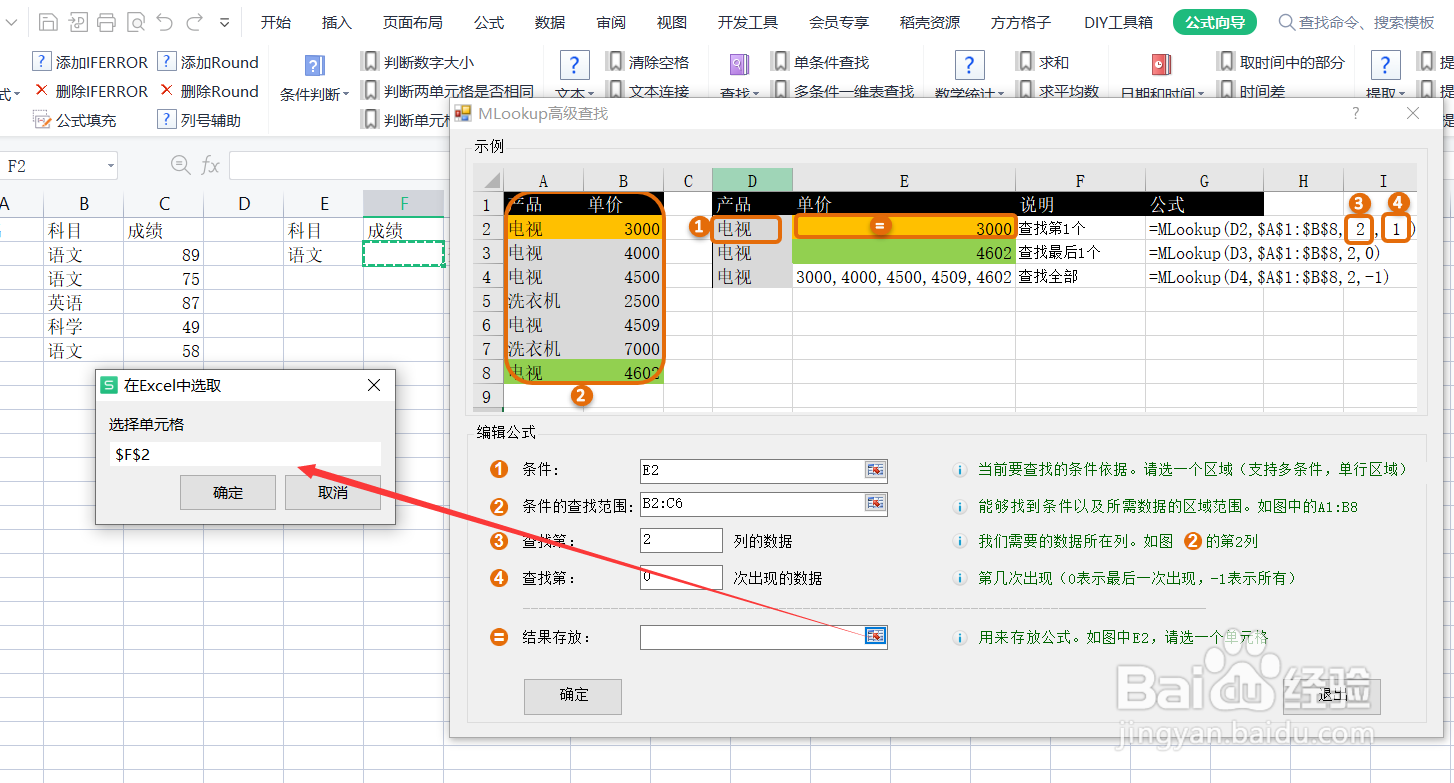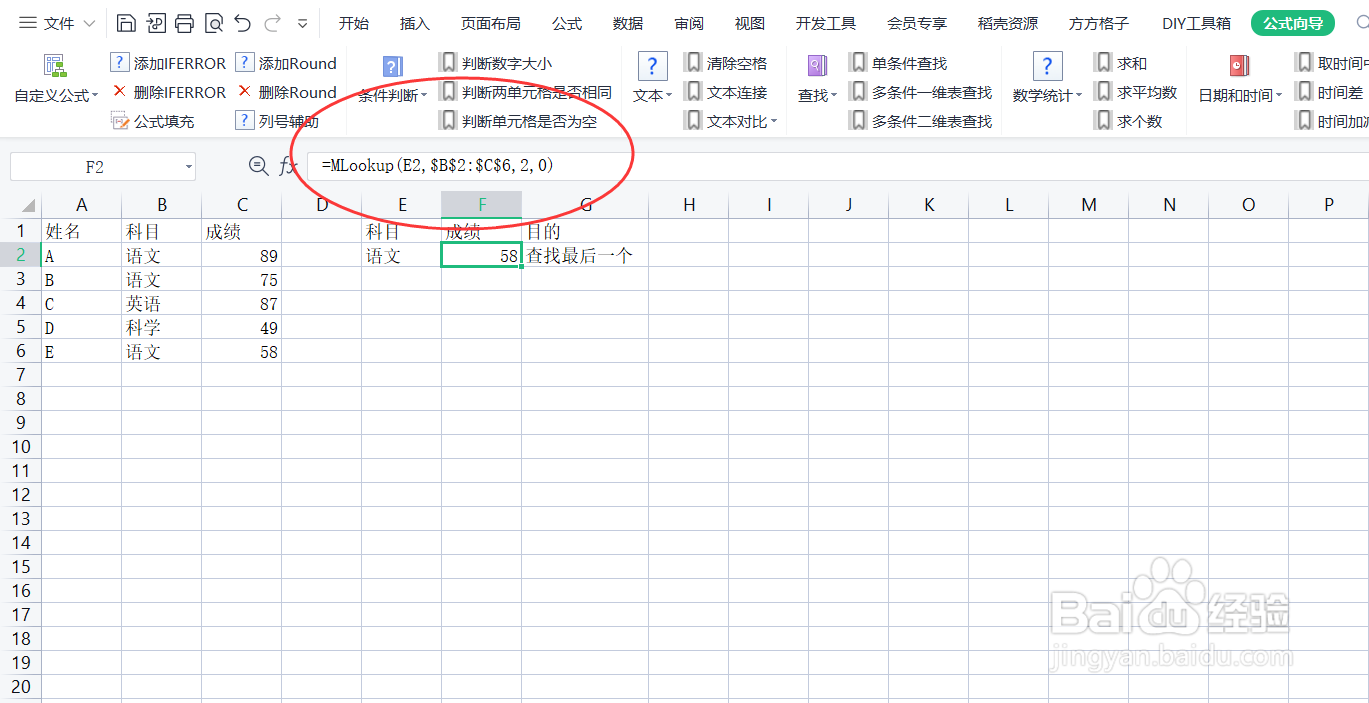在Excel中如何使用MLOOKUP多重查找函数
1、若需利用MLOOKUP查找语文成绩最后一个出现的分数,我们可以这么做。选择“公式向导”这个工具箱。
2、在“查找”的下拉菜单中找到“MLOOKUP多重查找函数”。
3、在弹出的“MLOOKUP多重查找函数”的窗口内,选择条件,区域为E2。
4、在弹出的“MLOOKUP多重查找函数”的窗口内,选择查找范围。
5、选择查找第“2”列的数据并查找出现第“0”次的数据。在公式存放中,选择公式存放的位置。
6、点击确认,公式设置完成了。若想批量操作,公式已自动生成,可以通过下拉填充就能得出结果了。
声明:本网站引用、摘录或转载内容仅供网站访问者交流或参考,不代表本站立场,如存在版权或非法内容,请联系站长删除,联系邮箱:site.kefu@qq.com。
阅读量:47
阅读量:79
阅读量:71
阅读量:46
阅读量:47