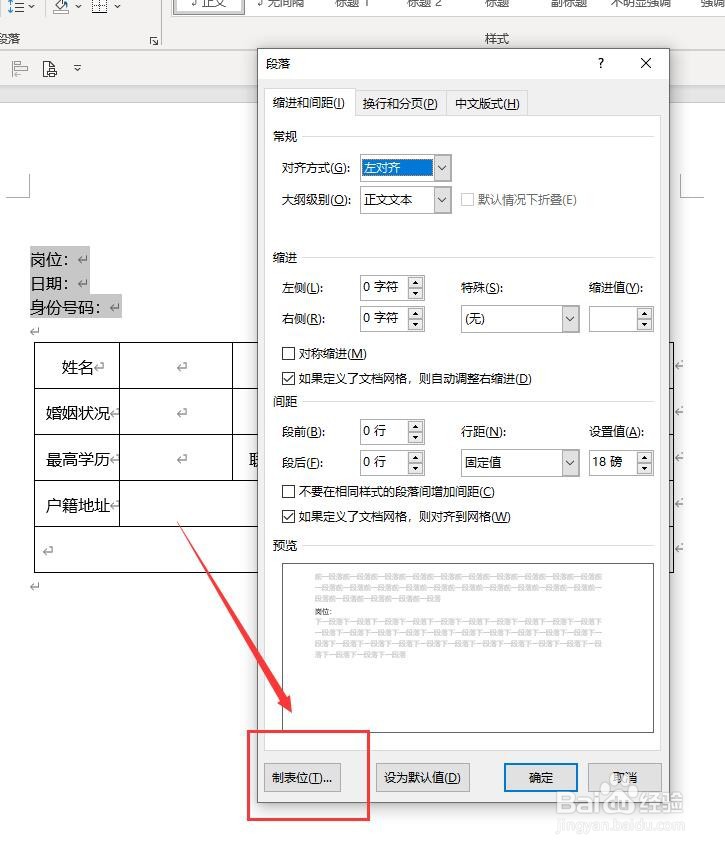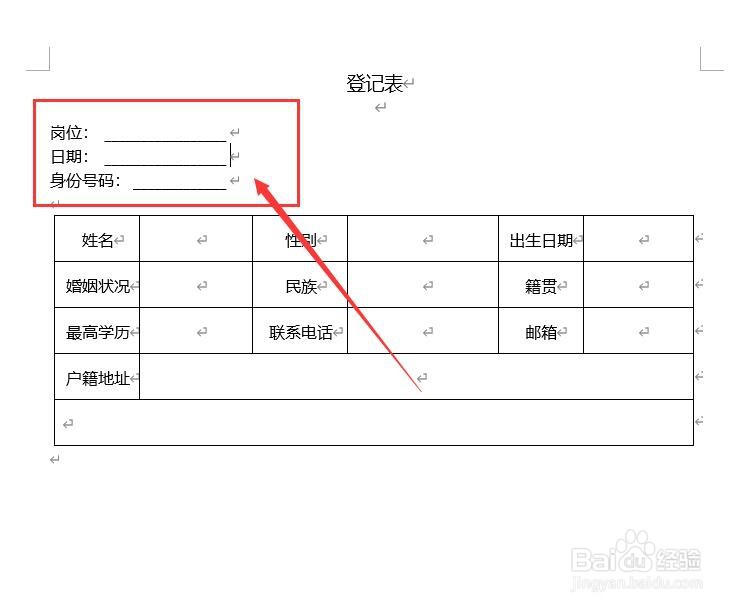在Word文档中如何给填空位置添加对齐的下划线
1、首先,打开或者新建一份需要制作下划线的Word文档,如图:
2、接着,选择需要添加下划线的文字,右键单击,在弹出的对话框中,选择“段落”。如图:
3、接着,在弹出的段落对话框中选择“制表位”。如图:
4、接着,在打开的制表位对话框中,在制表位位置输入“15”,在引导符位置选择“4_”。如图:
5、接着,点击“设置”按钮,完成点击下方的“确定”,保存刚设置的参数。如图:
6、接着,回到文档界面,文字的后面按键盘上的“TAB”键,系统即可自动加上下划线。如图:
7、至此,在Word文档中如何给填空位置添加对齐的下划线教程分享结束。
声明:本网站引用、摘录或转载内容仅供网站访问者交流或参考,不代表本站立场,如存在版权或非法内容,请联系站长删除,联系邮箱:site.kefu@qq.com。
阅读量:84
阅读量:28
阅读量:55
阅读量:59
阅读量:58