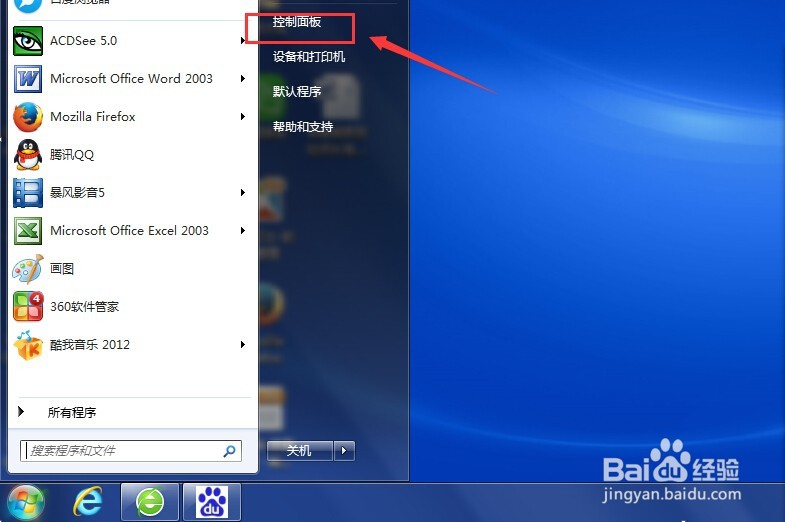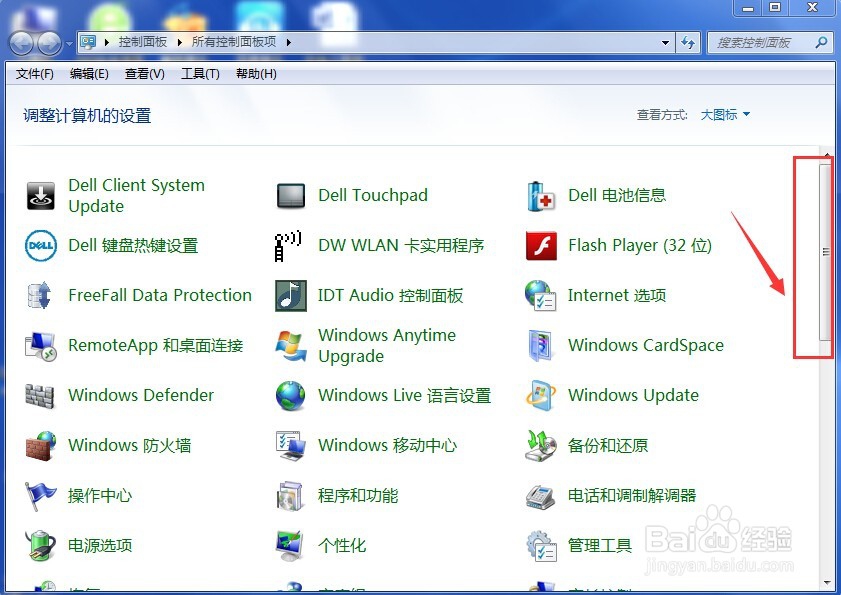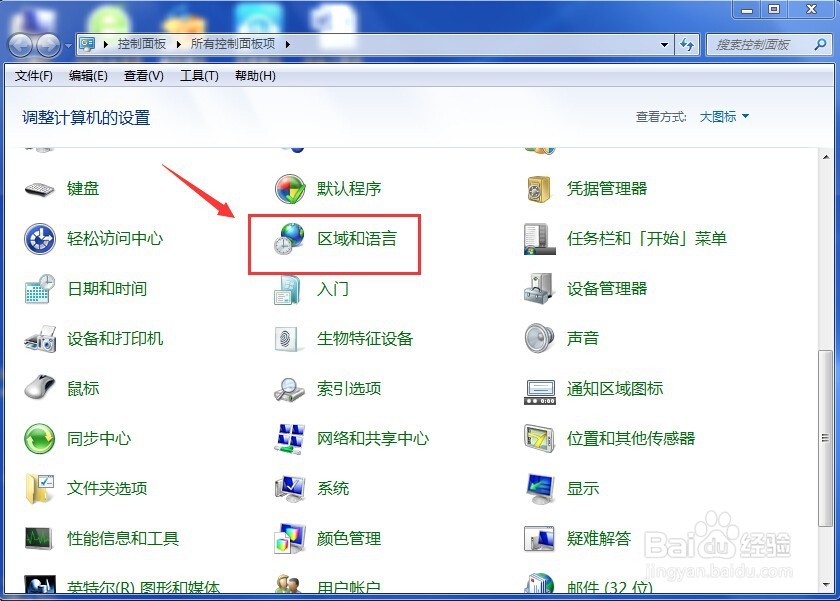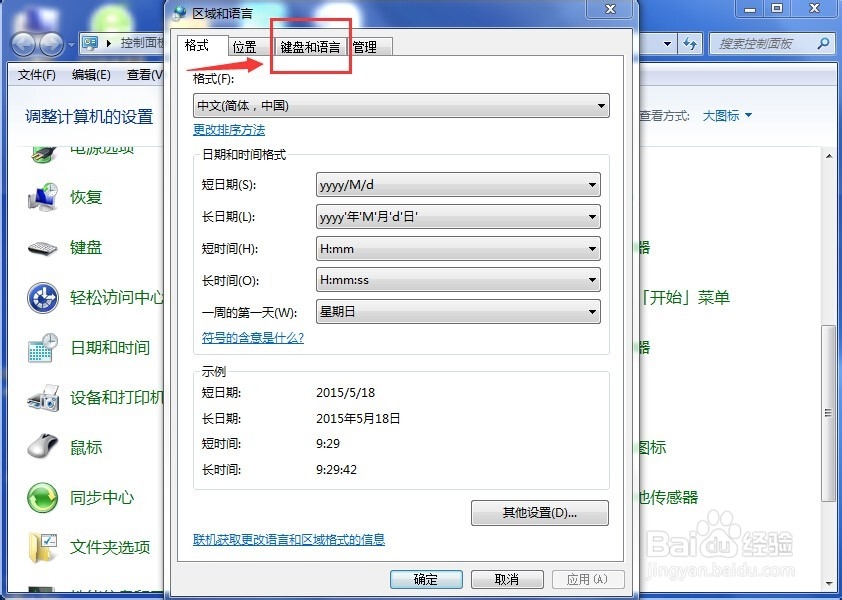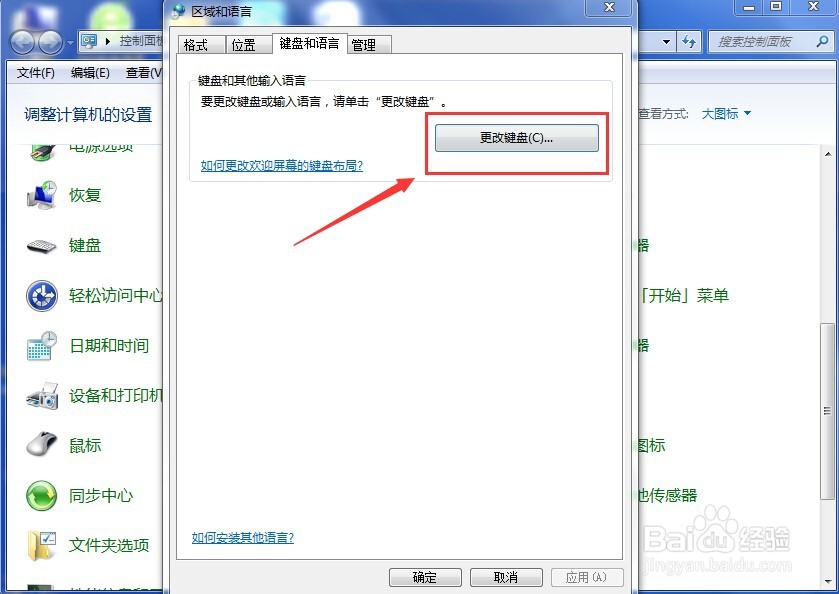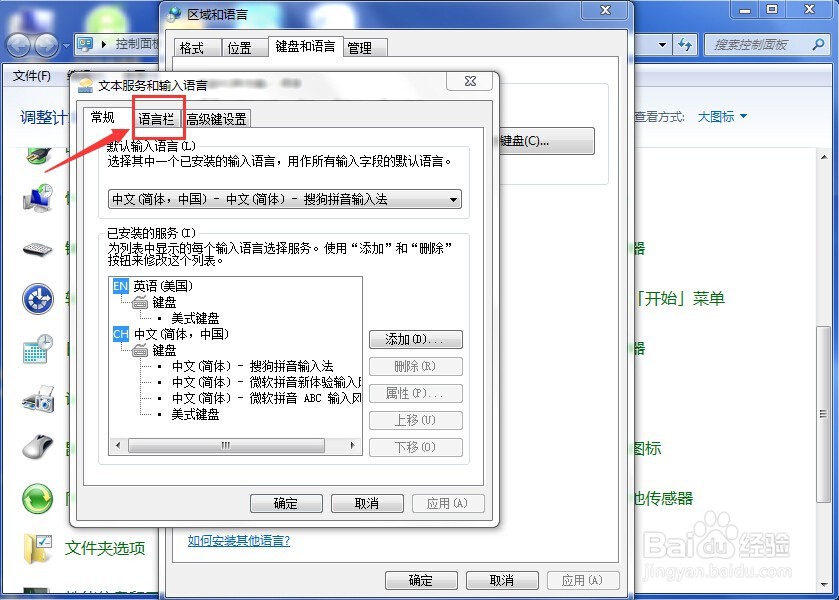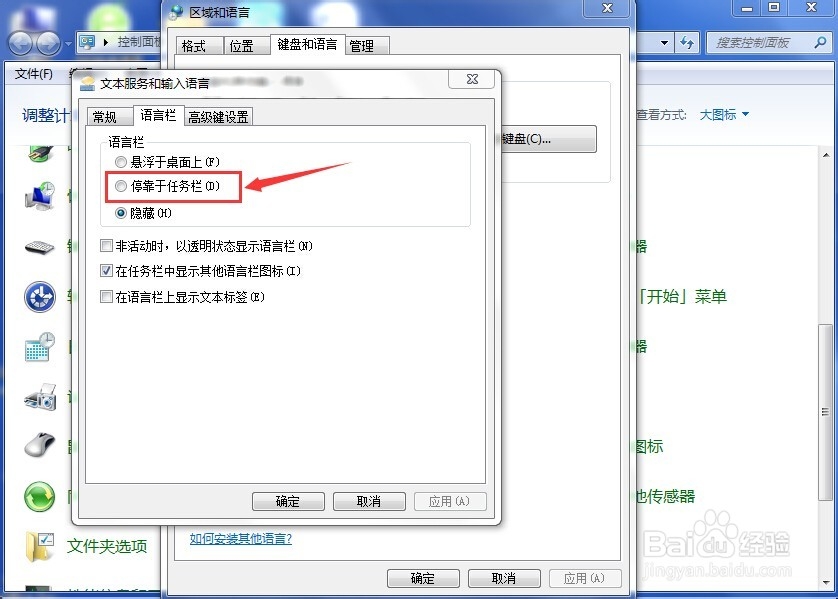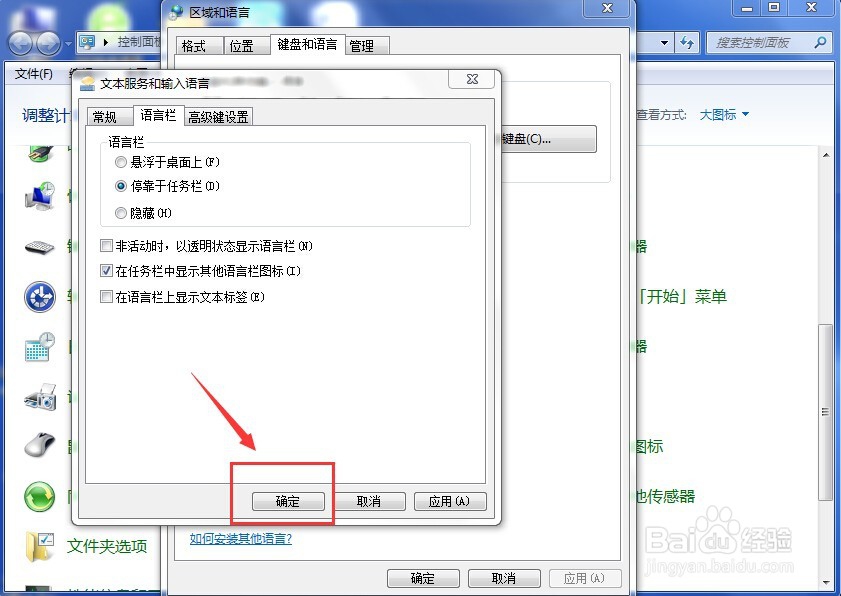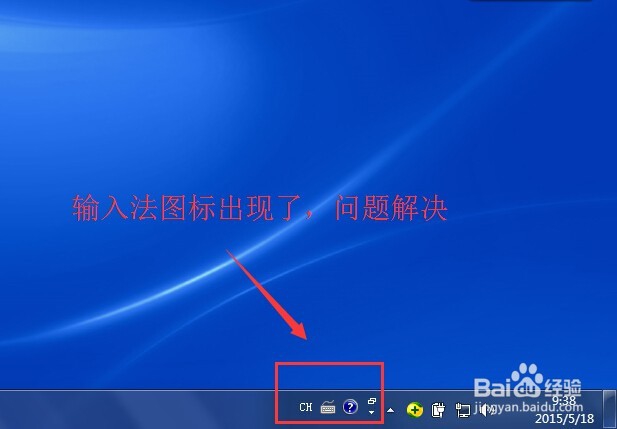输入法图标不见了怎么办Win7输入法不见了
1、我们嚼但匙噻首先要找到“控制面板”,可以通过点击电脑左侧的“开始”菜单在弹出的菜单项中找到“控制面板”,如箭头指示位置,当然,也可以通过其他方式,比如点击计算机图标,在上面也有一行菜单项,里面也可以找到“控制面板”。
2、点击“开始”菜单以后,弹出来一个菜单项,有两列菜单,在右侧的菜单中箭头所指示的位置,我们能够找到“控制面板”,点击这个菜单项。
3、点击“控制面板”菜单项以后,出现了一个“调整计算机的设置”的窗口,里面都是计算机的各种功能设置选项,内容很多,我们需要拉动右侧的滚动条,如箭头所示。
4、将滚动条向下滑动,在“调整计算机的设置”的窗口下方区域找到一个“区域和语音”的菜单选项,点击这个选项,如箭头所示位置。
5、点击“区域和语音”以后,页面再次弹出了一个窗口,在这个“区域和语音”窗口里面,上面有4个切换菜单项,我们要选择“键盘和语言”项目,点击它,如箭头所示。
6、点击以后,页面变成了“键盘和语言”设置的内容,我们会看到页面右侧偏上的位置有一个“更改键盘”的按钮,点击这个按钮,如箭头所示。
7、点击“更改键盘”按钮后,页面又弹出了一个“文本服务和输入语言”的窗口,这次要选择上面切换栏中的“语言栏”选项,点击它,如箭头所示。
8、点击“语言栏”按钮以后,出现了“语言栏”的具体菜单项目,现在默认的是“隐藏”,所以输入法看不到了,我们要选择上面的“停靠于任务栏”(选悬浮于桌面上也可以,但最终还有在最小化到任务栏),如箭头所示。
9、当选好“停靠于任务栏”以后,该项前面的小圆点中变成已选形状,这时候,一定要注意点击右下角的“应用”按钮,不要直接选择“确定”按钮,否则,设置有可能不成功。
10、点击完“应用”按钮以后,我们还需要再次点击页面下方中间位置的“确定”按钮,如箭头所示位置。
11、点击完成“确定”按钮,我们再返回到电脑主页的开机画面上,这时,我们会发现,在页面右下方的任务栏中,原来不见的输入法图标已经重新出现了,说明我们的问题已经得到了解决。