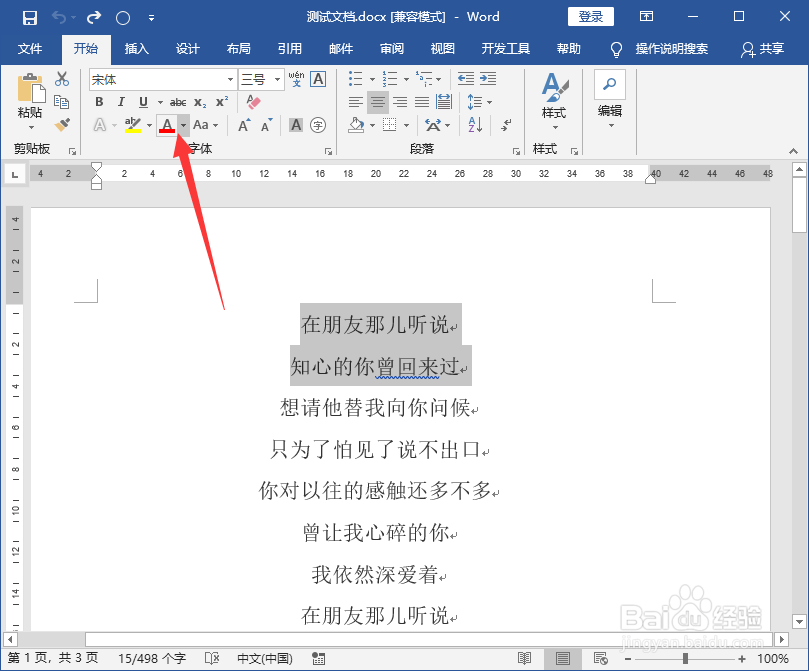word文档中如何添加文字颜色和添加填充颜色
我们在用Word进行编制文档的时候,经常会对文字进行更改颜色或者进行填充颜色。那么怎么操作呢?下面给大家介绍一下操作方法。
工具/原料
操作电脑以及系统:DELL笔记本电脑,Windows 10 系统
软件版本:Microsoft office 2016
添加文字颜色
1、我们打开一个Word文档,用鼠标选中需要修改颜色的文字,如下图所示;
2、然后我们再点击开始--字体--字体颜色右下角的三角箭头,如下图所示;
3、这时候我们在下拉的颜色面板中选择合适的颜色,这里我以选择蓝色为例,如下图所示;
4、选择完毕后,我们就发现字体颜色改变了,如下图所示;
添加填充颜色
1、打开文档,首先我们用鼠标选中需要填充颜色的区域,如下图所示;
2、然后我们再点击开始--字体--文本突出显示颜色右下角的三角箭头,如下图所示;
3、我们在下拉的选项中选择合适的颜色,这里我以选择红色为例,如下图所示;
4、然后我们松开鼠标后,就发现字体颜色改变了。
声明:本网站引用、摘录或转载内容仅供网站访问者交流或参考,不代表本站立场,如存在版权或非法内容,请联系站长删除,联系邮箱:site.kefu@qq.com。
阅读量:26
阅读量:53
阅读量:60
阅读量:34
阅读量:28