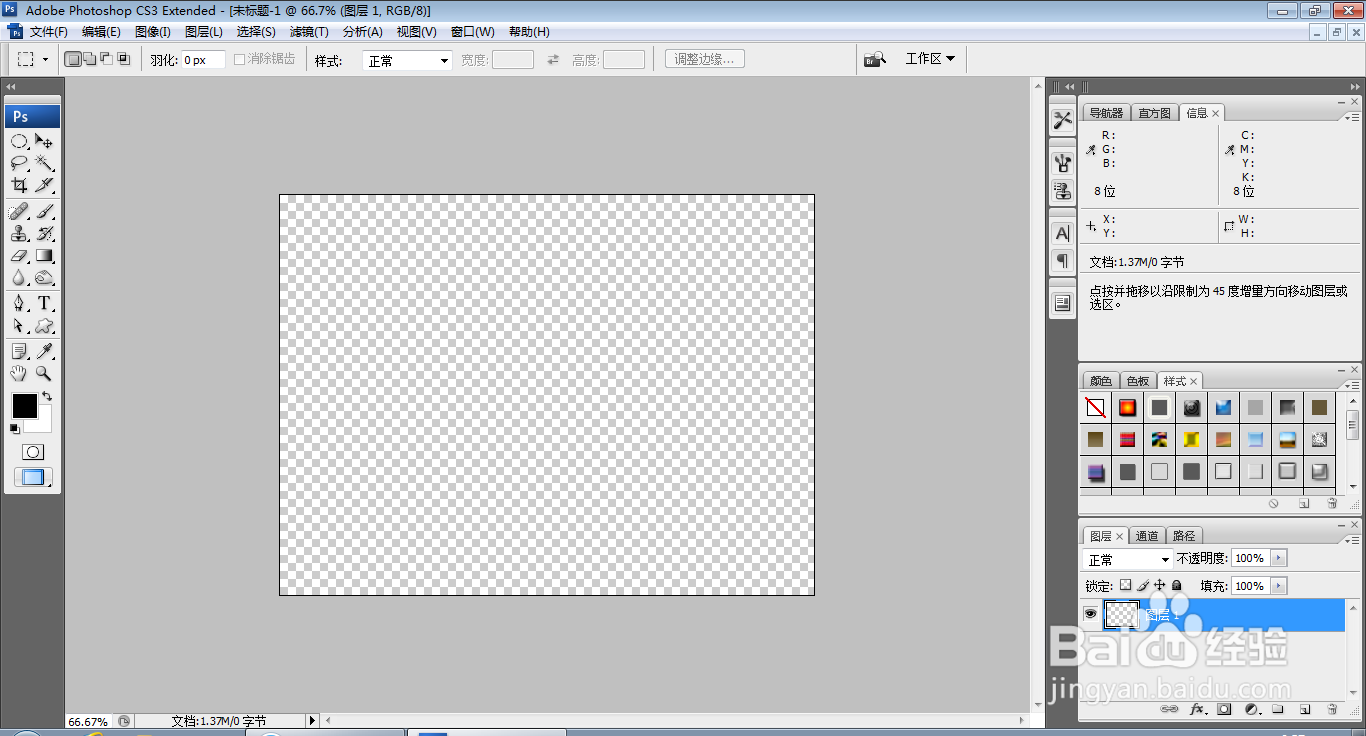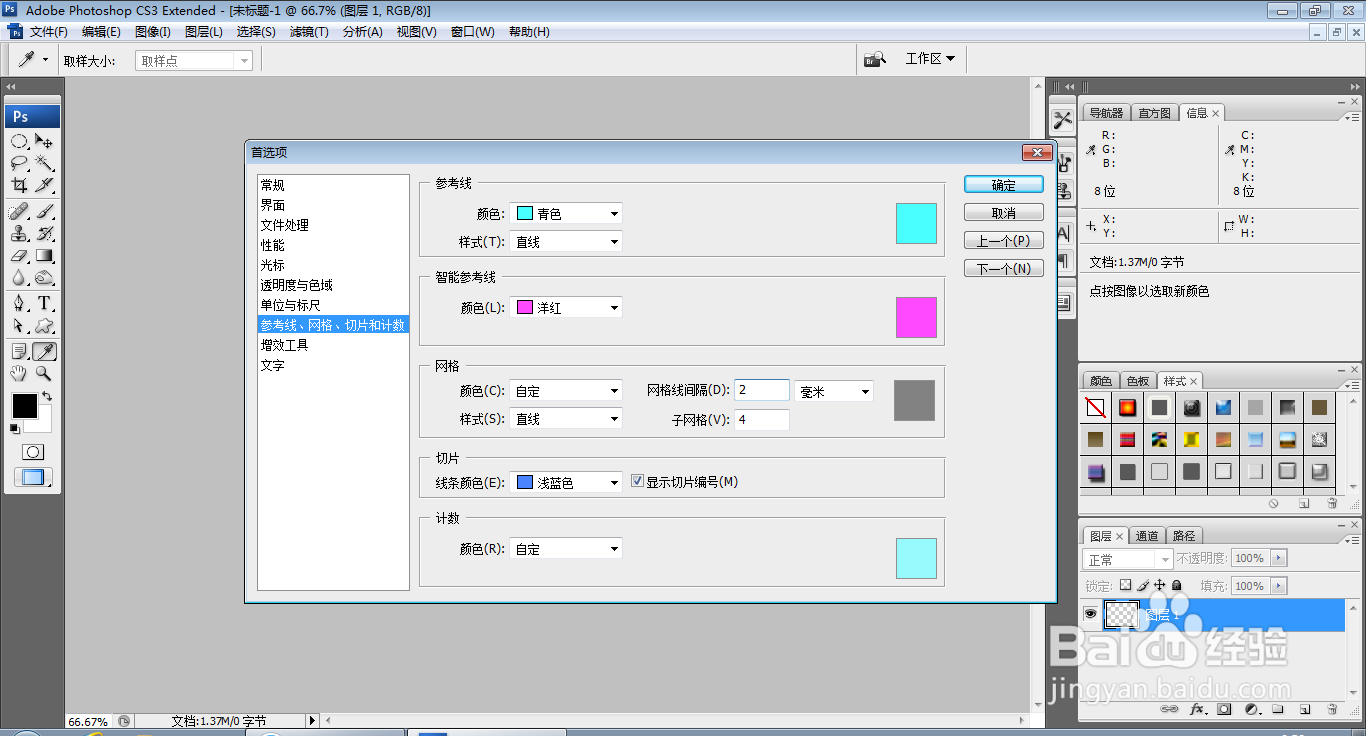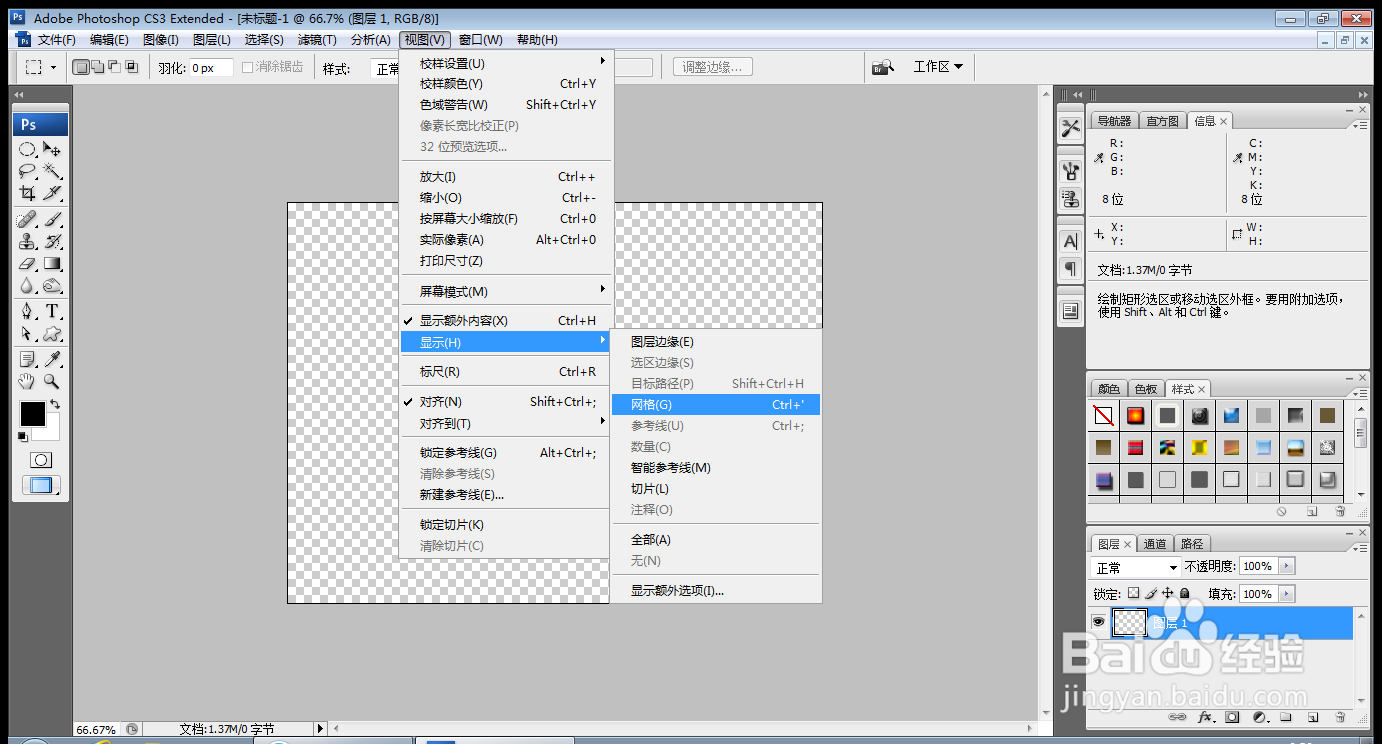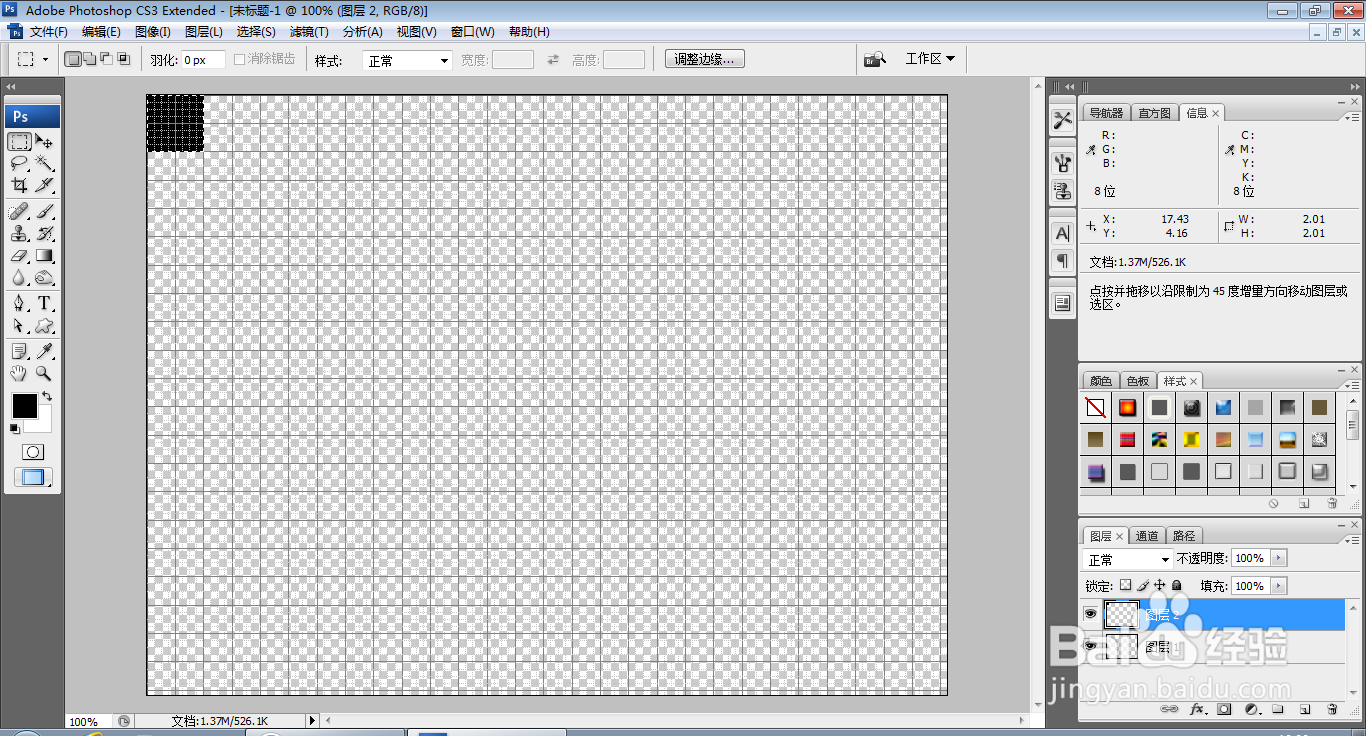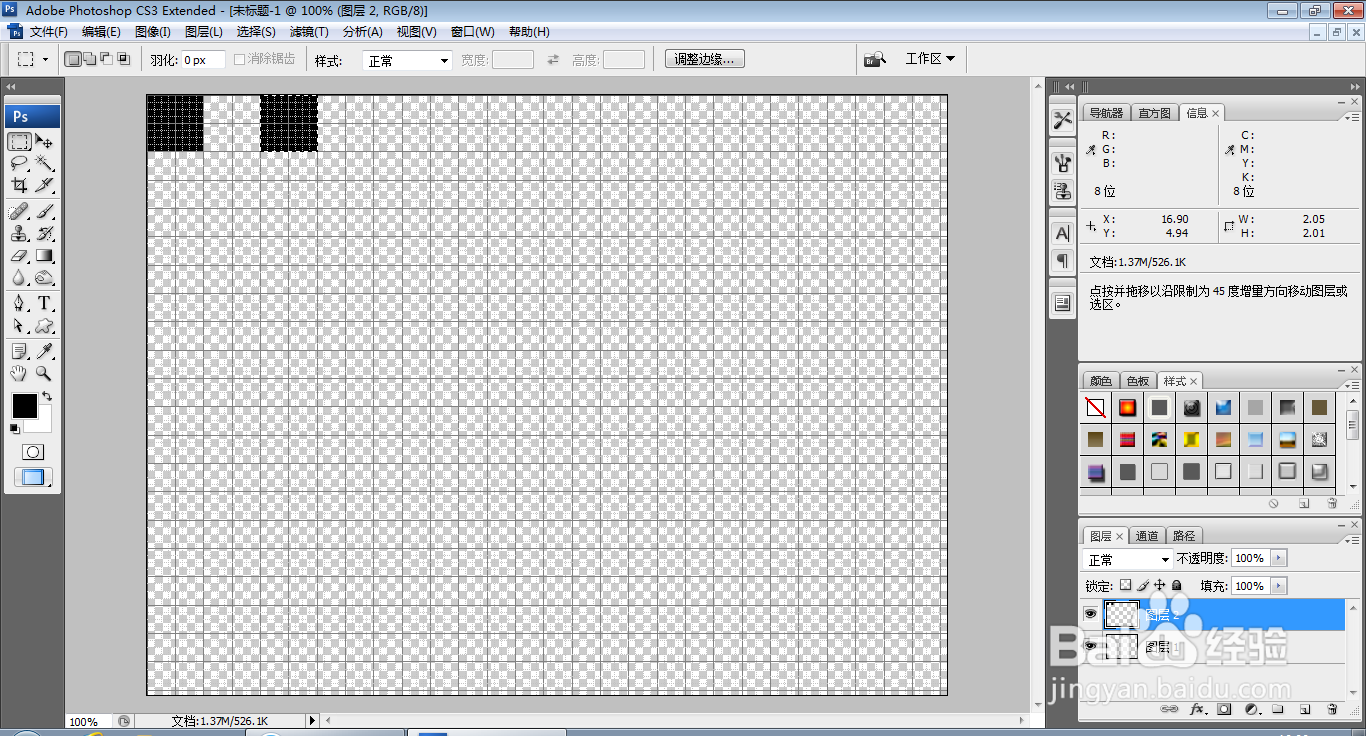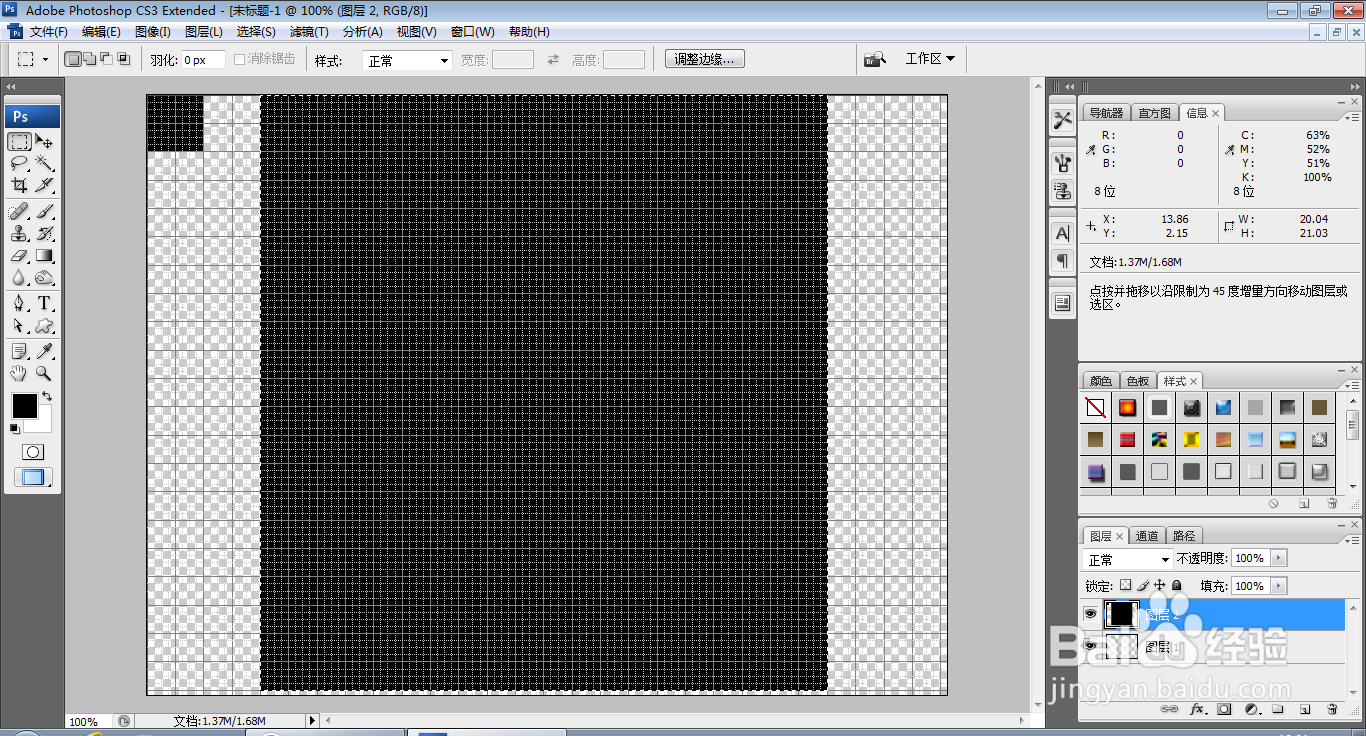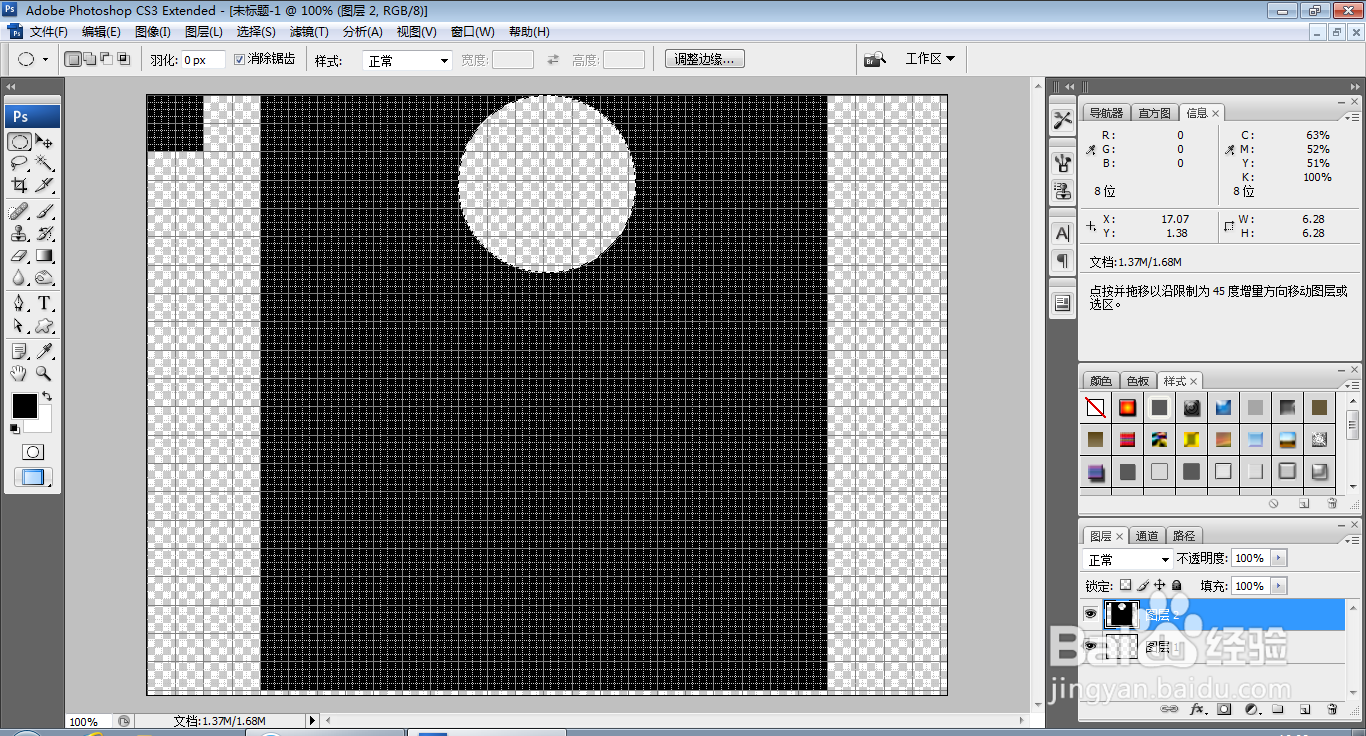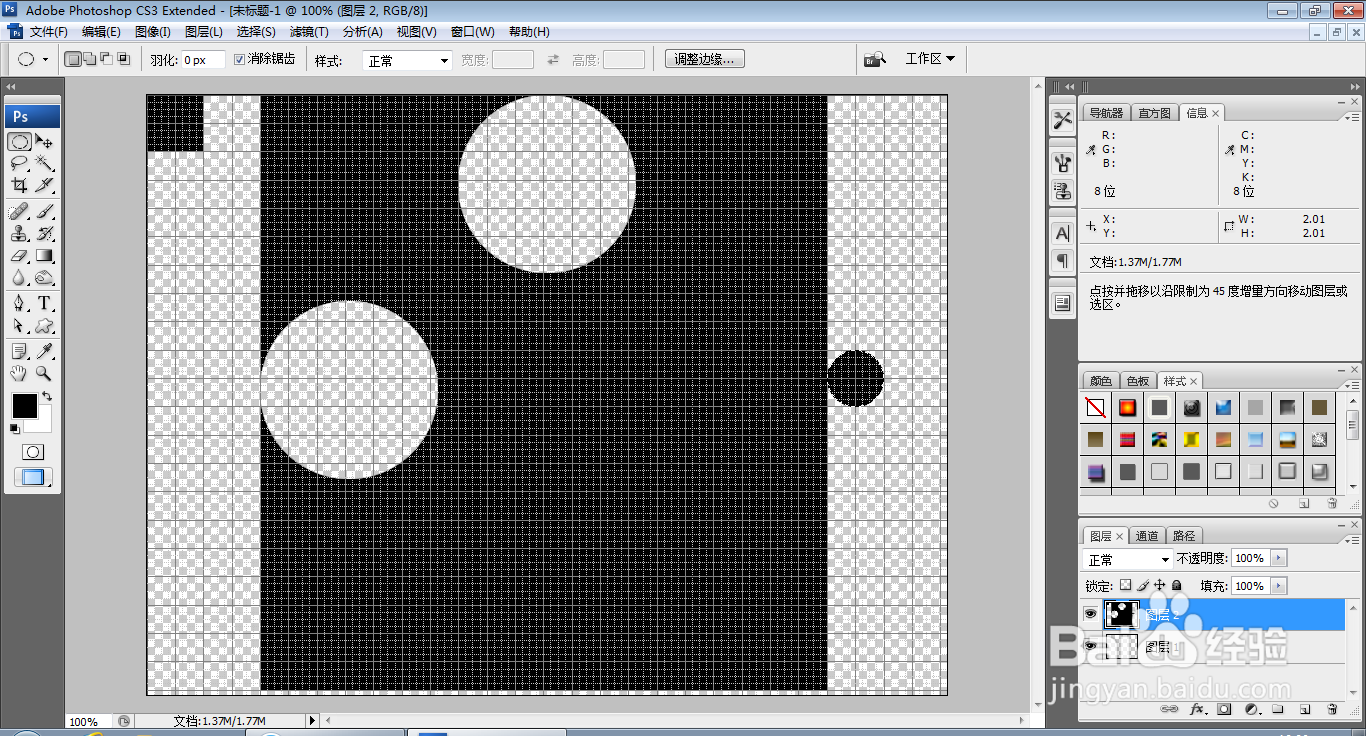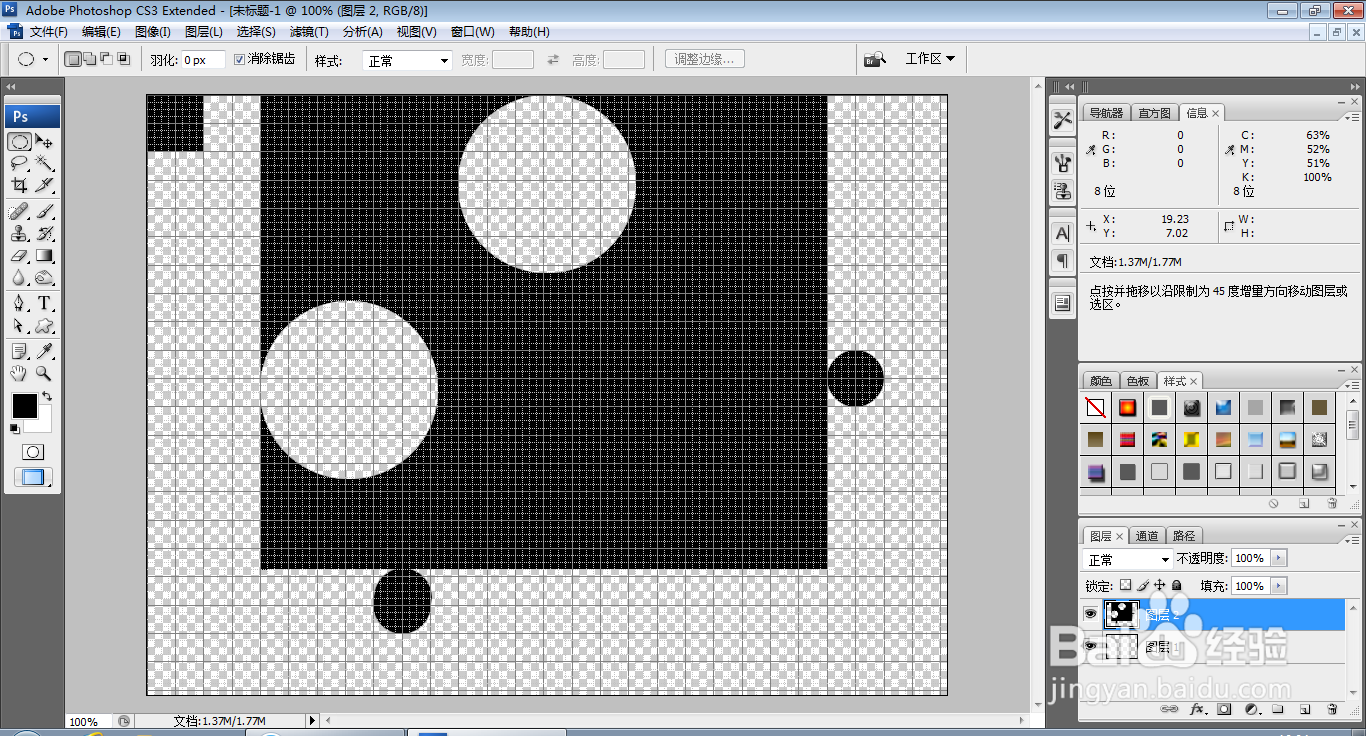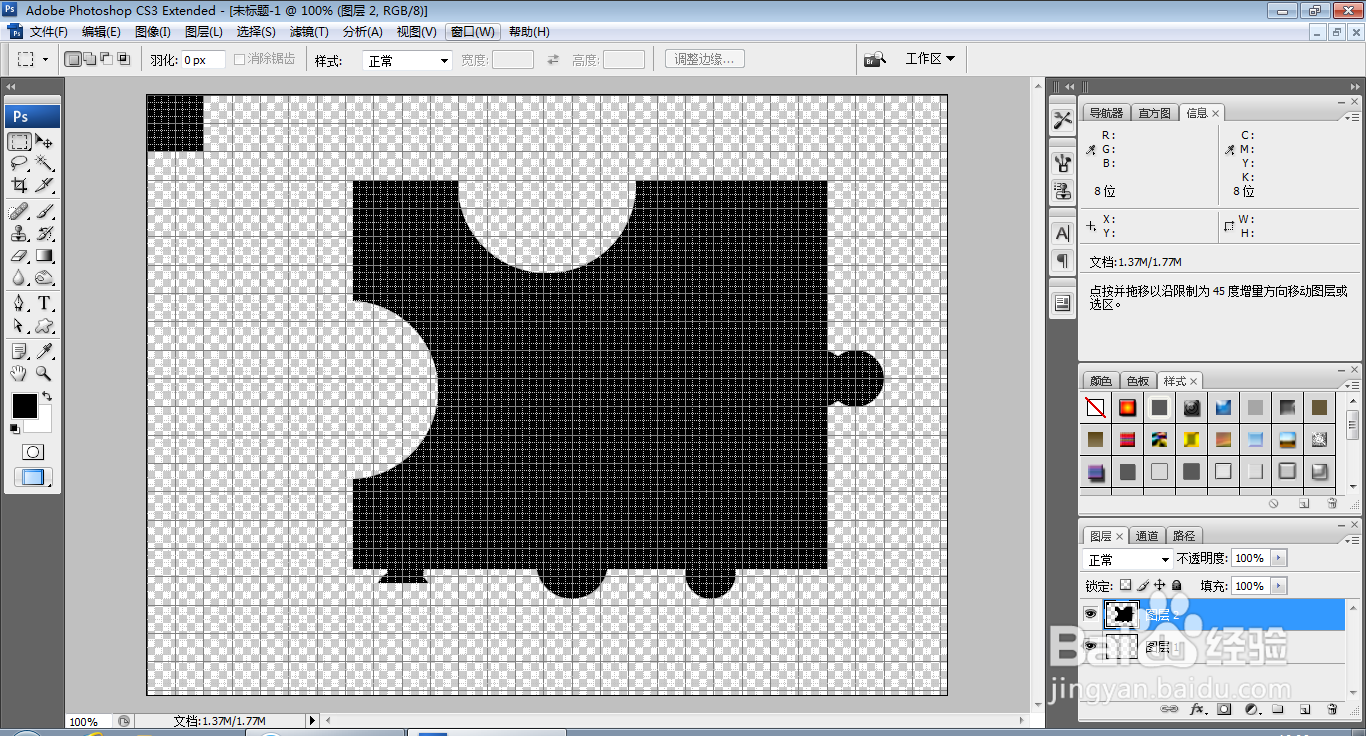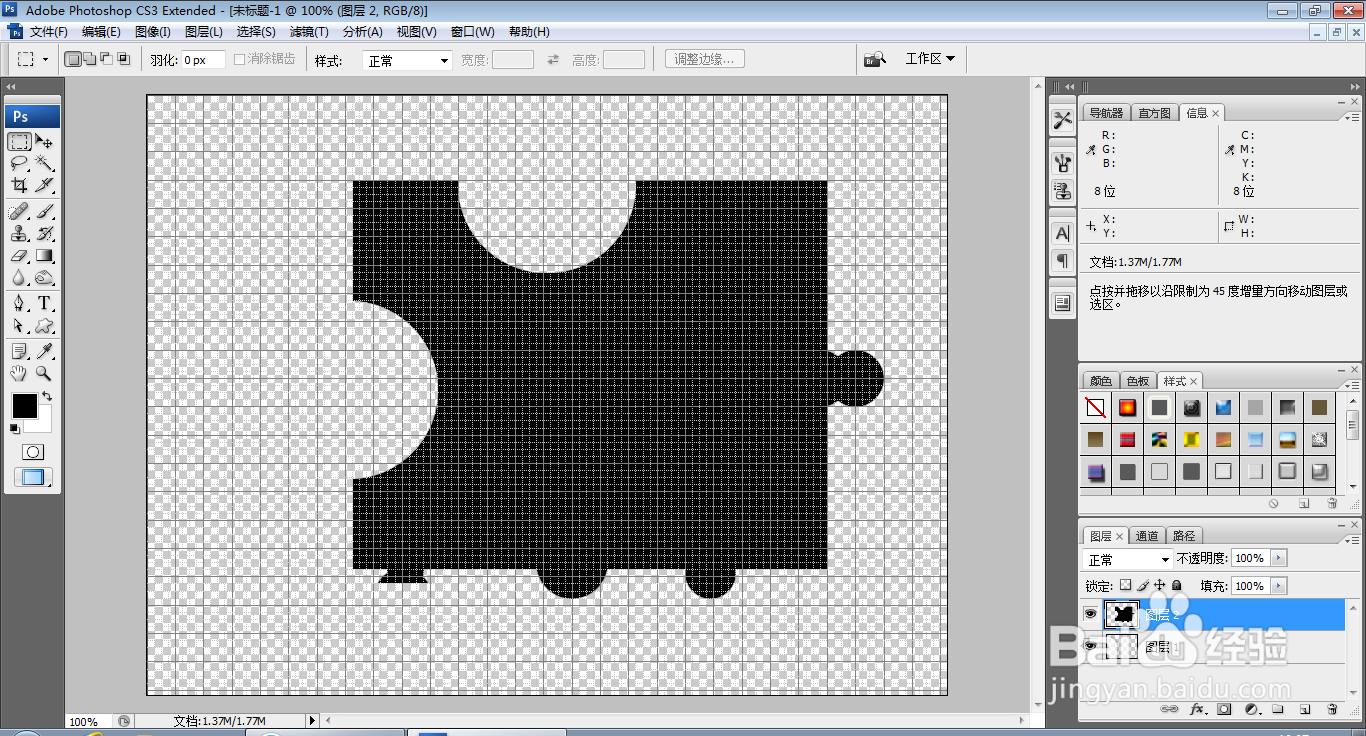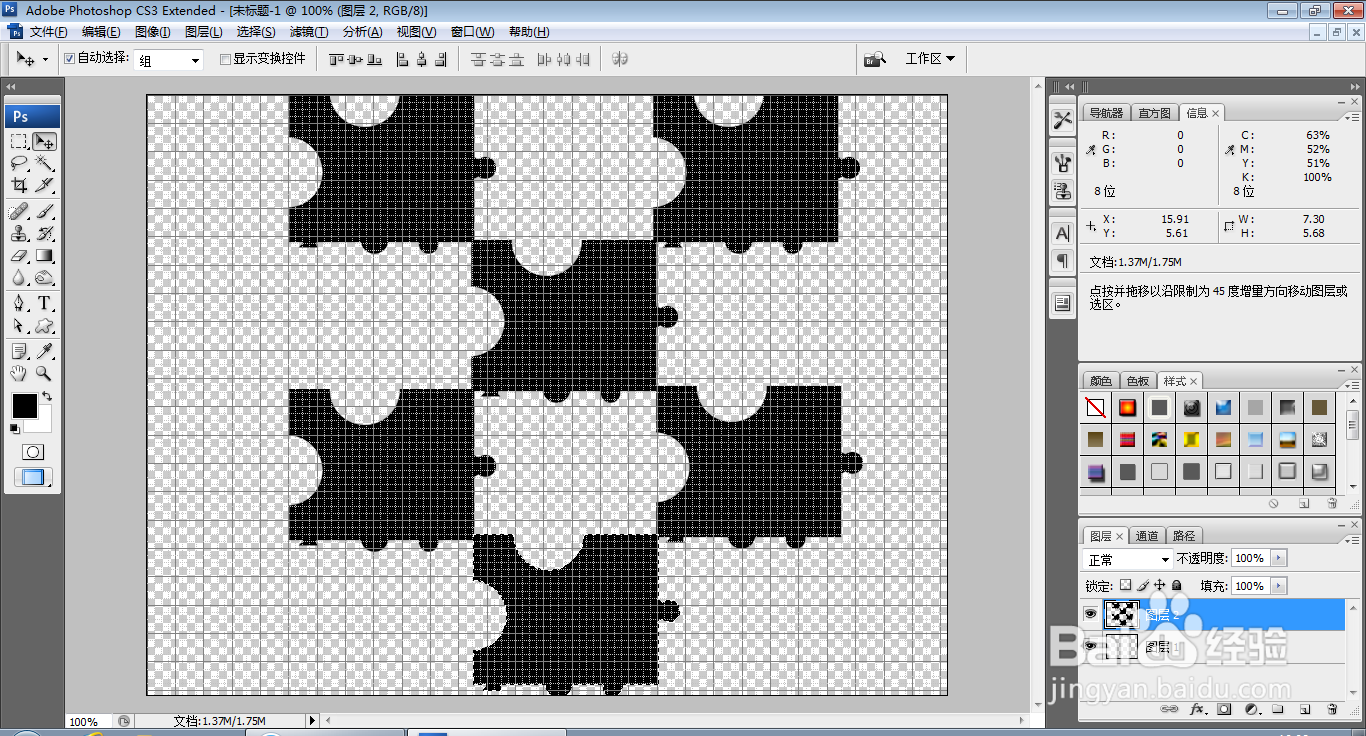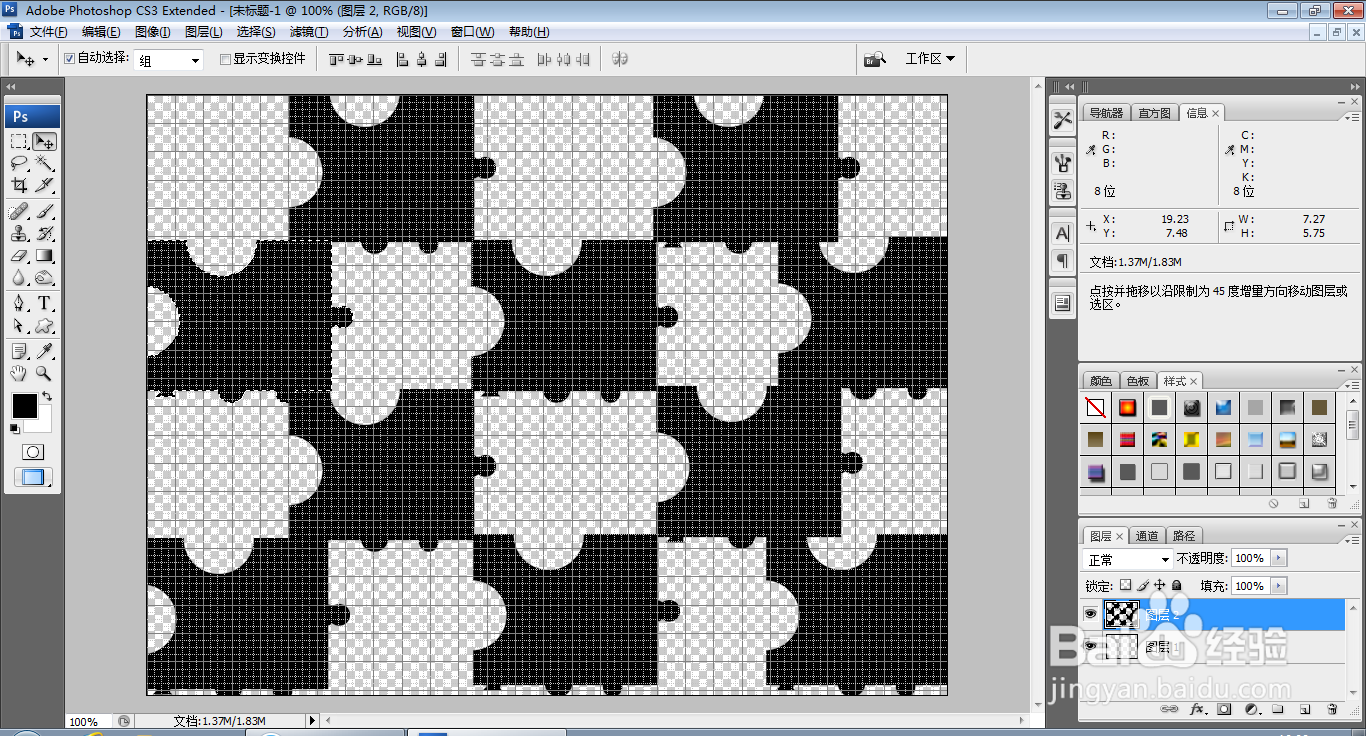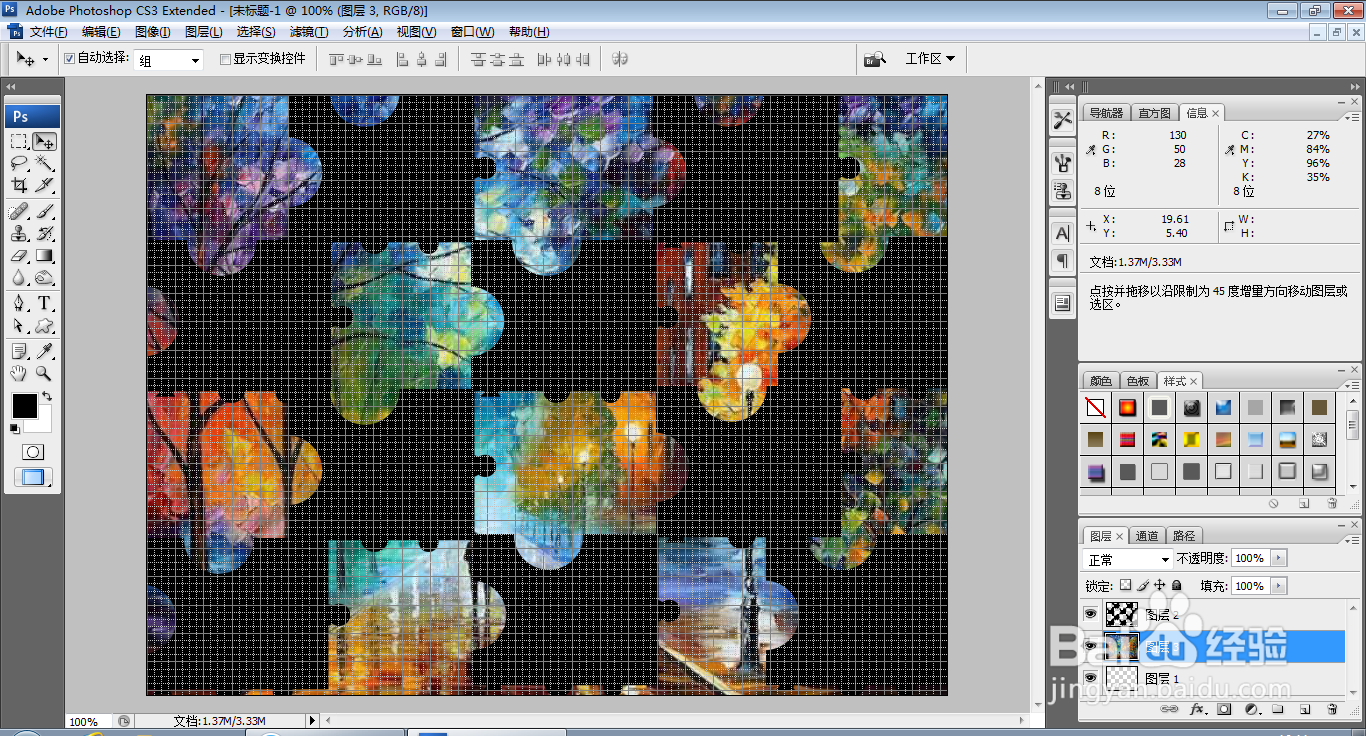如何用PS快速制作图片拼图
1、打开PS,按ctrl+N新建透明背景,如图
2、选择编辑,首选项,设置参考线,设置网格线间隔为2毫米,子网格为4,如图
3、选择视图,显示,网格,如图
4、新建图层,选择矩形选区工具,绘制矩形选区,填充黑色,如图
5、再次绘制图形,填充黑色,如图
6、再次绘制矩形选区,填充黑色,如图
7、选择椭圆形选区,按shift键绘制圆形选区,绘制圆形选区,删除区域,如图
8、再次按shift键绘制圆形选区,删除图形内容区域,再次按shift键绘制圆形选区,填充黑色,如图
9、再次选择矩形选区,将图形区域删除部分内容,再次绘制圆形选区内容,填充黑色,如图
10、再次选择矩形选区工具,删除图形内容周围的区域,如图
11、选择矩形选区工具,删除图形边缘的内容,如图
12、按ctrl+T对图片自由变换,调整图片的大小,缩小图片的区域,多次复制图片,调整图片的大小,如图
13、再次绘制图片区域,多次进行复制,调整图片的内容,如图
14、再次按ctrl+O打开风景图片,如图
15、将图片移动到当前背景,将图片图层移动到风景图片的下方,如图
16、双击图层,打开图层样式,勾选斜面和浮雕,勾选投影,勾选描边,如图
17、选择横排文字工具,输入字体,调整字号大小,调整字体颜色为白色,如图
声明:本网站引用、摘录或转载内容仅供网站访问者交流或参考,不代表本站立场,如存在版权或非法内容,请联系站长删除,联系邮箱:site.kefu@qq.com。
阅读量:92
阅读量:93
阅读量:36
阅读量:39
阅读量:60