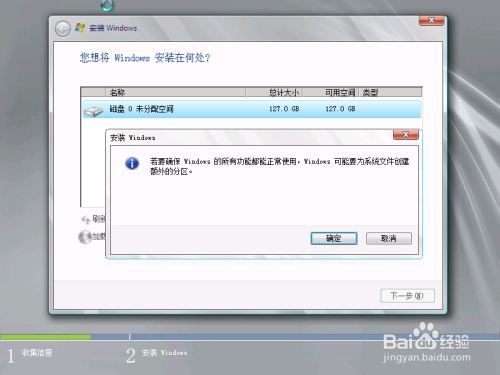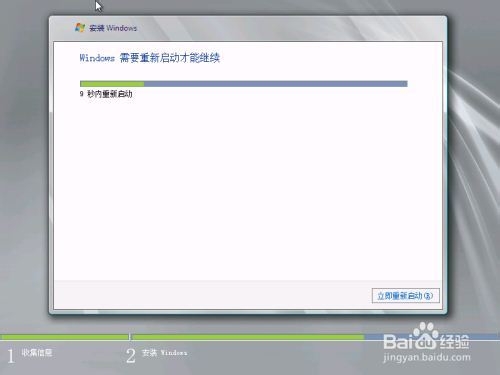Windows Server 2008 R2 安装及配置指南
1、启动计算机后,放入Windows Server 2008 R2系统安装光盘,出现下图后点击“现在安装";
2、进入安装程序启动画面;
3、选择"Wi艘绒庳焰ndows Server 2008 R2 Enterprise(完全安装)"后点击"下一步";
4、选择"我接受许可条款"后点击下一步;
5、选择"自定义(高级)";
6、选择"驱动器选项(高级)";
7、点击"新建"以便创建分区;
8、输入分区大小的值后,点击"确定"后点击"下一步";
9、点击“立即重新启动计算机”;
10、重新启动计算机后进入后续的安装过程,如下图;
11、重新启动计算机后,为用户首次登陆设置密码后登陆计算机,如下图;
12、点击“开始”->右击“计算机”->点击“属性”;点击“更改设置”;
13、点击“更改”;
14、输入计算机名称“XXXXX”后点击“确定”;
15、点击“确定”后选择“稍后重启计算机”;
16、配置计算机IP地址步骤:1.点击任务栏右侧通知栏中的“网络”图标右键,选择“打开网络和共享中心”;
17、2.点击“本地连接”右键,点击“属性”;
18、3.点击“属性”;点击“Internet协议版本4(TCP/IPV4)”;
声明:本网站引用、摘录或转载内容仅供网站访问者交流或参考,不代表本站立场,如存在版权或非法内容,请联系站长删除,联系邮箱:site.kefu@qq.com。