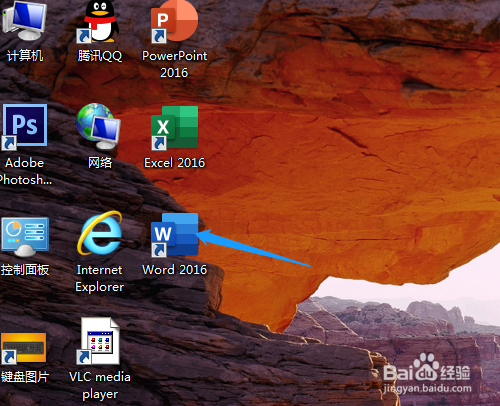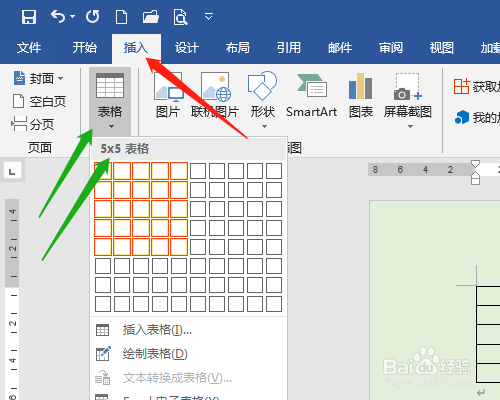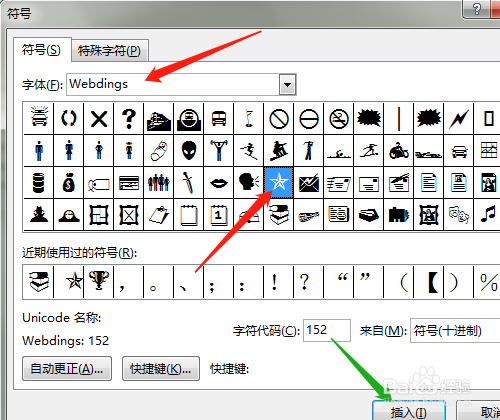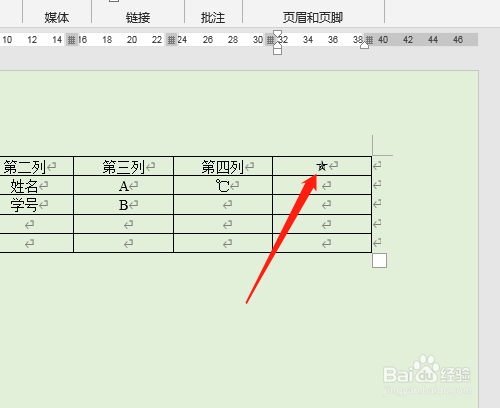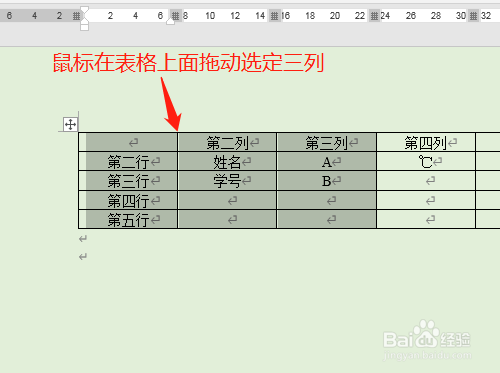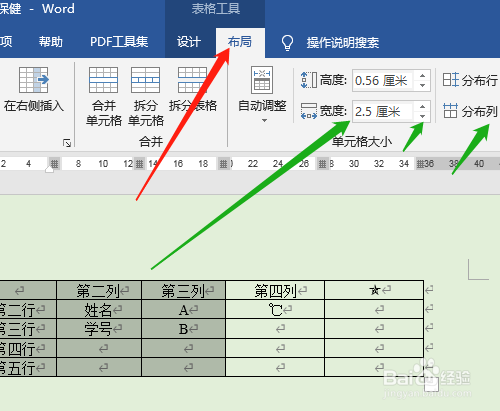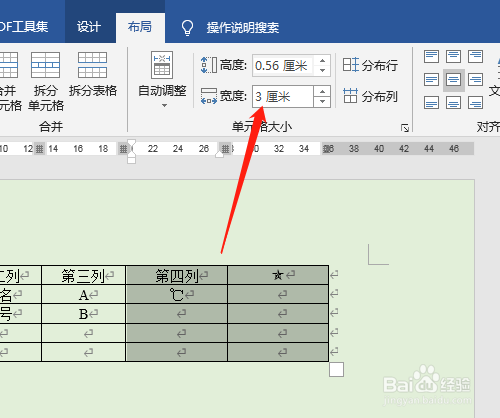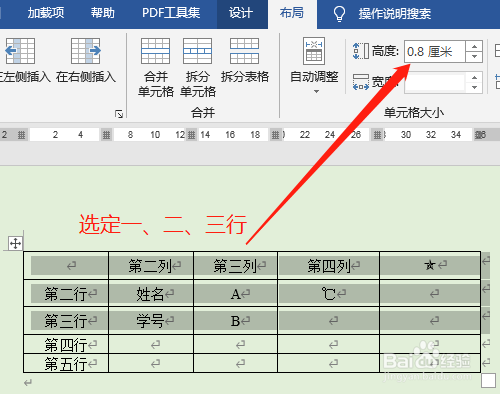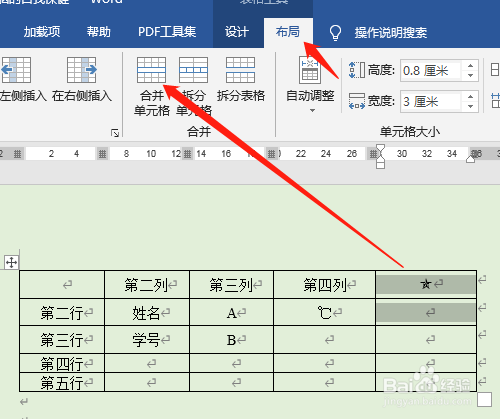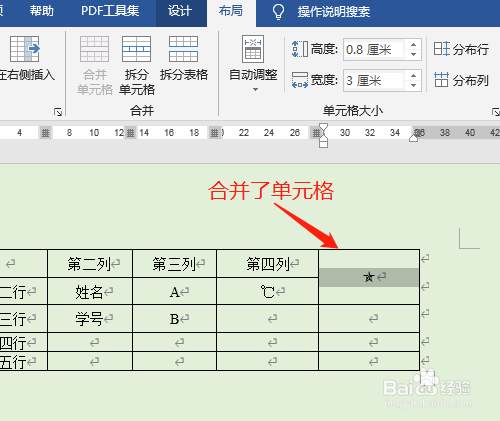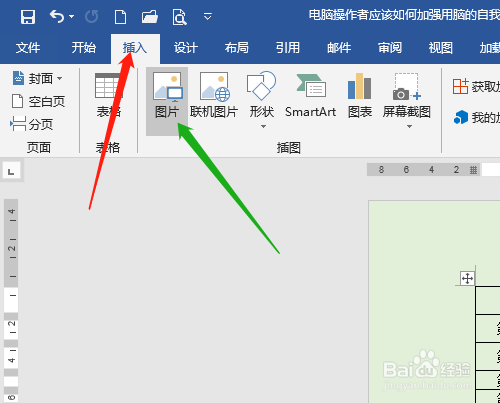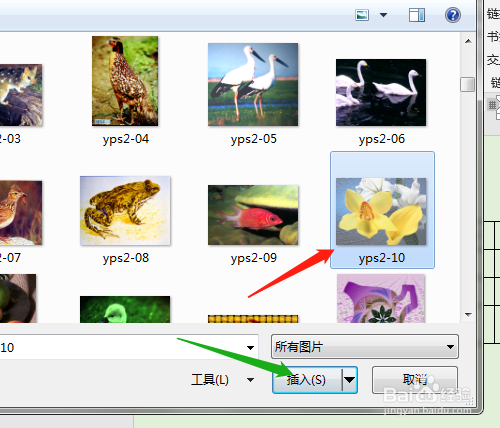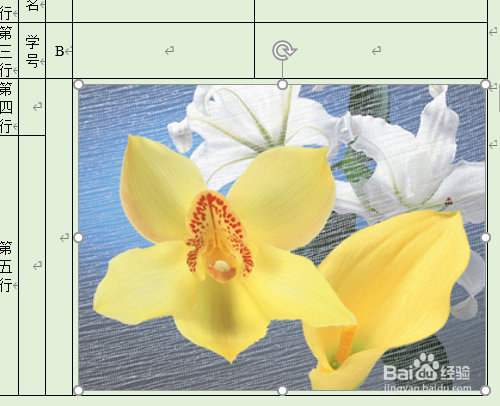Word2016 第7课 如何调整行列大小、合并单元格
1、1.双击打开桌面上的Word2016软件。
2、2.插入菜单→表格→拖动出行列数。
3、3.单元格中输入文本资料,文字居中。
4、4.单击插入→符号→其他符号,对话框中找到五星插入。
5、5.鼠标在表格上面拖动选定三列,单击布局中宽度调整为2.5厘米(即列宽),四、五列为3厘米。
6、6.选定一二三行调整高度为0.8厘米(即行高)。选定两个单元格,单击布局中合并单元格图标,两个单元格变为一个。
7、7.五星改大小为初号,先选定在合并的单元格,在选定区域中右击选“合并单元格”。
8、8.插入菜单→图片,找到电脑中的图片插入。图片较大。
9、9.单击右上角大小处的图标,弹出的对话框中“锁定纵横比”是打勾的,如果此时调整图片大小是一起变大小。单击“锁定纵横比”取消打勾,再改高度和宽度为2厘米,确定。
声明:本网站引用、摘录或转载内容仅供网站访问者交流或参考,不代表本站立场,如存在版权或非法内容,请联系站长删除,联系邮箱:site.kefu@qq.com。
阅读量:87
阅读量:91
阅读量:59
阅读量:48
阅读量:69