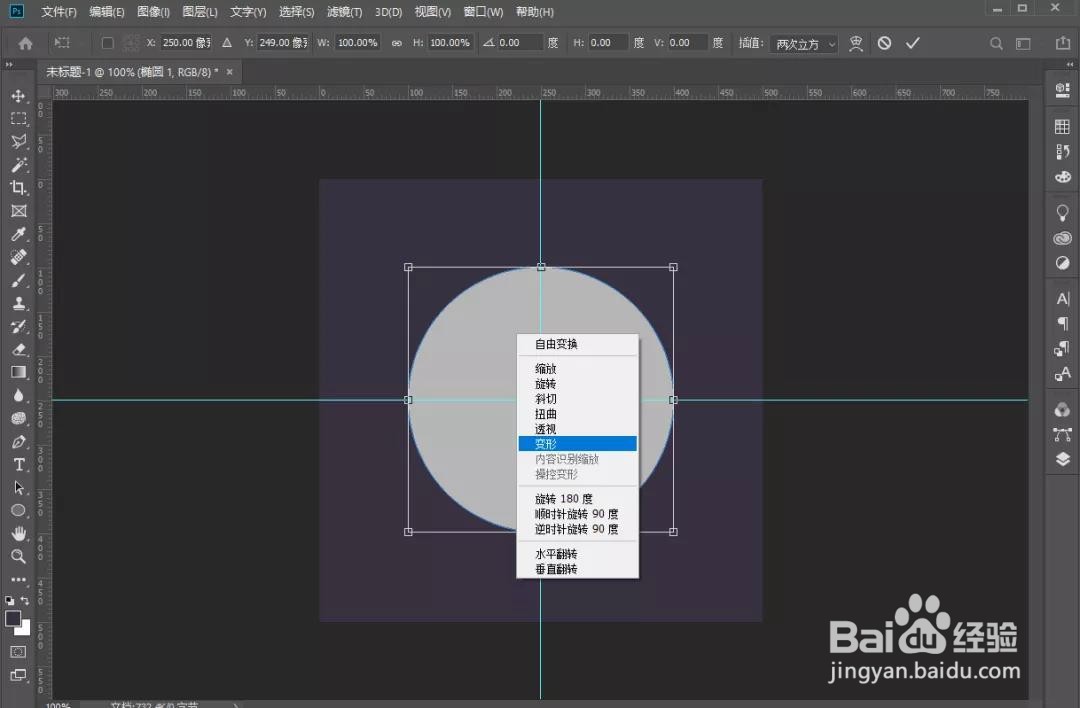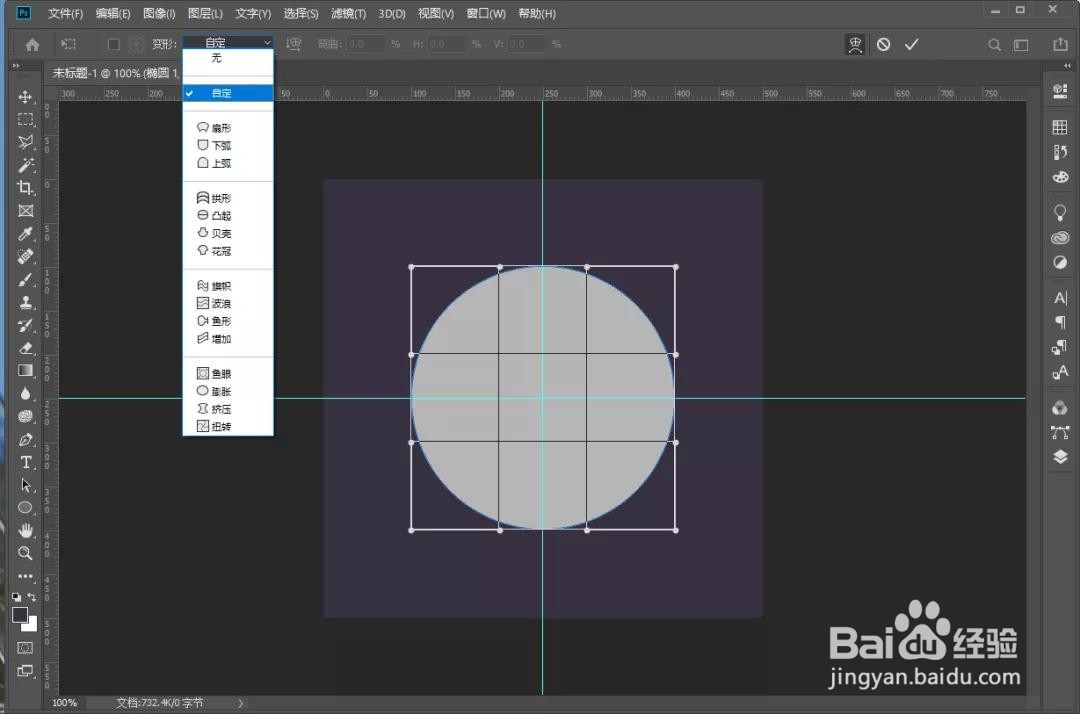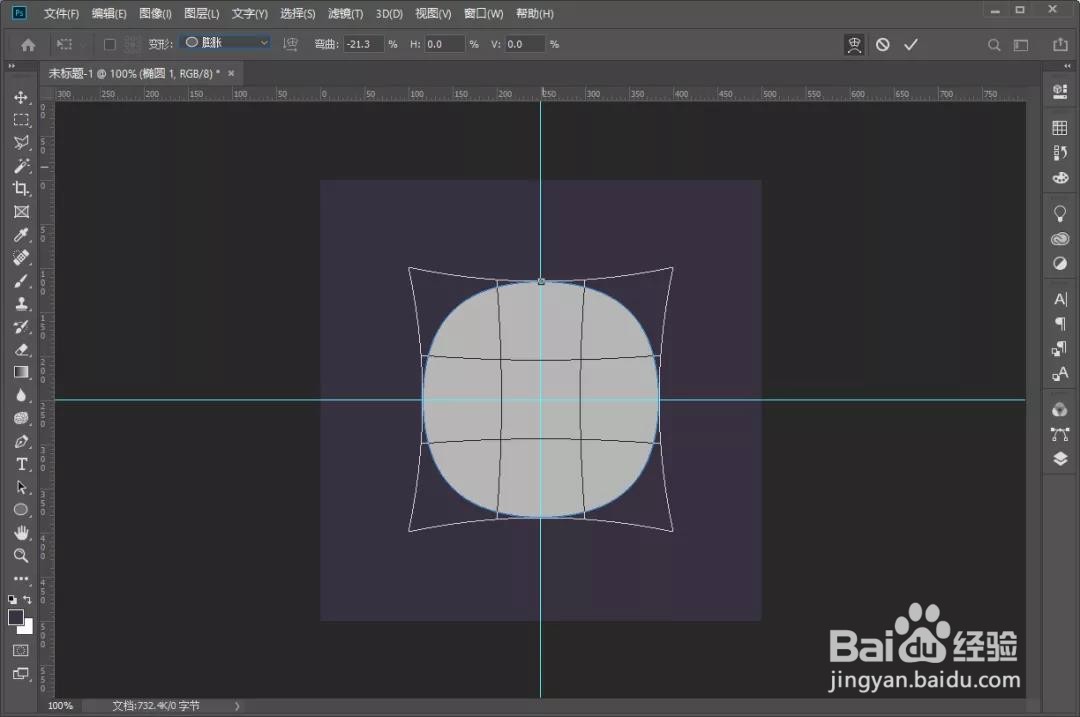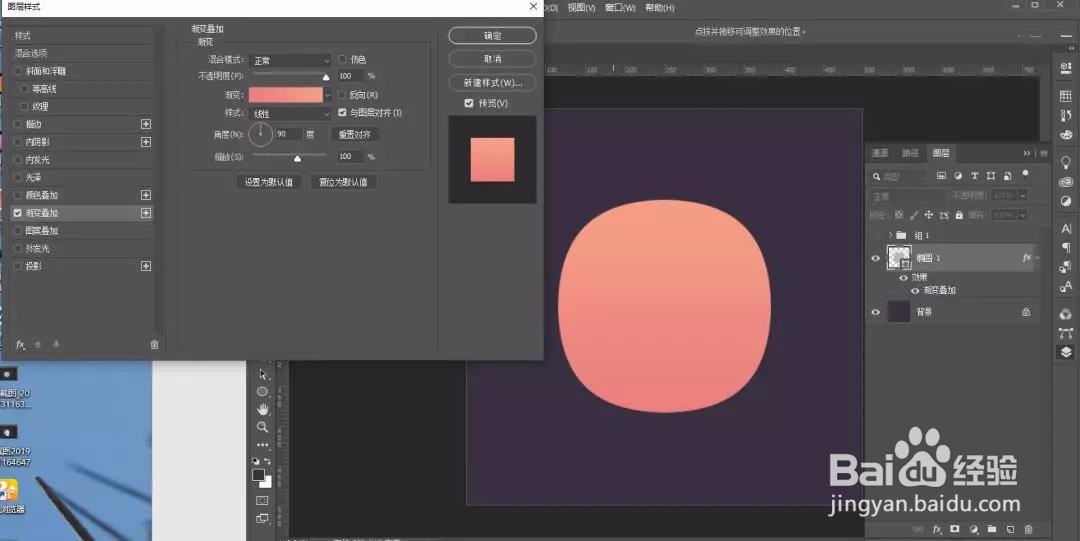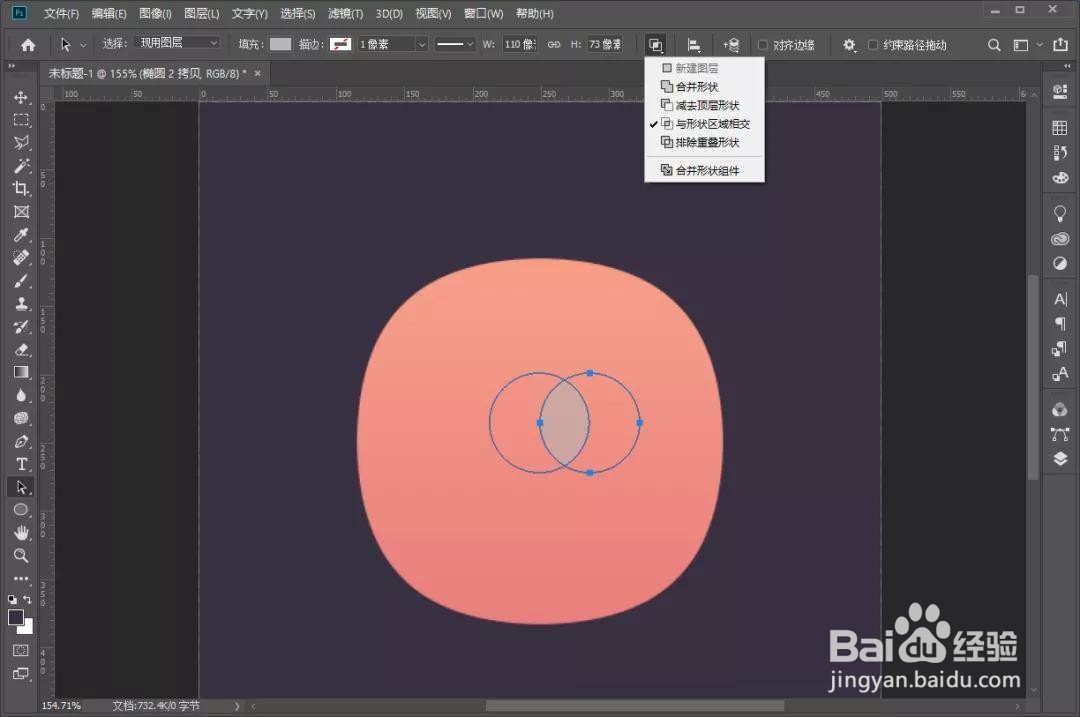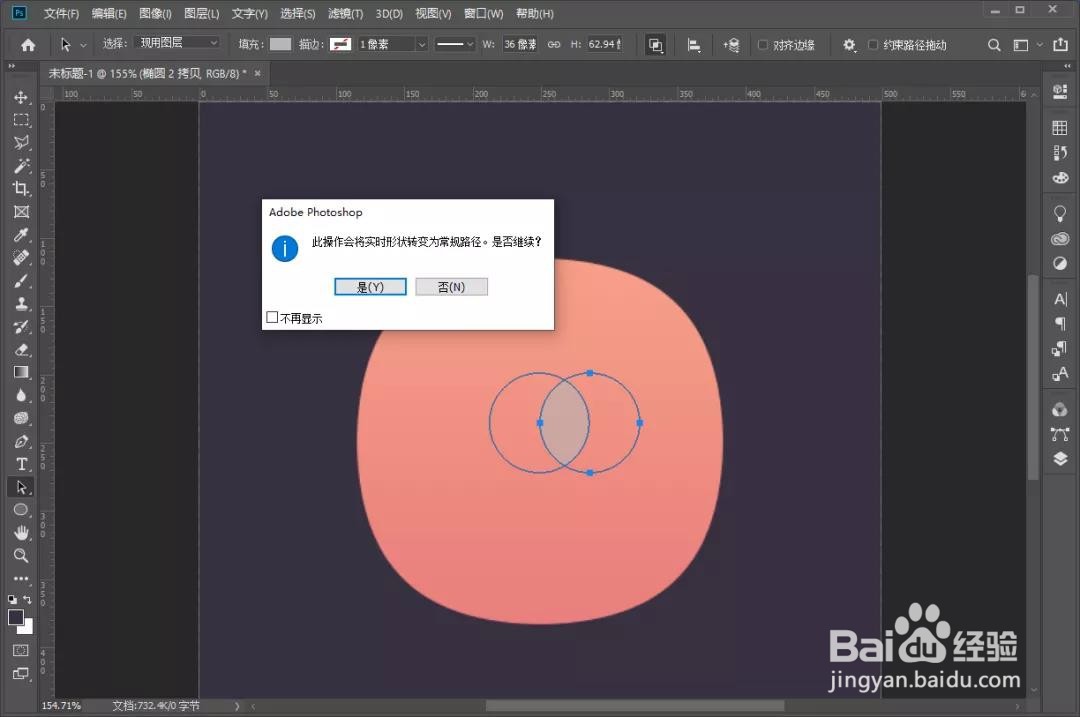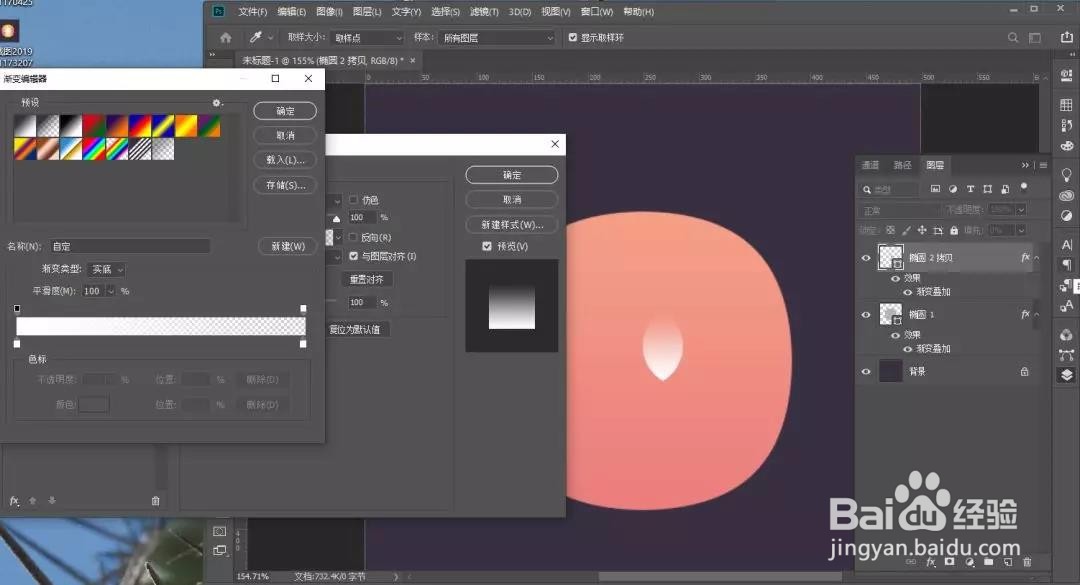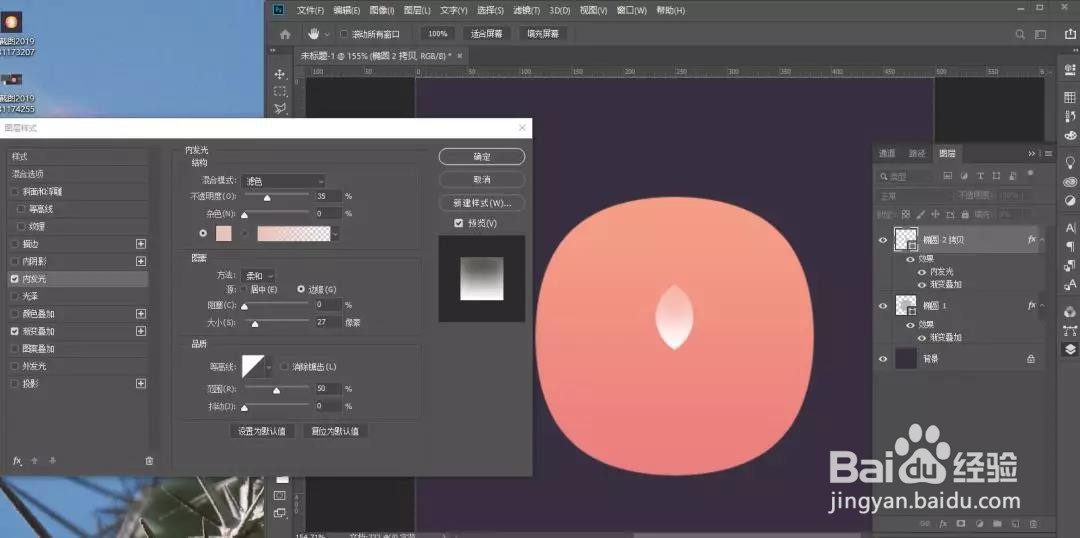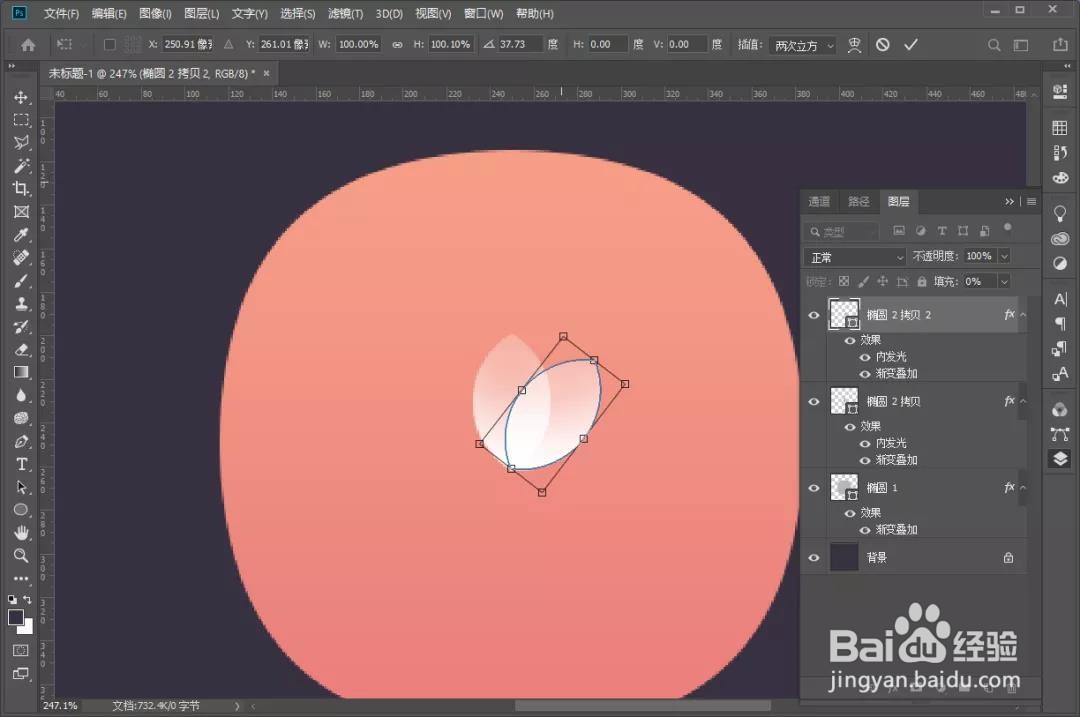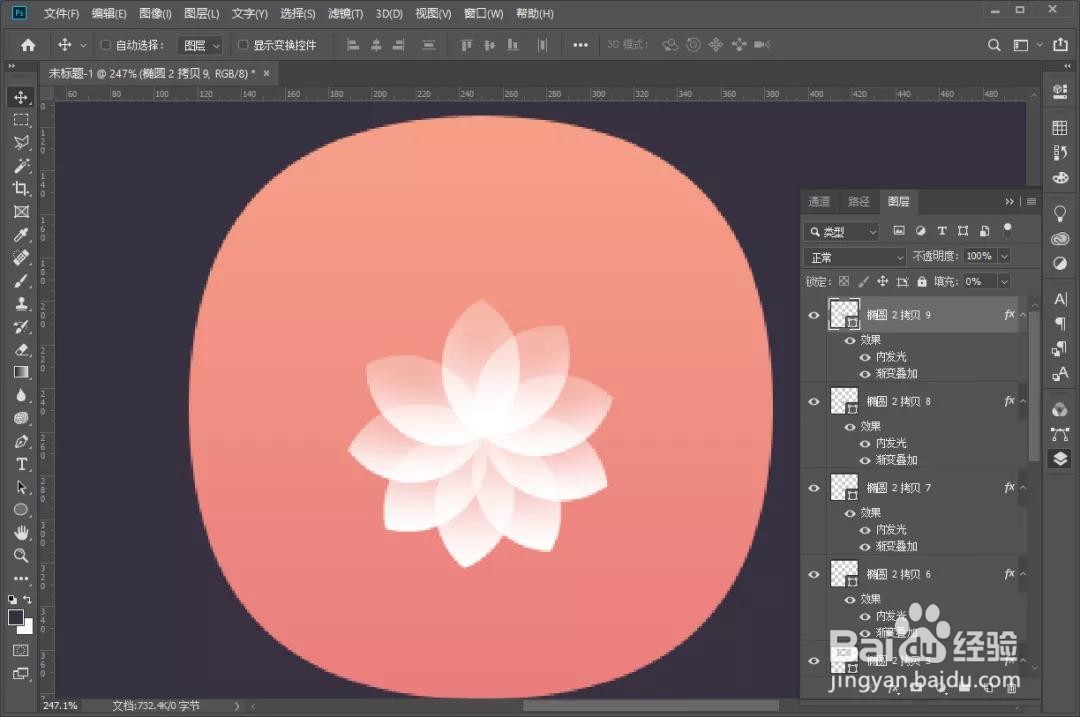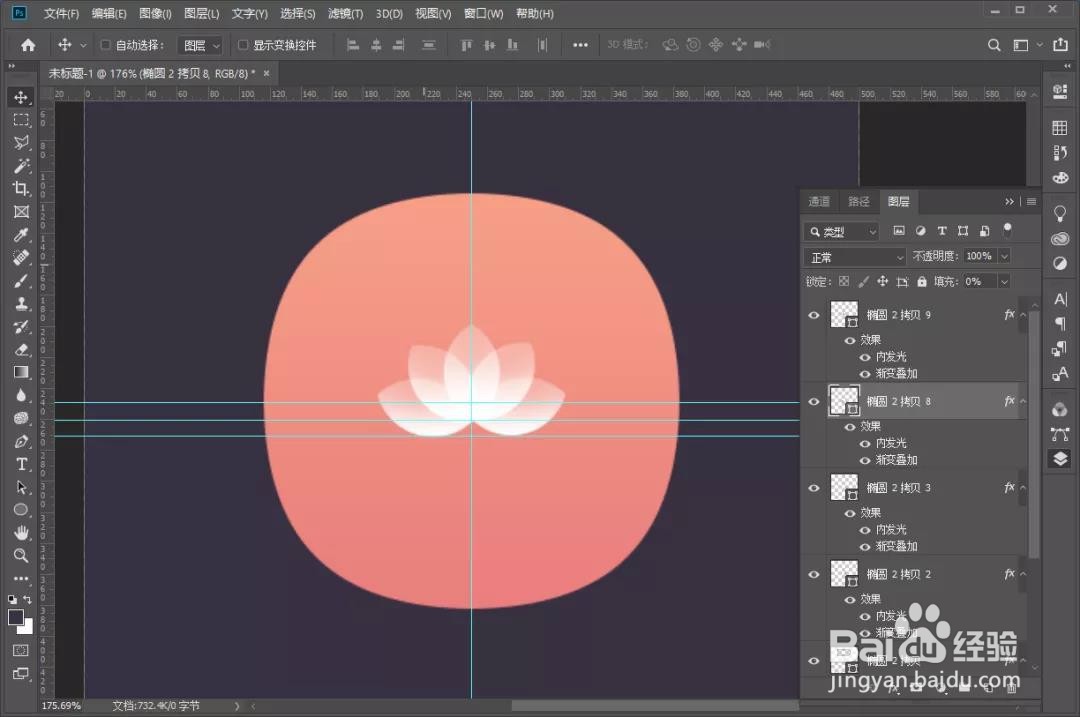PS:如何制作出弥散阴影效果的小清新图标
1、新建画布,画一个圆
2、选中圆,Ctrl+T,选择变形,在菜单栏找到膨胀,进行拉伸
3、加个图层样式渐变叠加
4、制作花瓣部分;画两个相同的圆(给一点透明度,便于观察两圆相交部分大小),Ctrl+E合并图层,用路径选择工具选中其中一个圆,选择路径查找器的相交,然后合并形状组件
5、将花瓣的填充改为0,添加渐变叠加,给一个白色渐变(透明度也是100到0的渐变)
6、再添加一个内发光,发光颜色比背景的淡色还要淡一点就行
7、一屡阽咆忌片花瓣做好了,其它的旋转复制(记得左边工具不要选择在路径选择工具上,不然复制的都会在同一个图层上);首先Alt+Shift+T旋转复制一个出来,按住Alt将中心点放在花瓣末端,然后旋转到合适的位置上
8、Ctrl+Alt+Shift+T,重复上一次的复制,重复多次可以旋转一周;去掉不需要的部分,调出参考线保证左右平衡
9、个人建议调整下大小,完成。
声明:本网站引用、摘录或转载内容仅供网站访问者交流或参考,不代表本站立场,如存在版权或非法内容,请联系站长删除,联系邮箱:site.kefu@qq.com。
阅读量:38
阅读量:58
阅读量:35
阅读量:45
阅读量:89