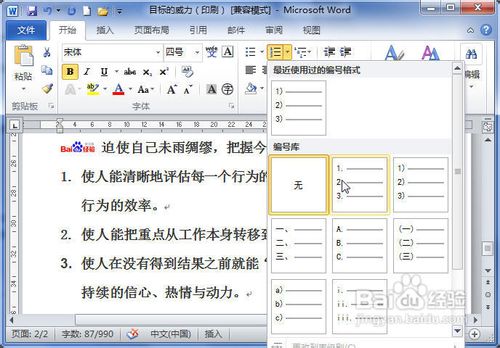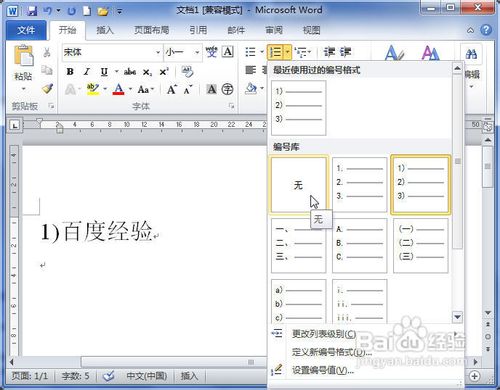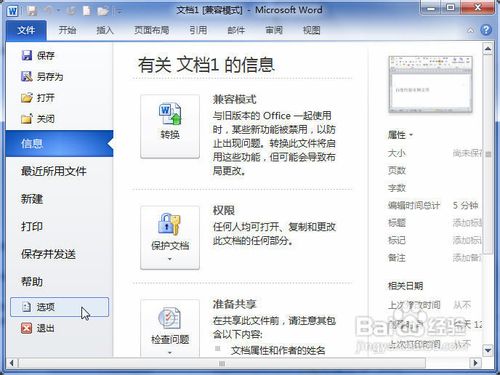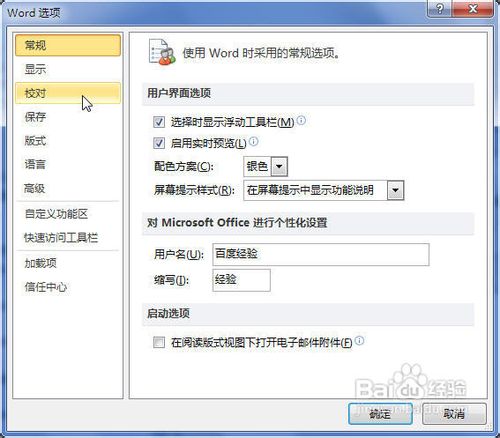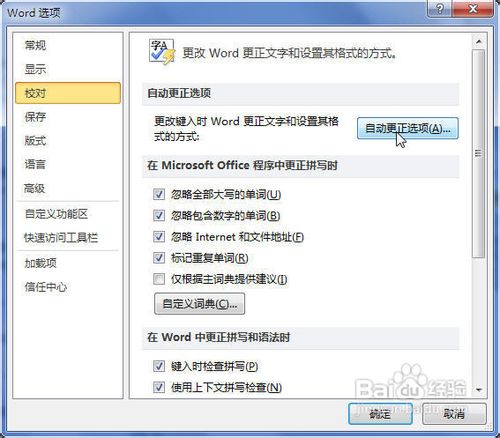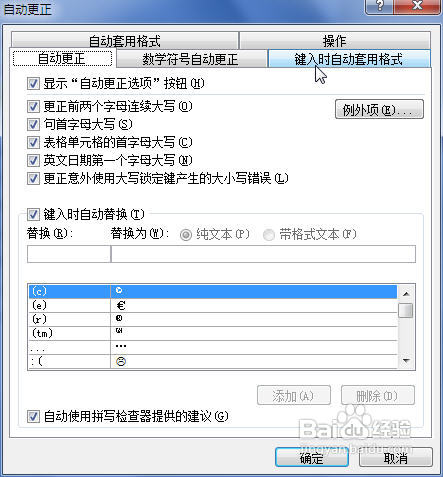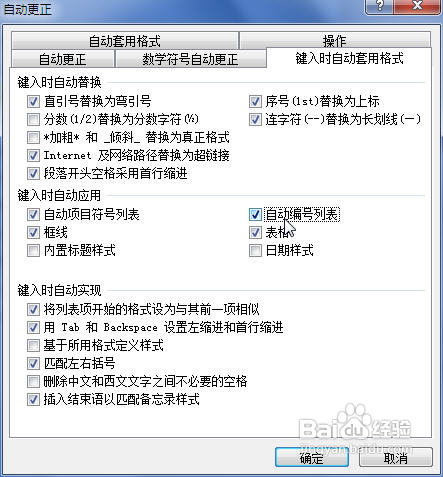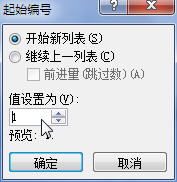Word2010中输入编号的详细方法
我们在使用Word2010编辑文档的过程中,经常需要为一些段落添加编号,这样可以使我们的文档更有条理性。本篇经验就来介绍一下输入编号的详细方法。
工具/原料
Word 2010
一、先输编号再输内容
1、打开Word2010文档页面,在“段落”中单击“编号”下三角按钮。
2、在列表中选择符合我们要求的编号类型就能将第一个编号插入到文档中。
3、在第一个编号后面输入文本内容,按回车键将自动生成第二个编号。
二、先有内容再加编号
1、打开Word2010文档页面,选中需要插入编号的段落。
2、在“段落”中单击“编号”下三角按钮。
3、在列表中选中合适的编号即可。
三、取消编号
1、当我们不再需要自动输入编号时,只需连着按下两次回车键就行了。
2、我们还可以在“段落”中单击“编号”下三角按钮,在列表中选择“无”选项取消自动编号。
四、开启自动输入编号的功能
1、打开Word2010文档页面,单击“文件”按钮。
2、在菜单中选择“选项”命令。
3、在“Word选项”对话框中单击“校对”选项卡。
4、单击“自动更正选项”按钮。
5、在“自动更正”对话框中单击“键入时自动套用格式”选项卡。
6、在“键入时自动应用”区选中“自动编号列表”选项,单击“确定”按钮。
7、在Word2010文档页面输入一个数字,接着按一下Tab键。在该行输入一些文字,当岳蘖氽颐按回车键时将自动出现下一个编号。
五、重新编号
1、打开Word2010文档页面,将光标放到我们想要重新编号的位置。
2、在“段落”中单击“编号”下三角按钮。
3、选择“设置编号值”选项。
4、接着我们需要在“起始编号”对话框中选中“开始新列表”选项,并且还要输入“值设置为”编辑框的数值,最后单击“确定”按钮。
5、回到Word2010文档页面,我们可以看到编号列表已经进行了重新编号。
声明:本网站引用、摘录或转载内容仅供网站访问者交流或参考,不代表本站立场,如存在版权或非法内容,请联系站长删除,联系邮箱:site.kefu@qq.com。
阅读量:63
阅读量:50
阅读量:40
阅读量:35
阅读量:57