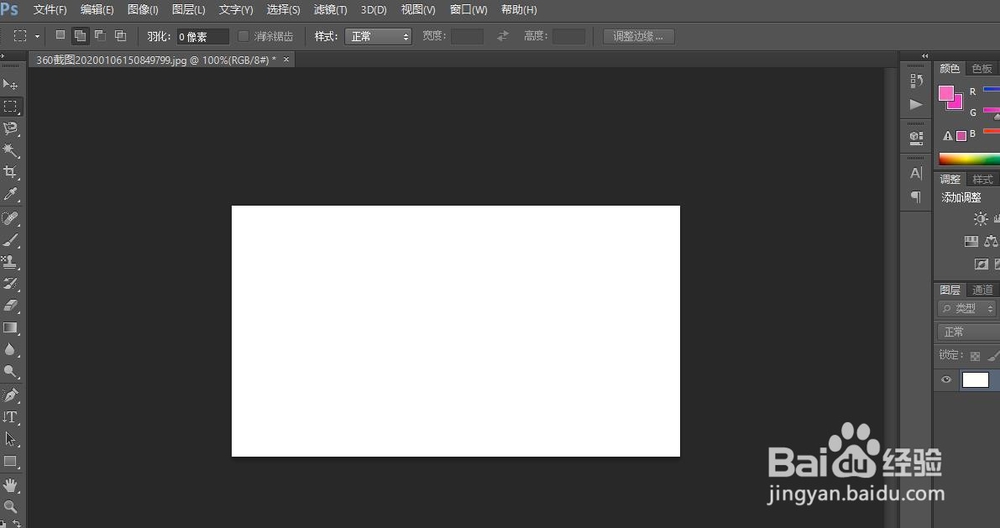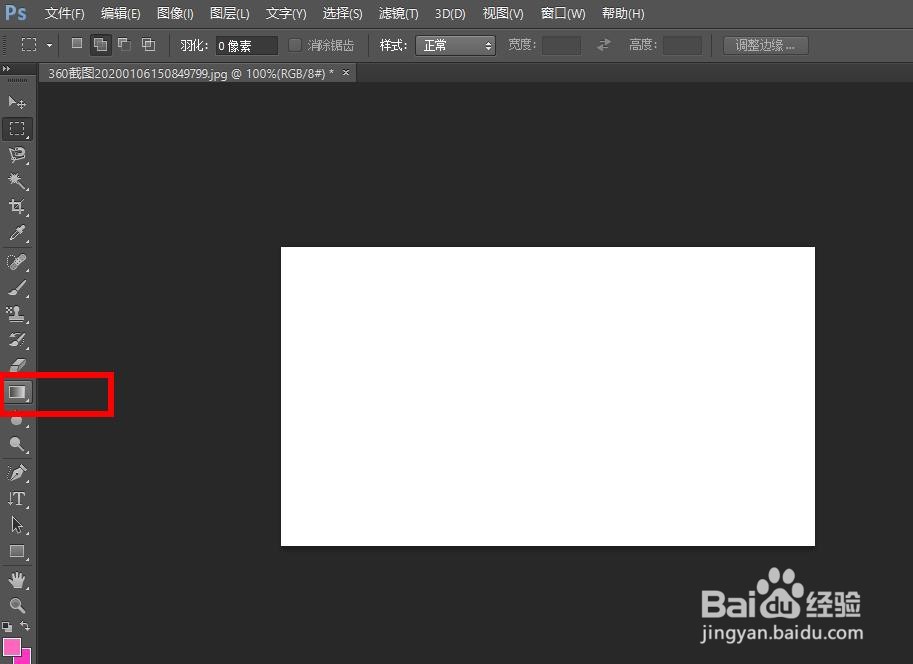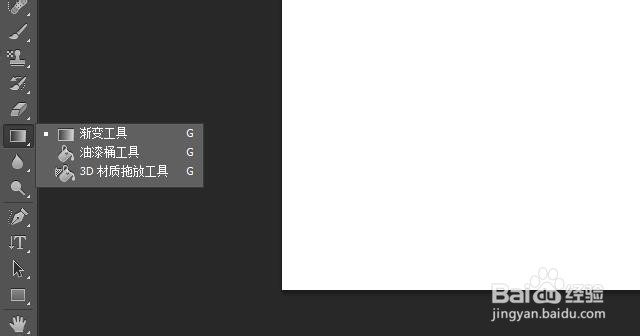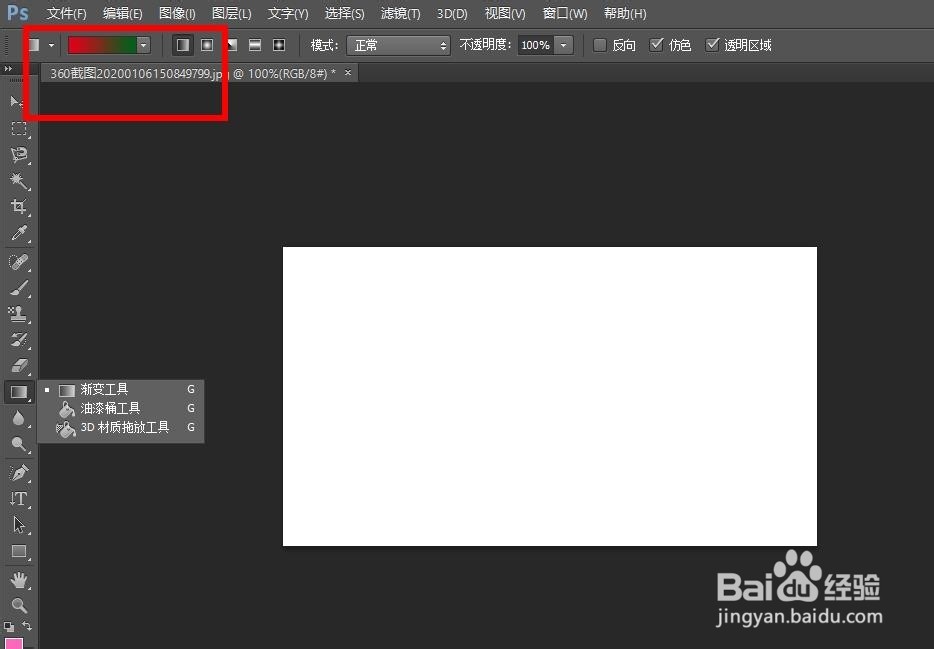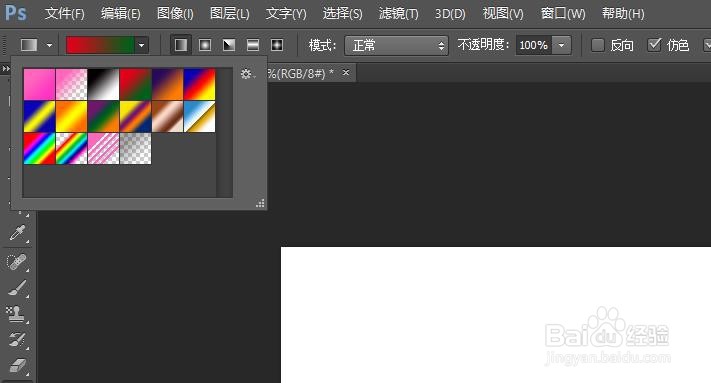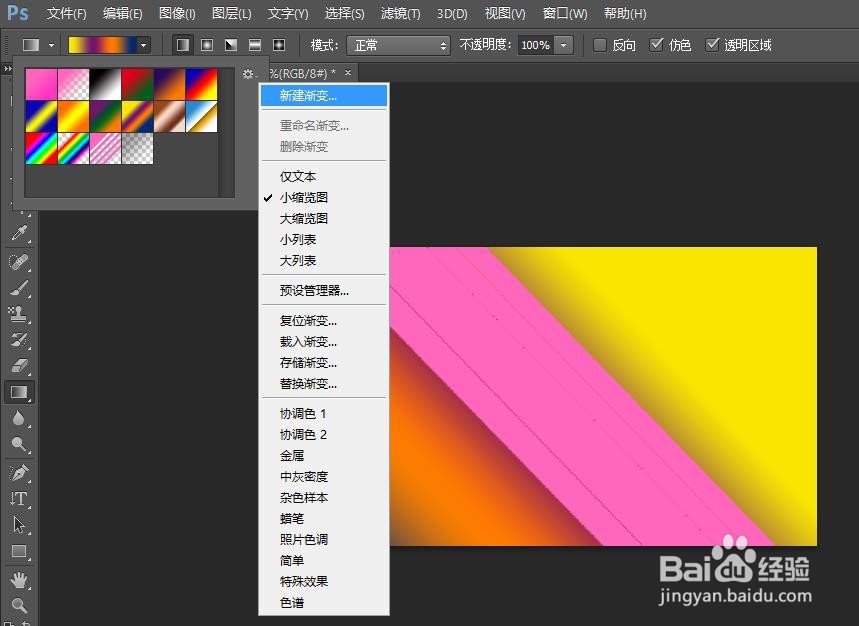Photoshop如何使用渐变功能设置颜色渐变方法
1、用Photoshop打开目标图片
2、在左边菜单栏目中,找到渐变工具,单击鼠标右键,会出现三个选择
3、选择第一个渐变工具,这时顶部栏目中会出现渐变的状态,可以设置渐变的样式
4、选择自己喜欢的样式,然后鼠标单击即可
5、在使用的时候,只需要单击鼠标进行拖拉,形成一条线,就会自动实现渐变的效果
6、也可以使用油桶工具进行渐变,效果如下
7、在渐变样式中,如若不满意,可以找到设置的按钮,单击鼠标,然后自己新建一个
声明:本网站引用、摘录或转载内容仅供网站访问者交流或参考,不代表本站立场,如存在版权或非法内容,请联系站长删除,联系邮箱:site.kefu@qq.com。
阅读量:88
阅读量:45
阅读量:73
阅读量:58
阅读量:37