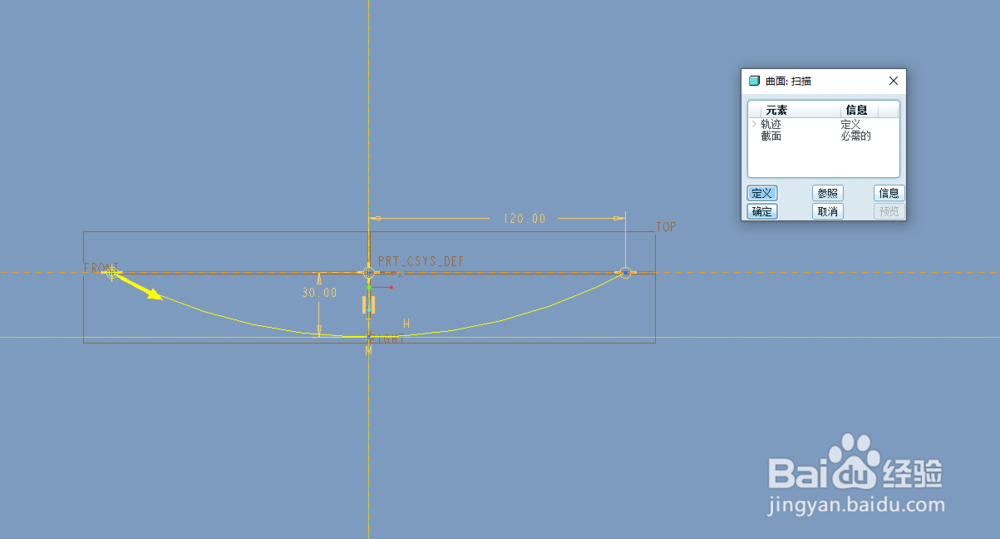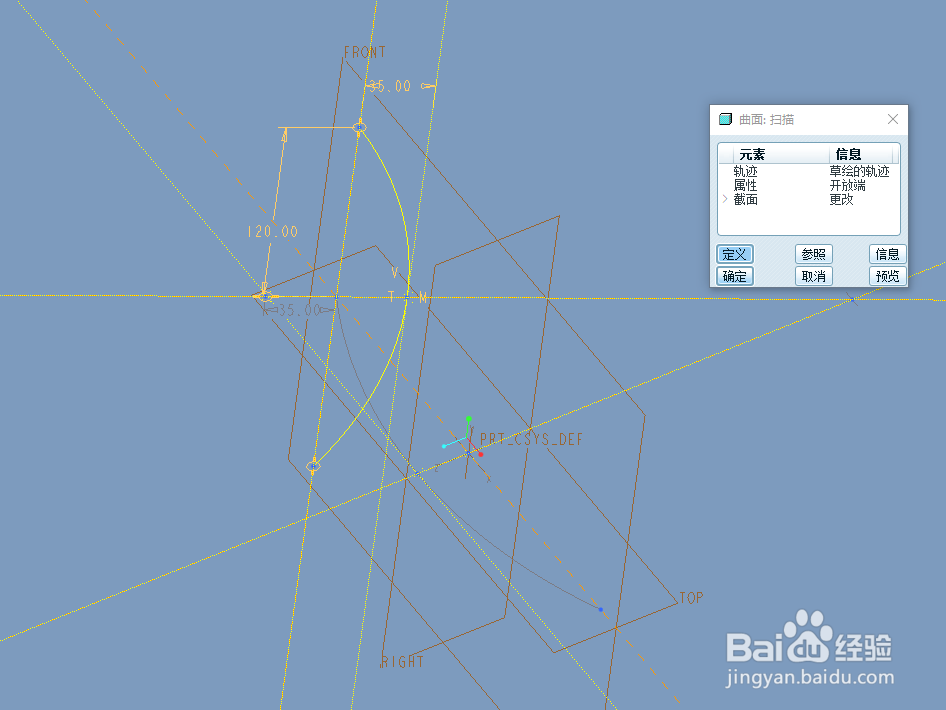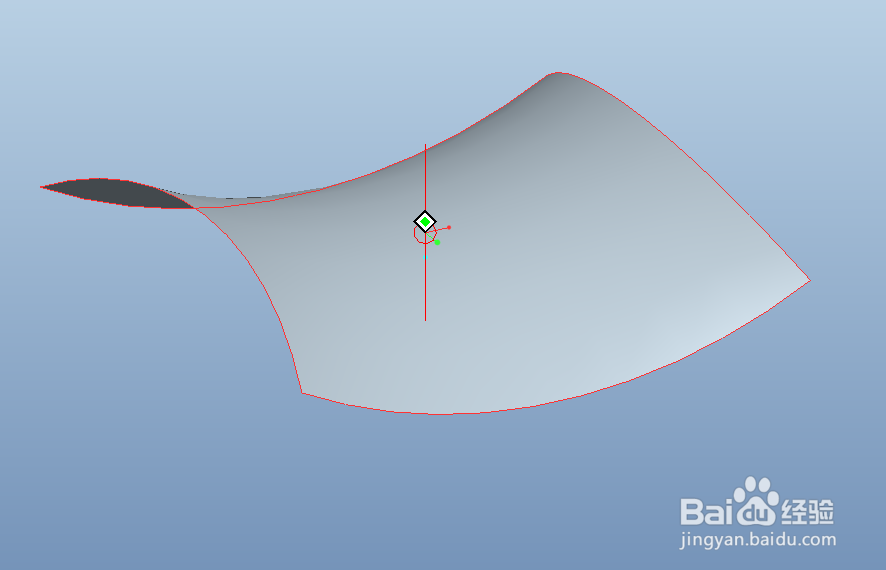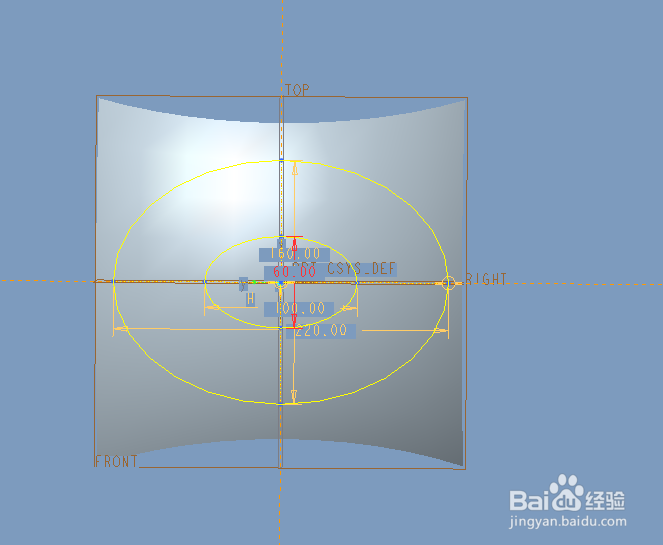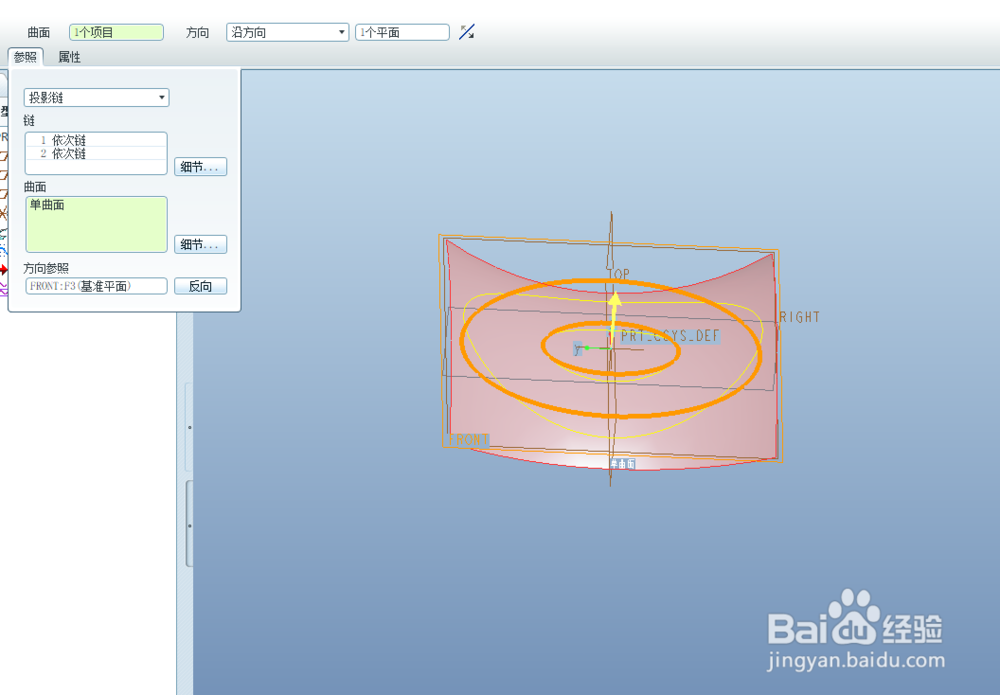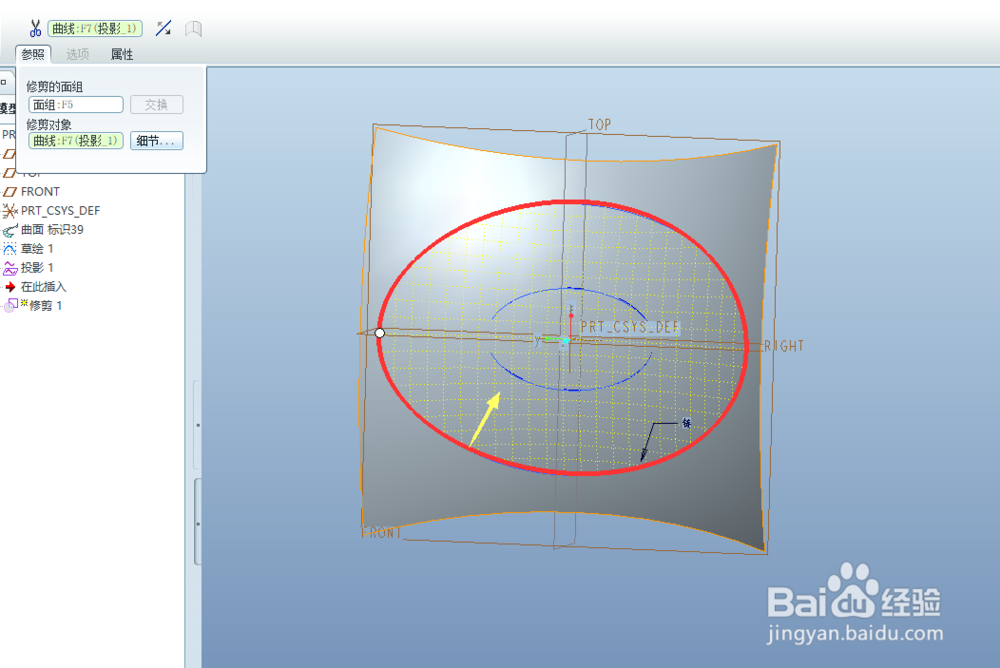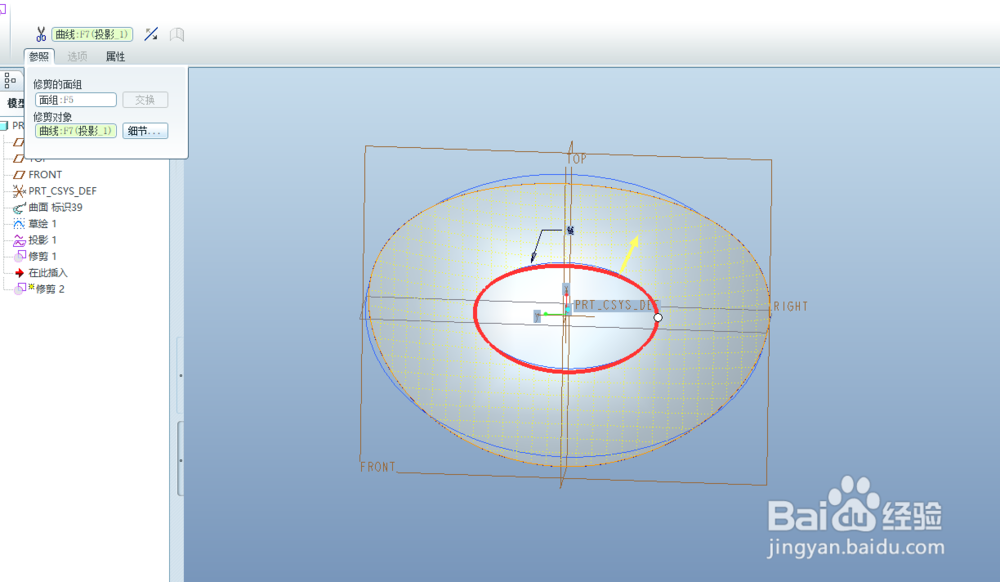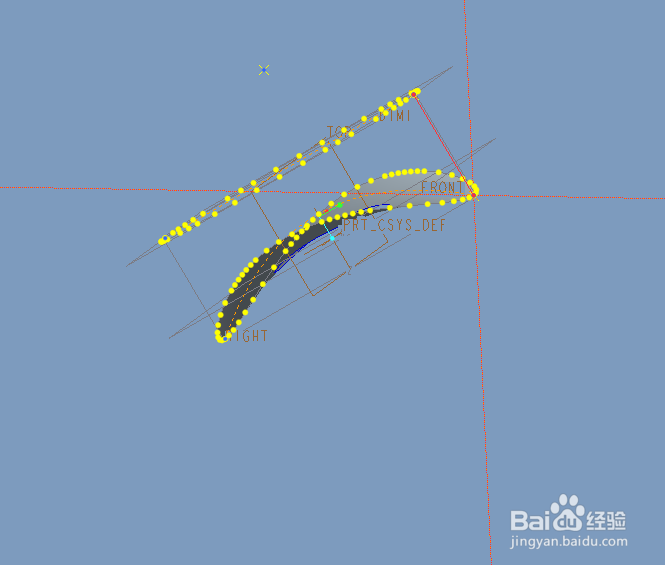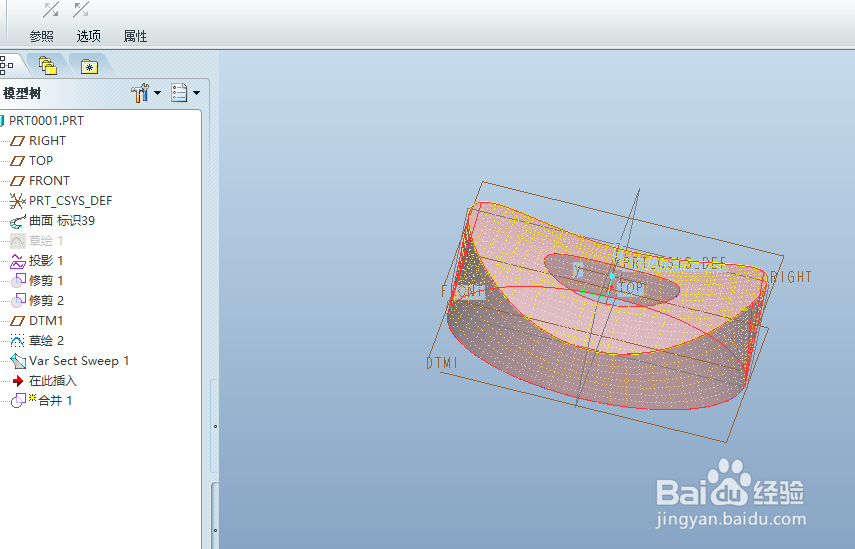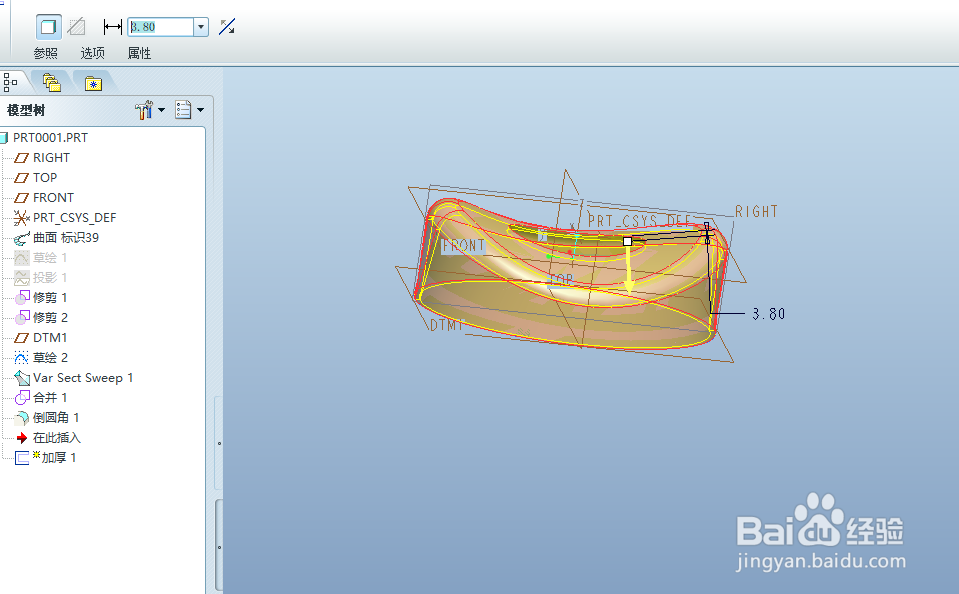Proe创建鸟巢型曲面
1、1.新建文件后,点击【扫描】-【曲面】,绘制如下的扫描轨迹。
2、点击勾号完成轨迹的创建,再次绘制扫描截面。
3、完成后如下图所示。
4、2.在合适的基准平面上绘制如下的椭圆。
5、3.点击陴查哉厥右侧工具栏的投影按钮,按照下图进行设置。选择投影链就是我们上一步创建的草绘作为投影对象,曲面选择扫描曲面,投影方向选择椭圆草绘所在的平面。
6、4.选择我尺攵跋赈们的扫描曲面,点击【编辑】-【修剪】,选择曲面上的投影线,如下图所示,带网格的部分为保留的曲面。点击勾号完成曲面的修剪。
7、采用同样的方法,再次进行修剪,选择小椭圆作为对象。
8、5.创建如下图所示的基准平面。
9、在基准平面上使用边创建草绘,如下图所示。
10、6.点击【可变截面扫描】,按住Ctrl依次选择下图黑色箭头所指的边或者曲线,作为可变截面扫描的轨迹。
11、点击控制面板上的草绘按钮,进入草绘环境,绘制一条直线作为扫描的截面,即下图黄色的直线。
12、7.按住Ctrl选择扫描曲面和可变截面扫描曲面,点击【合并】,将两个曲面进行合并。
13、8.倒圆角。
14、9.选择合并后的曲面,点击【编辑】-【加厚】,如下图所示
15、10.完成。
声明:本网站引用、摘录或转载内容仅供网站访问者交流或参考,不代表本站立场,如存在版权或非法内容,请联系站长删除,联系邮箱:site.kefu@qq.com。
阅读量:85
阅读量:22
阅读量:60
阅读量:55
阅读量:57