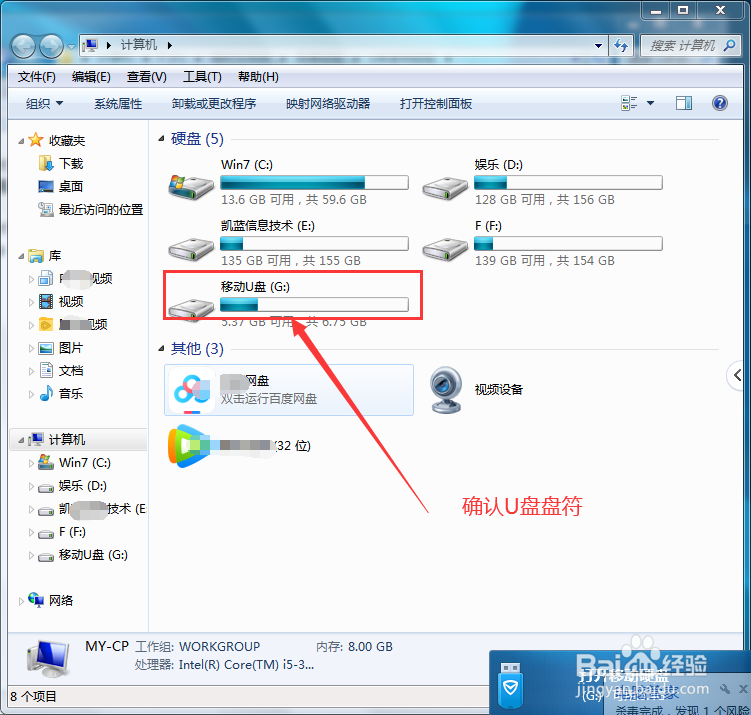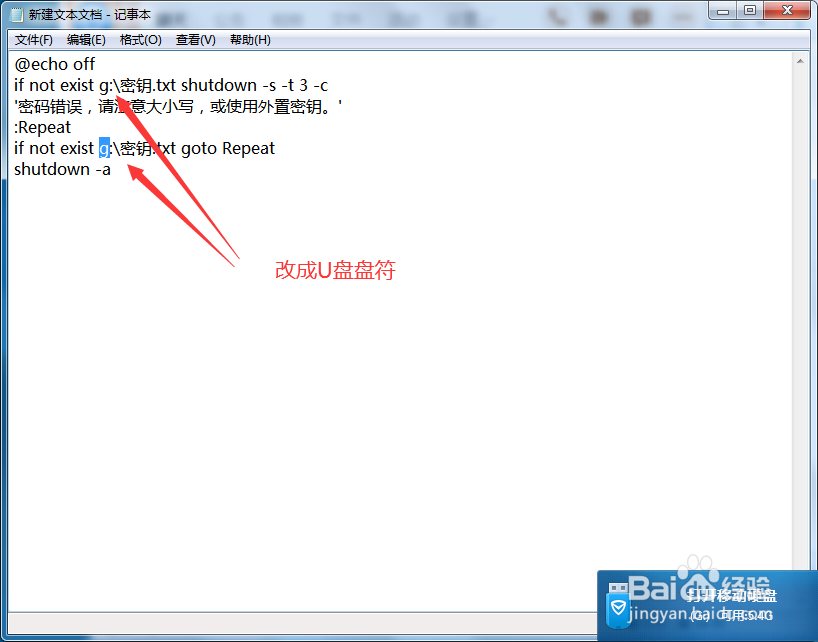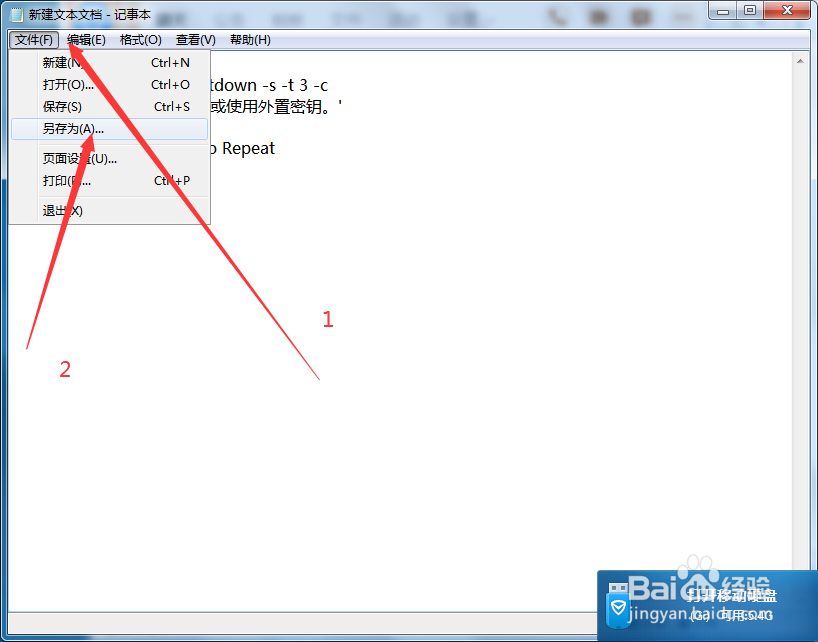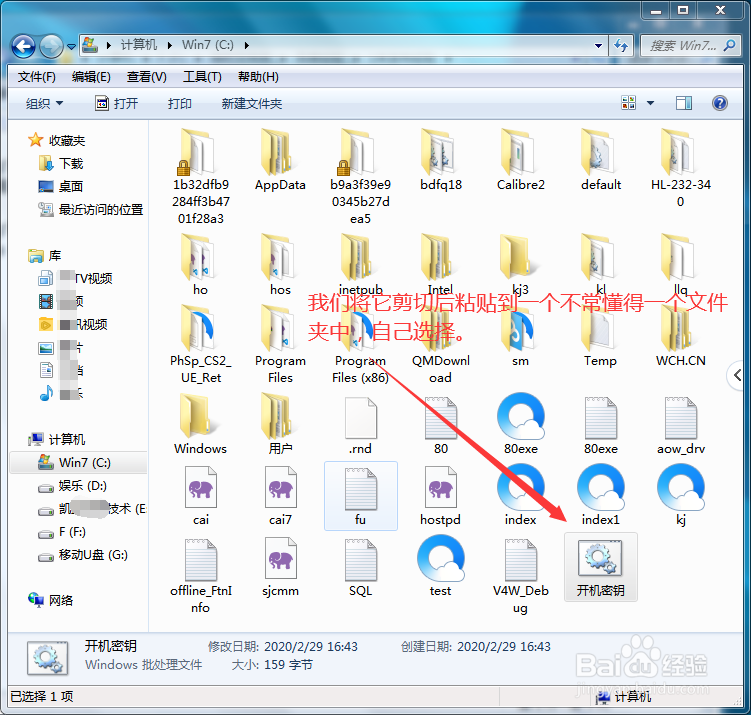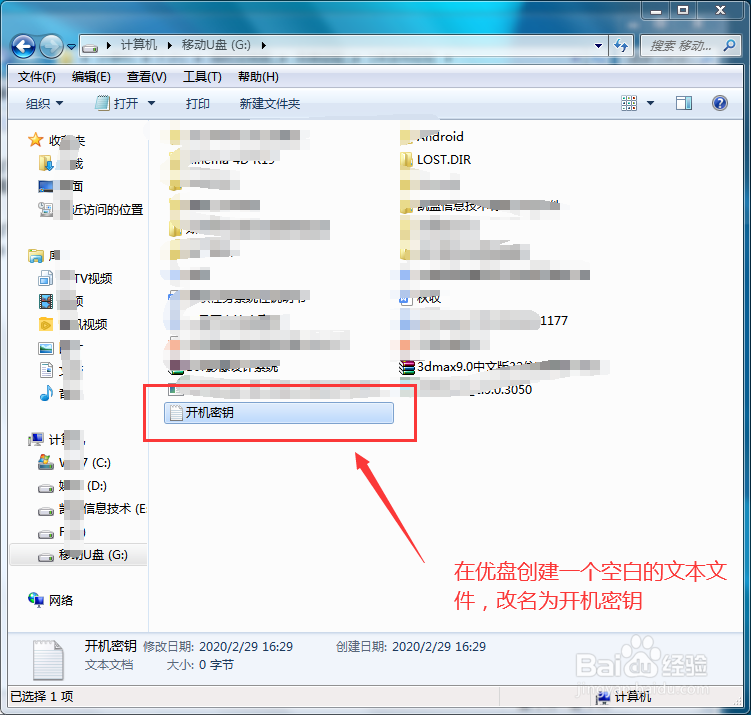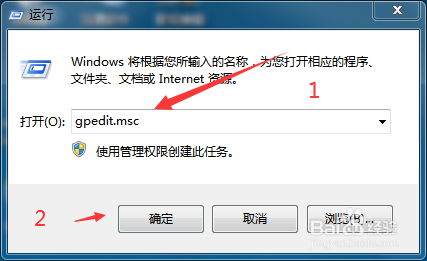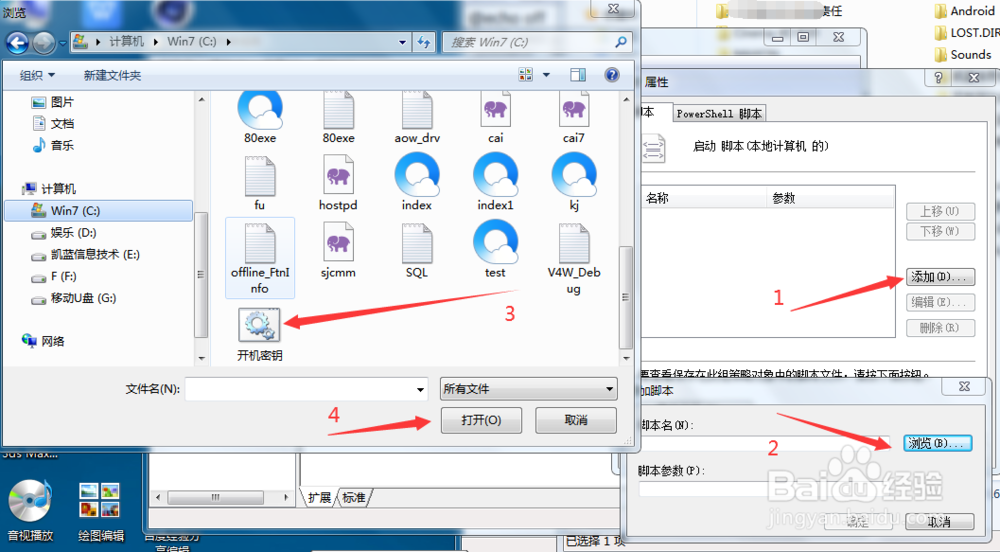如何使用U盘制作开机密钥
1、手先我们要准备一个优盘,能够存下一空白的文本文件就可以。
2、接下来我们打开电脑,新建一个空白的文本文件。
3、在文本文件里面输入以下内容。
4、注意你的优盘查到电脑上显示的是什么盘符,就要将文本文件中的盘符改掉。这里面有个文件荏半吨蛸名,等下在U盘中新建的就要按照这个名字新建。
5、接下来是另存该文件,将文本文件保存为.bat格式的文件。
6、我们将该文件重新存放在自己知道的位置,尽量不让别人知道在哪里。
7、接下来我们插上U盘,在U盘里里面新建一个空白的文本文档,更改他的名字即可。
8、然后我们按下win+R,调出运行,输入“gpedit.msc”。
9、弹出的对话框中,我们双击windows——双击脚本(启动/开关)
10、接下来选择属性,然后点击添加。
11、找到之前的那个BAT文件,选中。点击打开,最后应用就可以了。
声明:本网站引用、摘录或转载内容仅供网站访问者交流或参考,不代表本站立场,如存在版权或非法内容,请联系站长删除,联系邮箱:site.kefu@qq.com。
阅读量:51
阅读量:69
阅读量:38
阅读量:45
阅读量:42