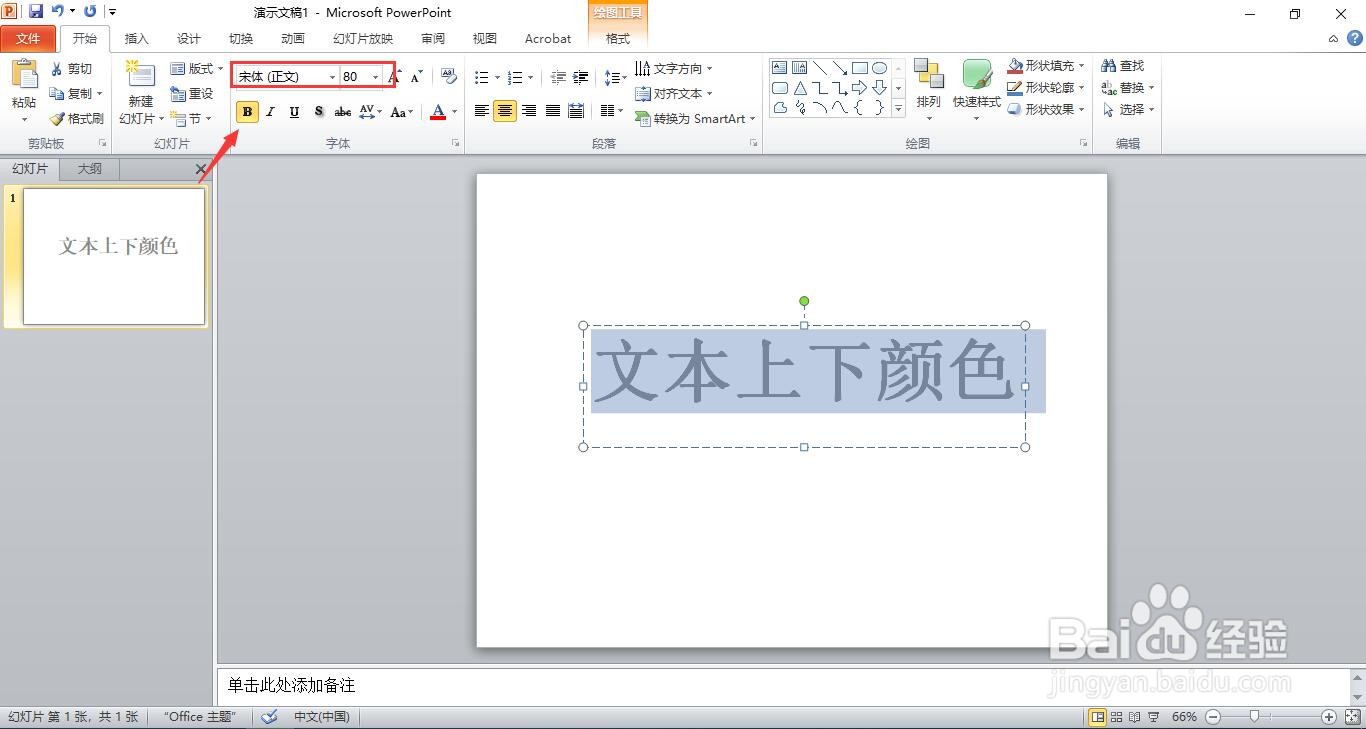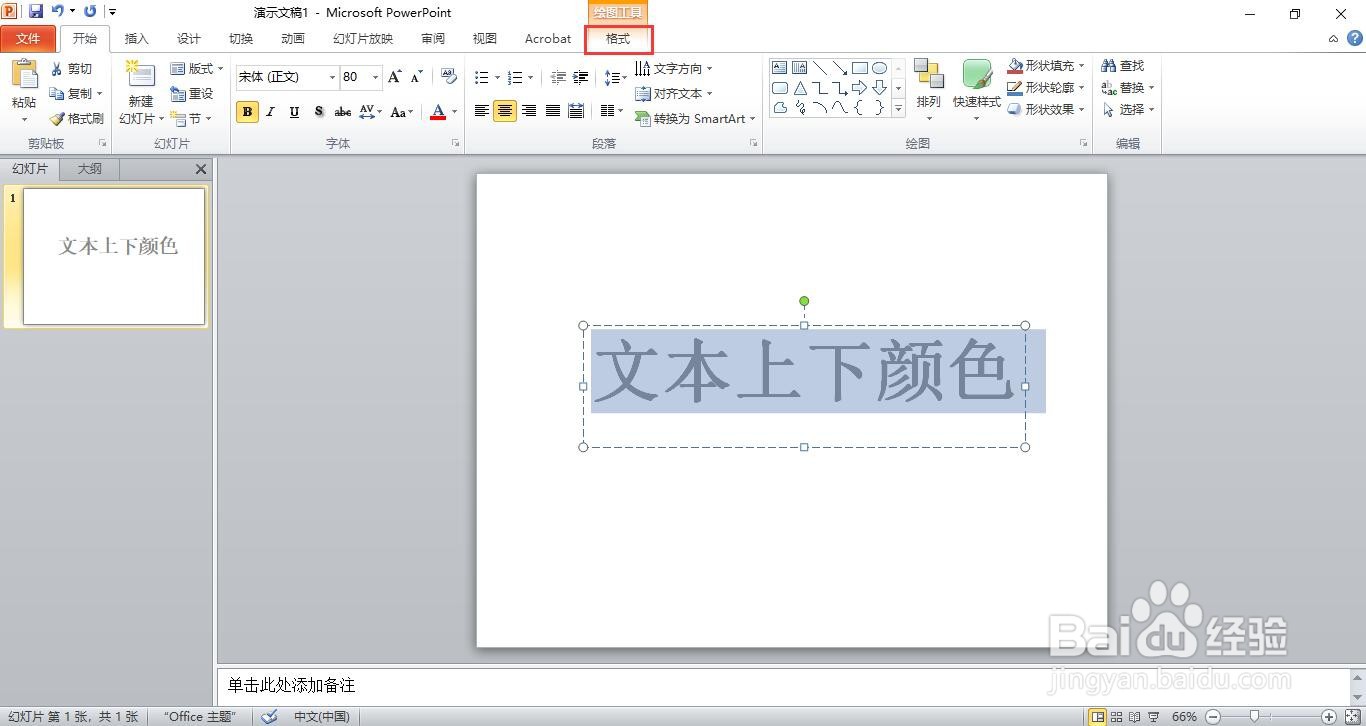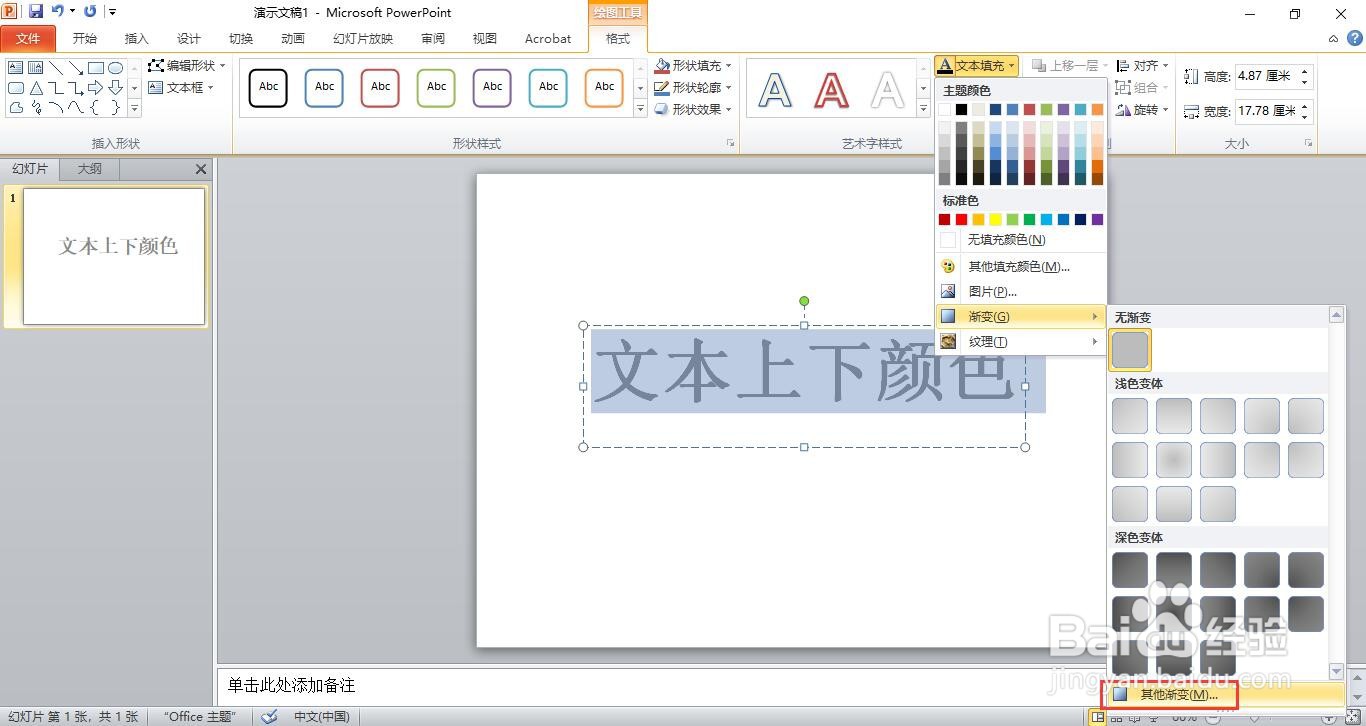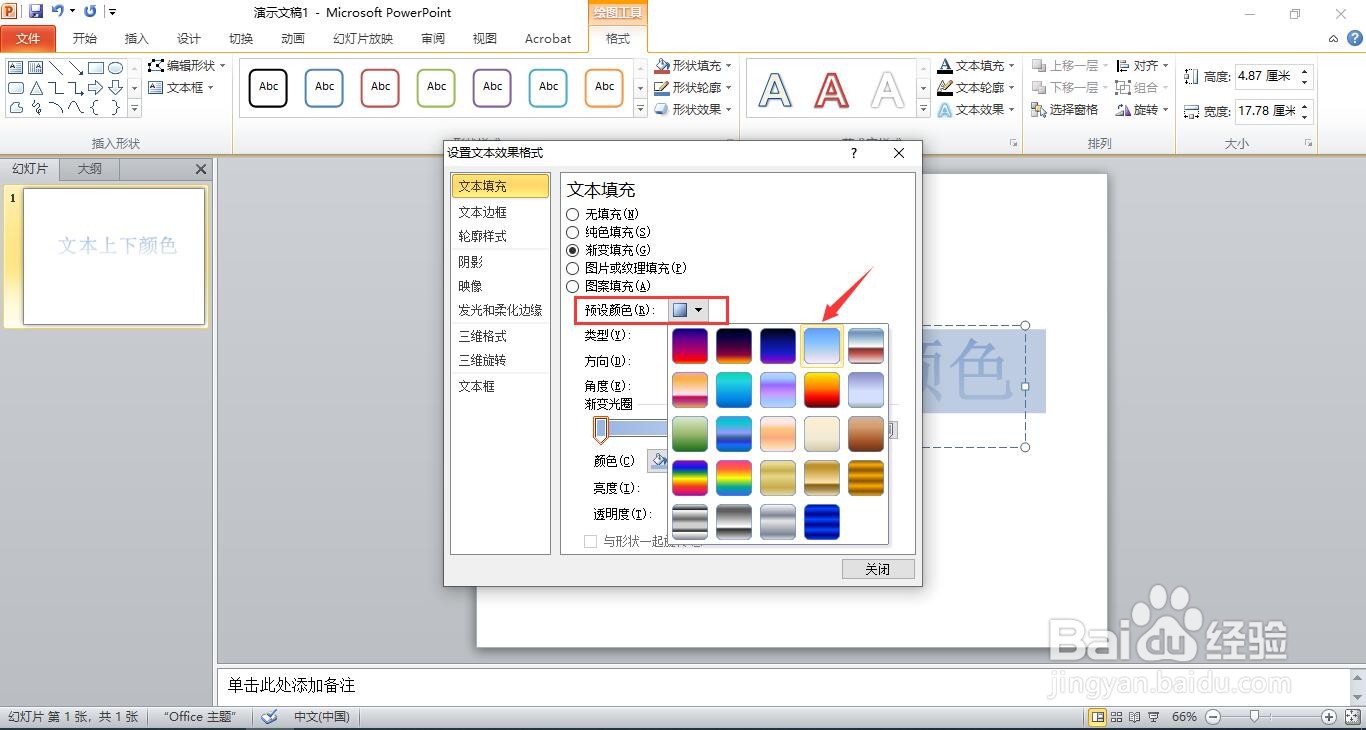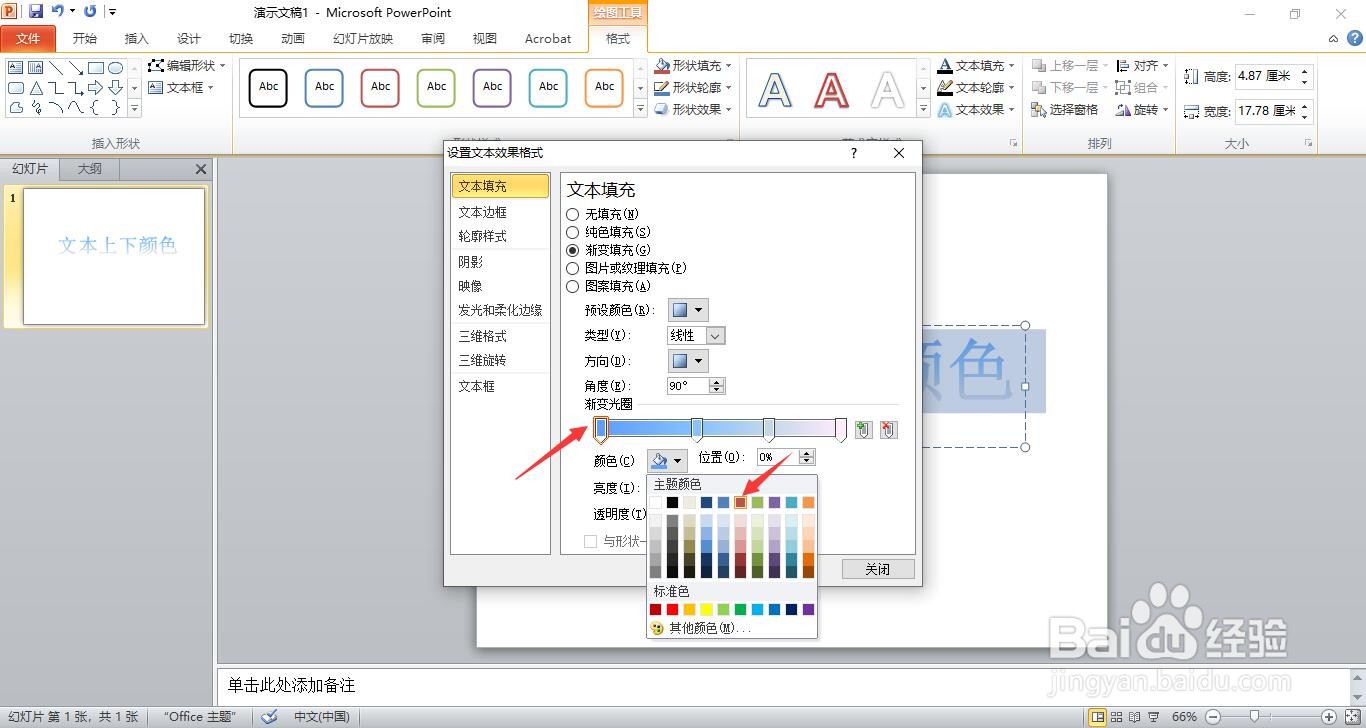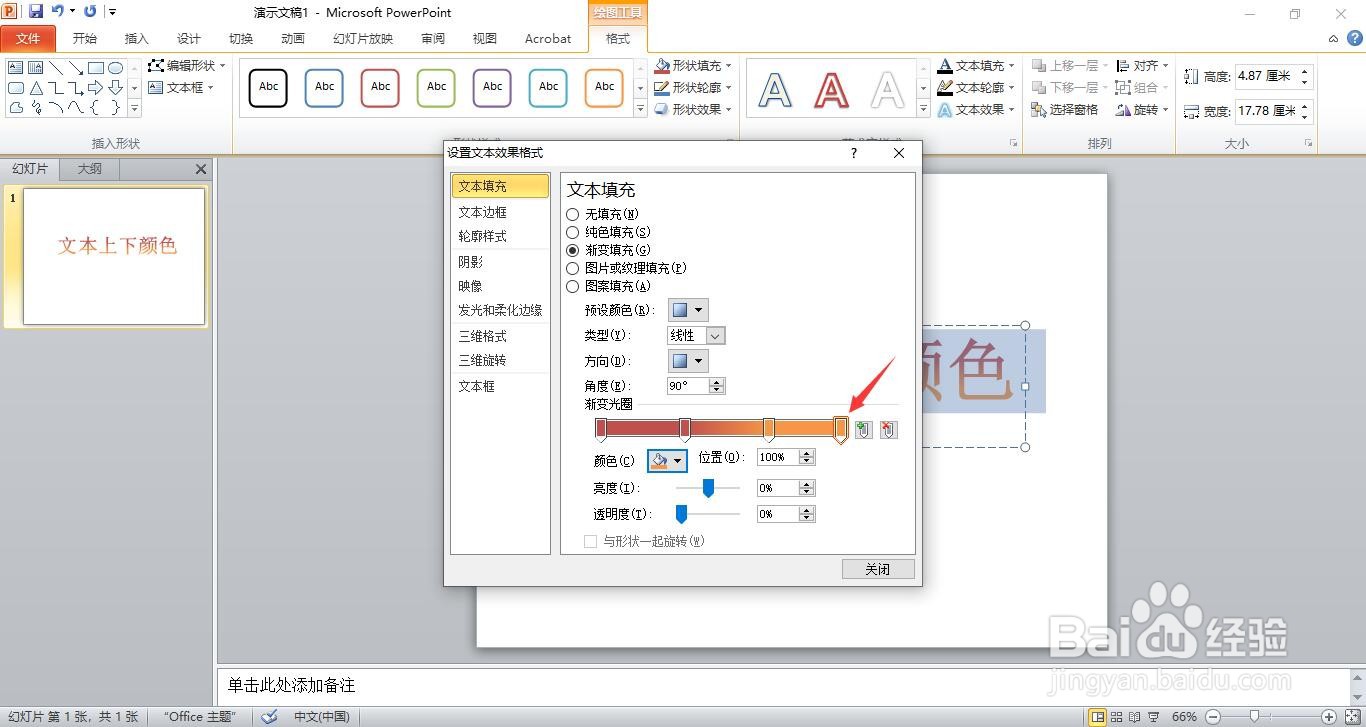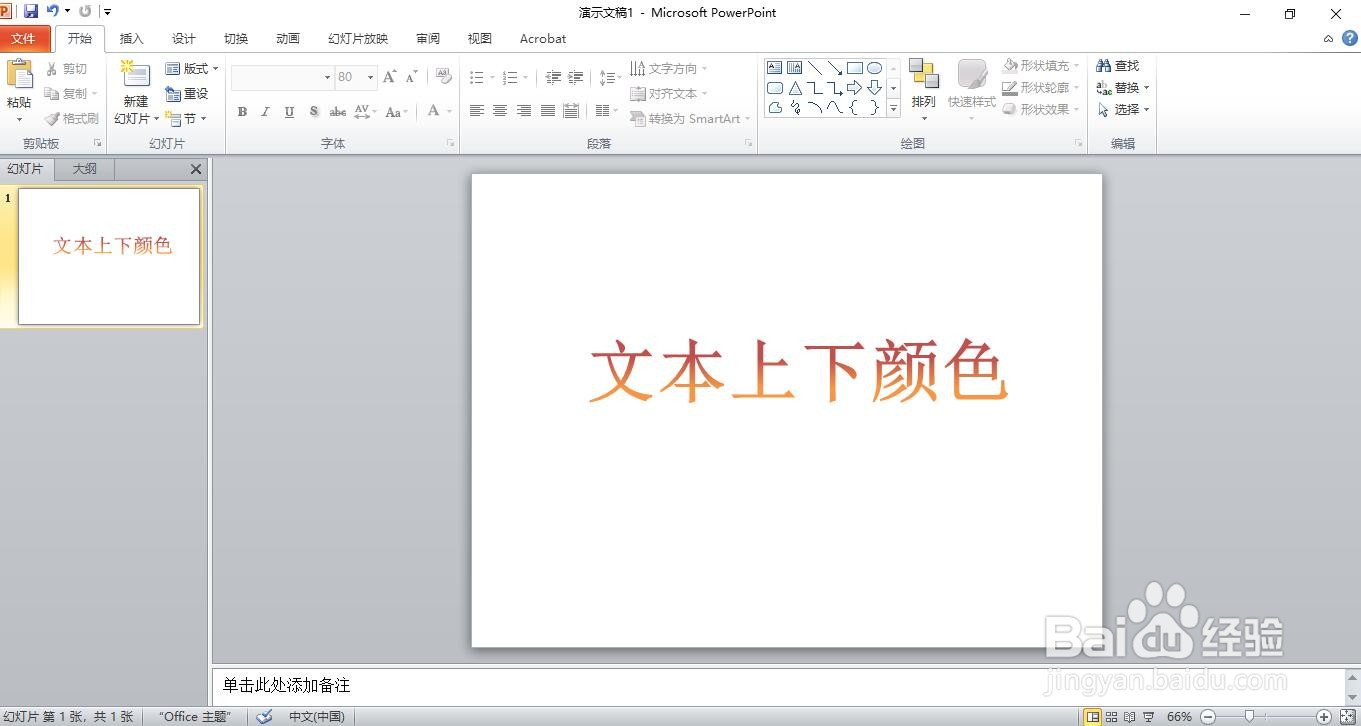如何在ppt中制作文本上下颜色不同的效果
1、新建一个空白的ppt文档。
2、输入文字。
3、调整文字大小,加粗字体。
4、点击“格式”菜单。
5、选择“文本填充”下的“渐变”。
6、选择“其他渐变”。
7、预设颜色选为“雨后初晴”。
8、单击渐变光圈1,颜色设置为红色2。
9、单击渐变光圈2,选择颜色,这里我们选为红棕色2。
10、光圈3,橙色。
11、光圈4,橙色。
12、点击“关闭”按钮。
13、这样就完成了文本上下颜色不同的效果。
声明:本网站引用、摘录或转载内容仅供网站访问者交流或参考,不代表本站立场,如存在版权或非法内容,请联系站长删除,联系邮箱:site.kefu@qq.com。
阅读量:79
阅读量:49
阅读量:85
阅读量:50
阅读量:62