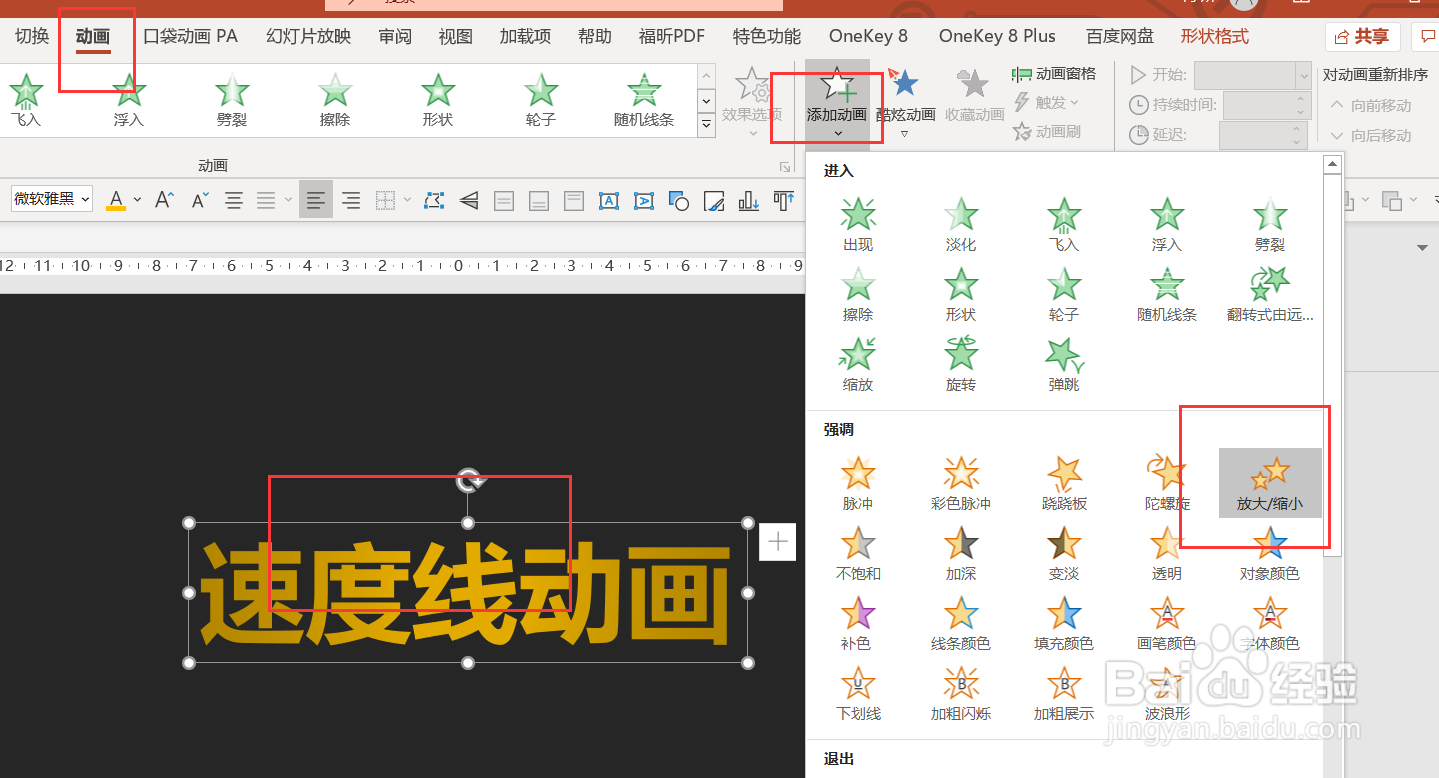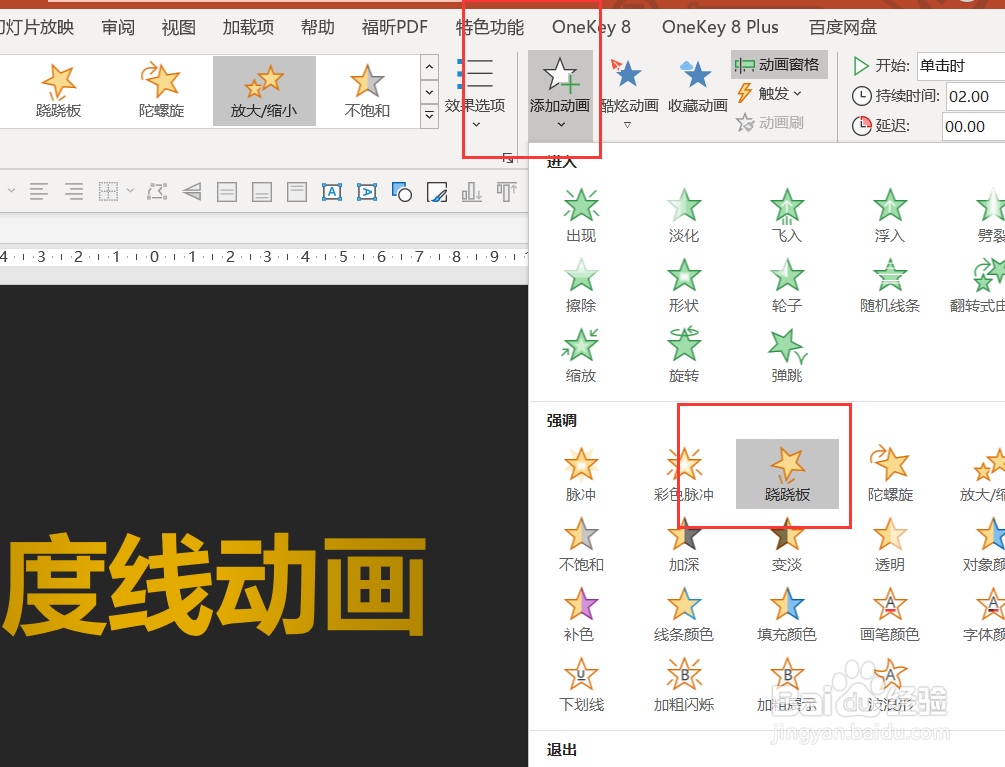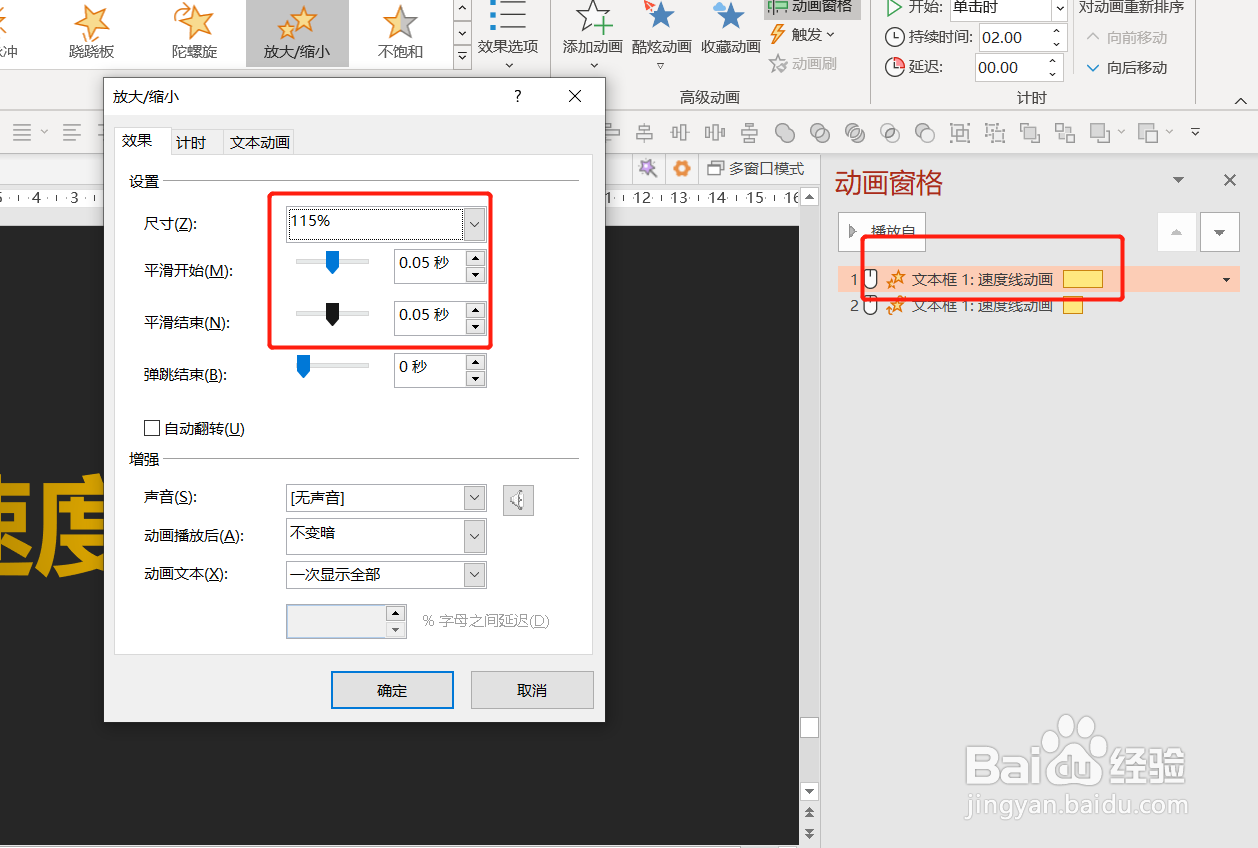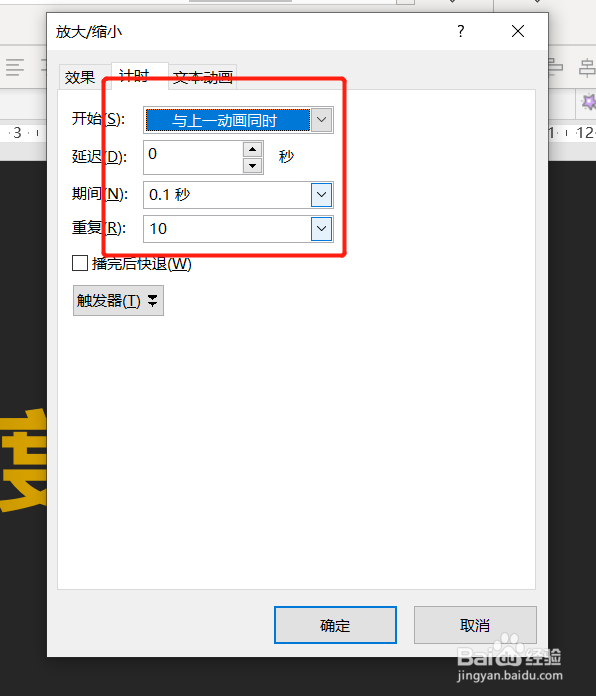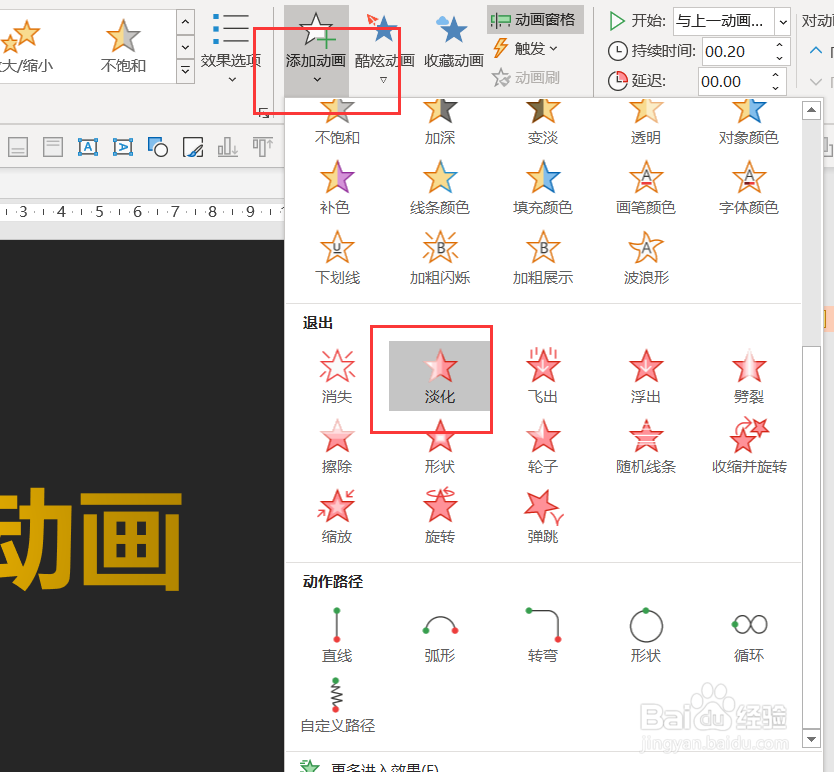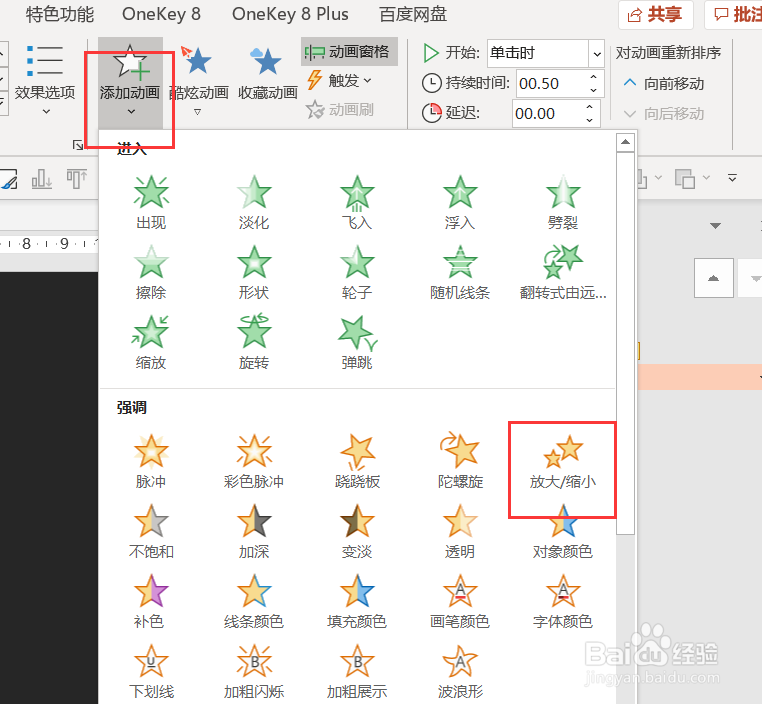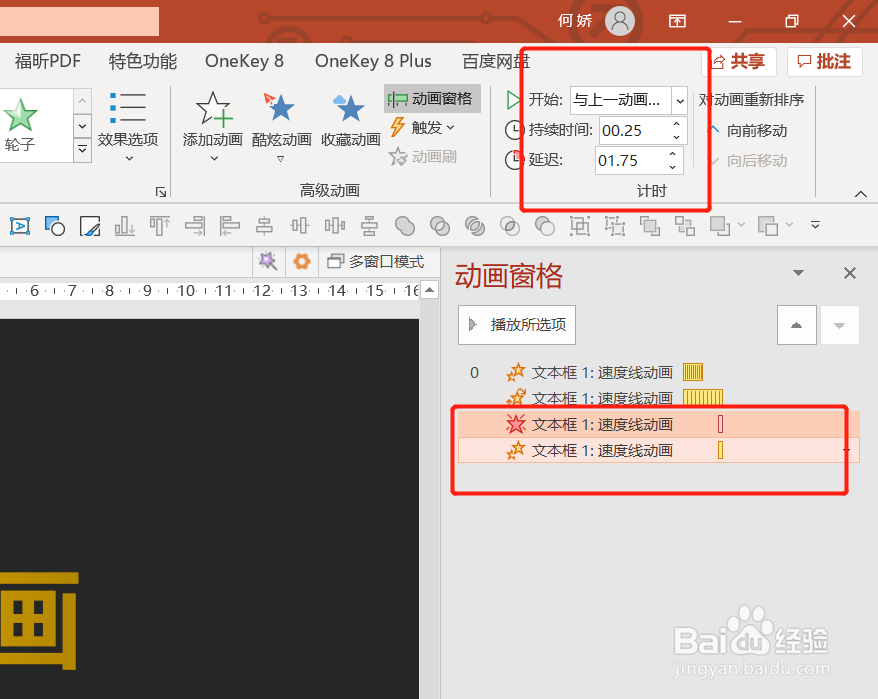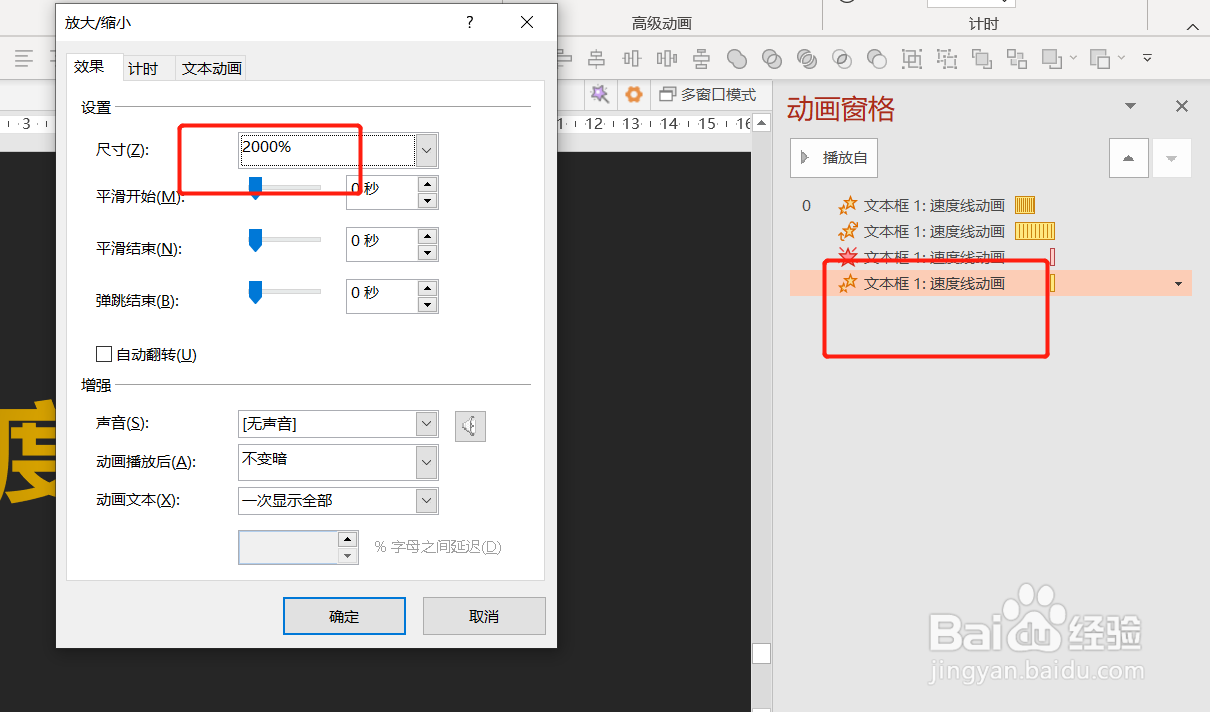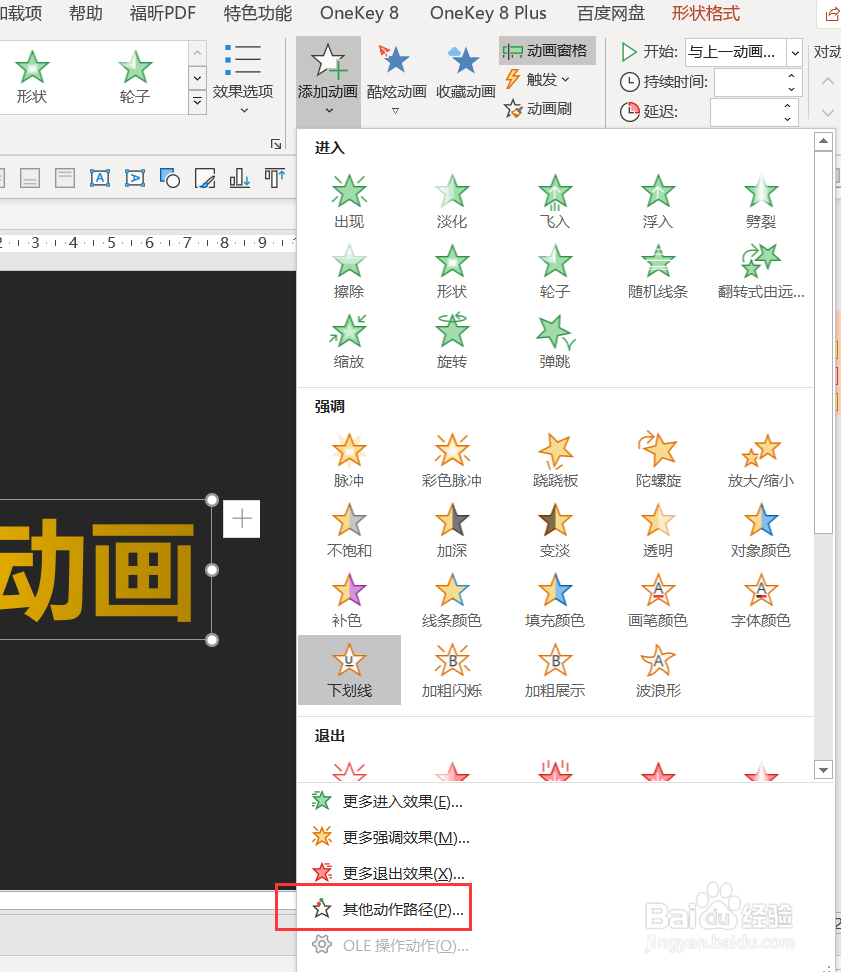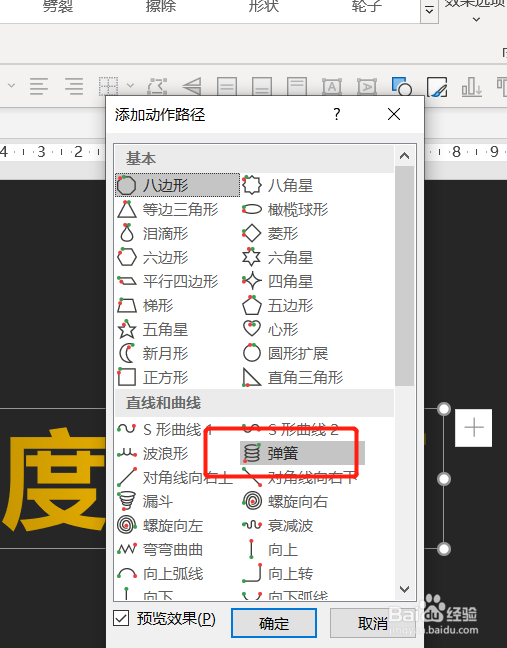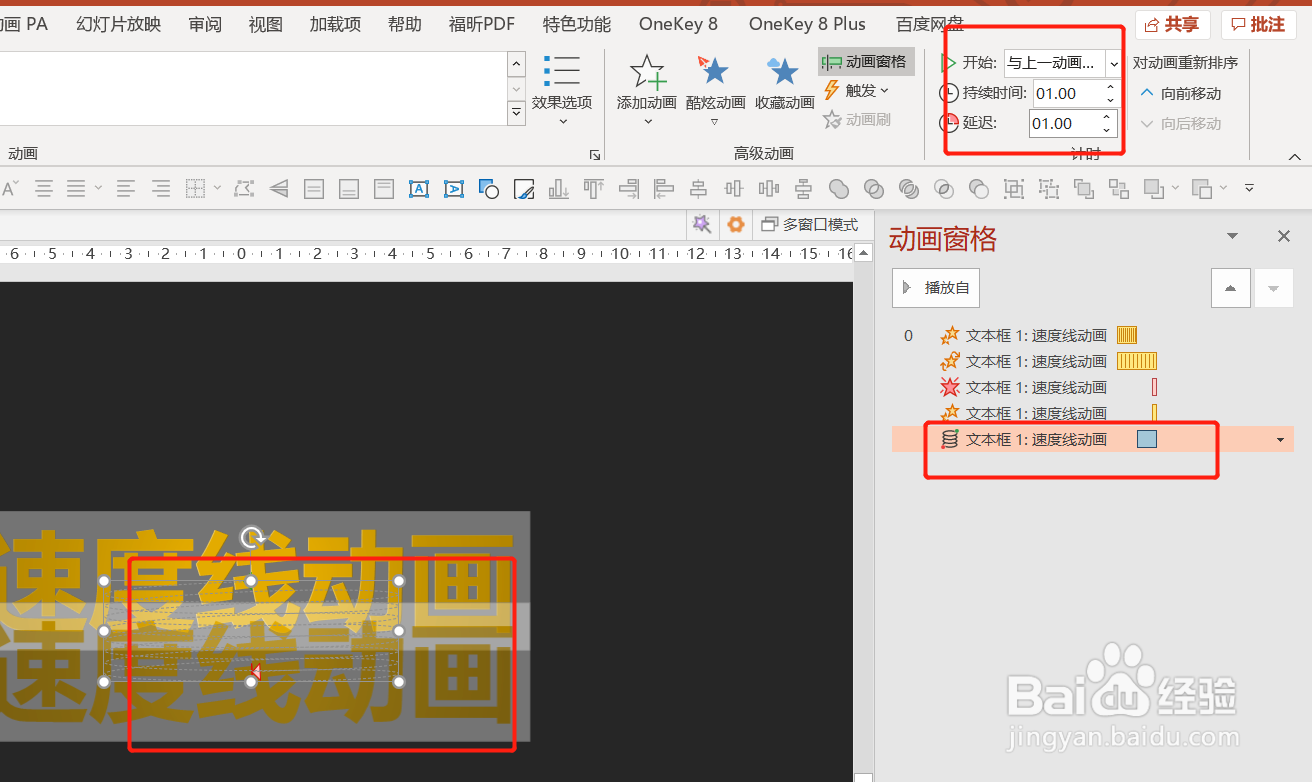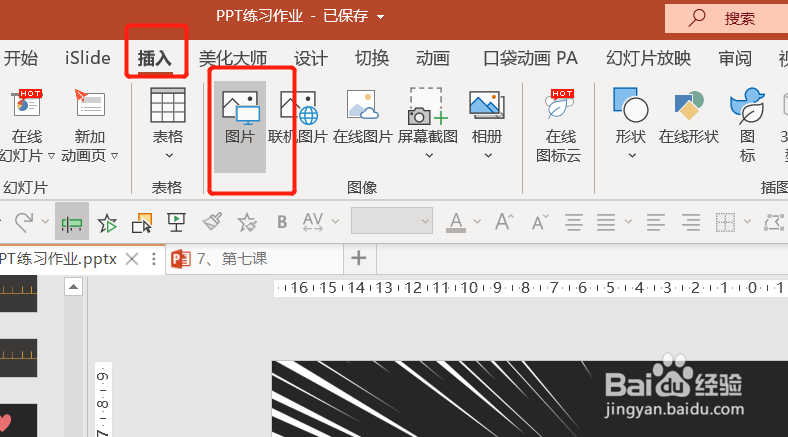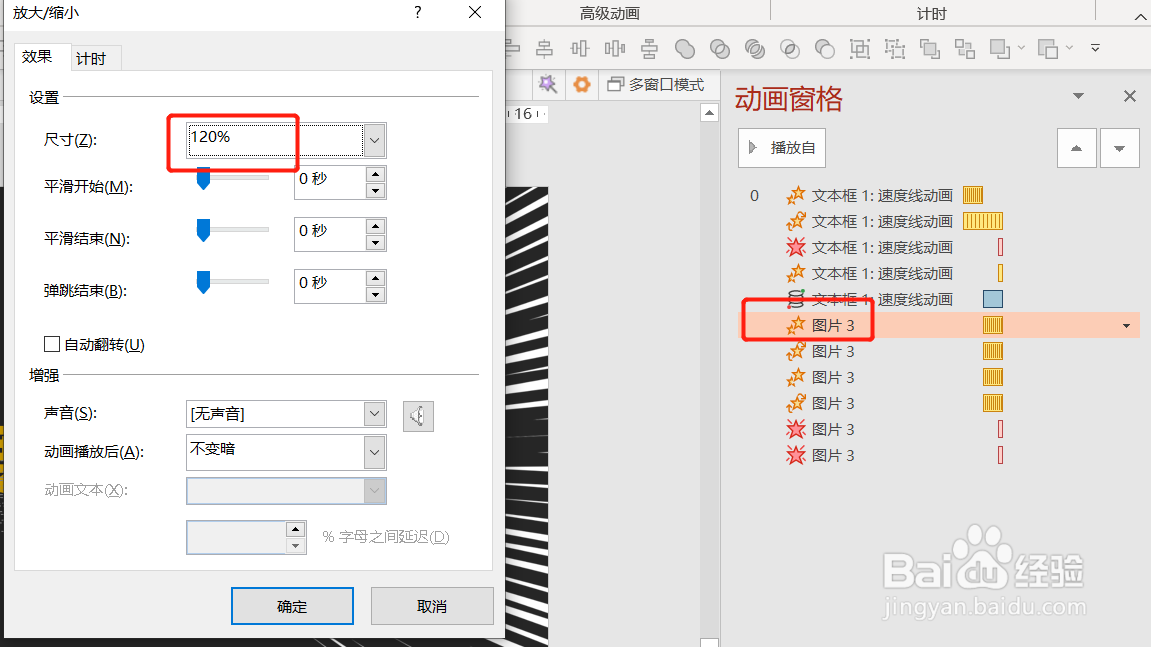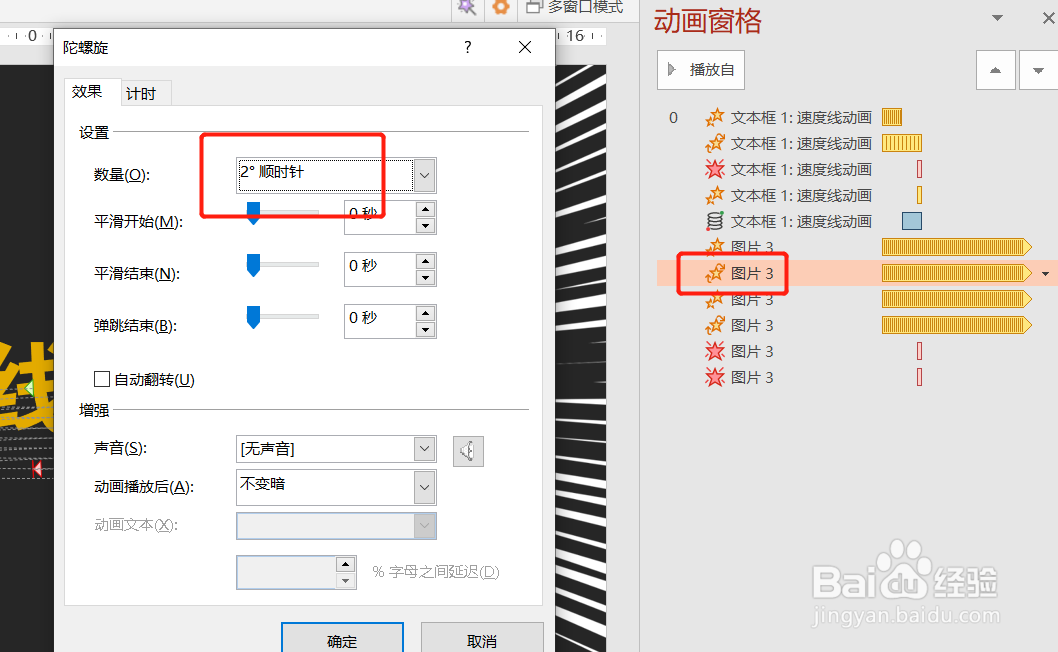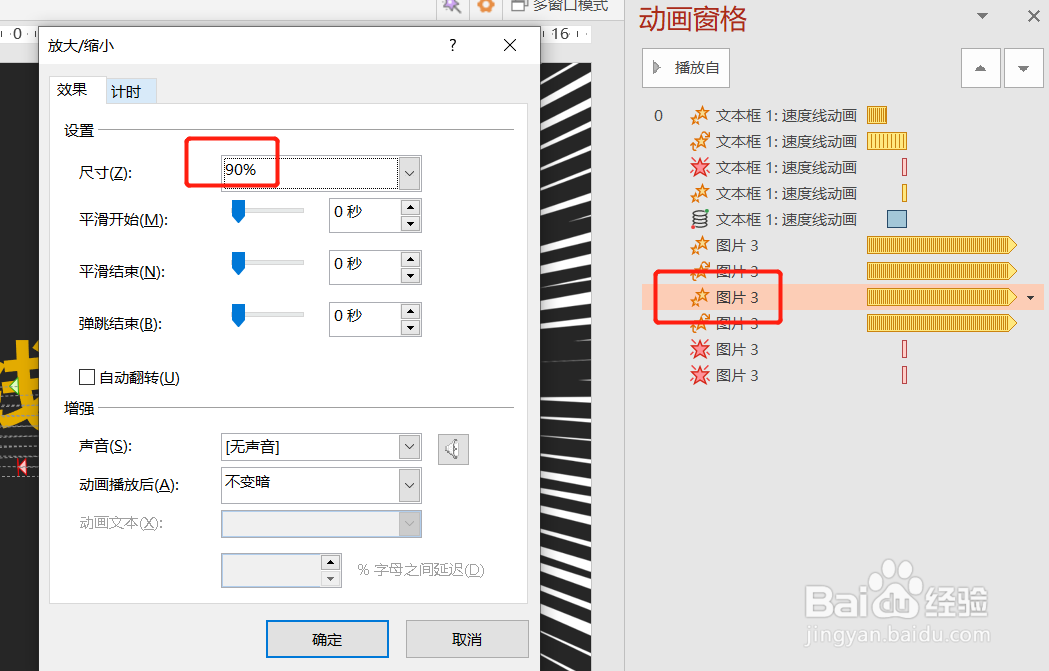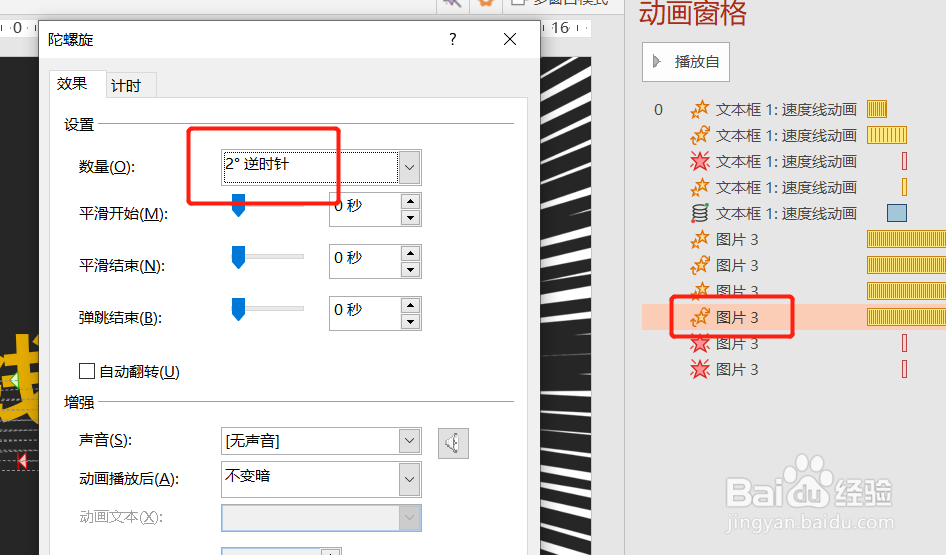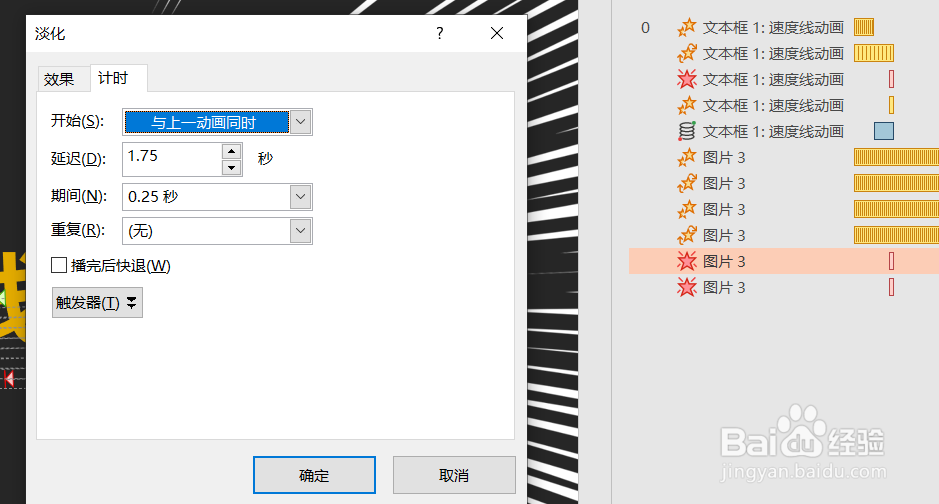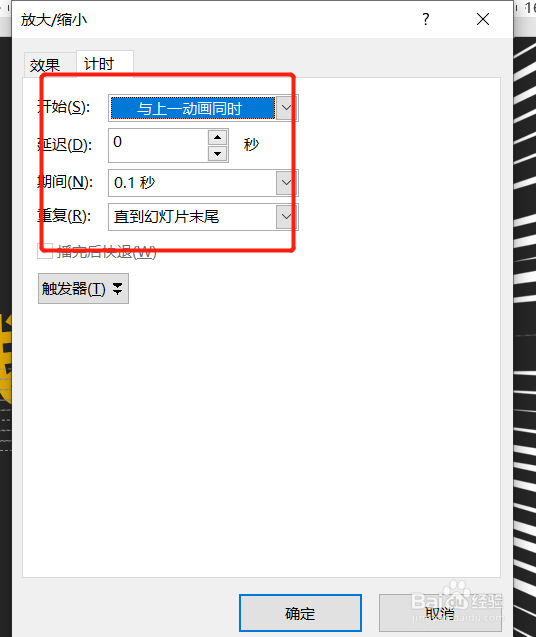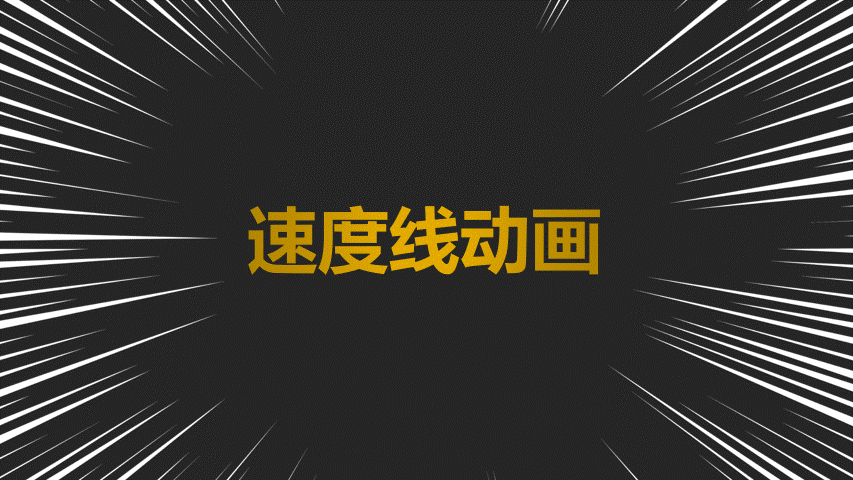PPT教你制作活泼灵动的速度线动画效果!
1、PPT中输入文本框,如图1
2、点击【动画】-【添加动画】-【放大缩小】,如图2
3、点击【添加动画】-【跷跷板】,如图3
4、点击动画窗格,双击放士候眨塄大缩小动画-【尺寸为115%】-【平滑开始和结束分别0.5】-开始【与上一动画同时】-【期间0.1秒】-【重复10】,如图4-5
5、双击跷跷板动画-【与上一动画同时】-【期间0.2秒】-【重复10】,如图6
6、点击【添加动画】-【退出】-【淡化】。如图7
7、再次添加放大缩小动画,如图8
8、全选两个动画-【与上一动画同时】-【持续时间0.25】-【延迟1.75】,如图9
9、双击放大缩小动画-【尺寸为2000】,如图10
10、再次添加动画-【其他动作路径】-【弹簧】,如图11-12
11、点击红色标点移动文本位置,与上一动画同时,持续时间1秒,延迟1秒,如图13
12、点击【插入】-【图片】,将速度线图片插入PPT,如图14
13、分别添加【放大缩小】-【陀螺旋】-【放大缩小】-【陀螺旋】-【两个淡化】这四个动画。
14、对这四个动画分别进行设置,如图15-19,他们的计时豹肉钕舞设置相同,期间为0.1,重复为直到幻灯片末尾,如图20
15、最终效果完成,如图21
16、以上就是野生PPT和大家分享的经验。如果觉得有帮助:点个赞如果想长期关注,点击右上方的【关注】如果想留着下次看,点击右边的【收藏】如果想分享,点击右边的【双箭头】如果想支持一下,点击下方的【投票】
声明:本网站引用、摘录或转载内容仅供网站访问者交流或参考,不代表本站立场,如存在版权或非法内容,请联系站长删除,联系邮箱:site.kefu@qq.com。
阅读量:37
阅读量:38
阅读量:28
阅读量:92
阅读量:69