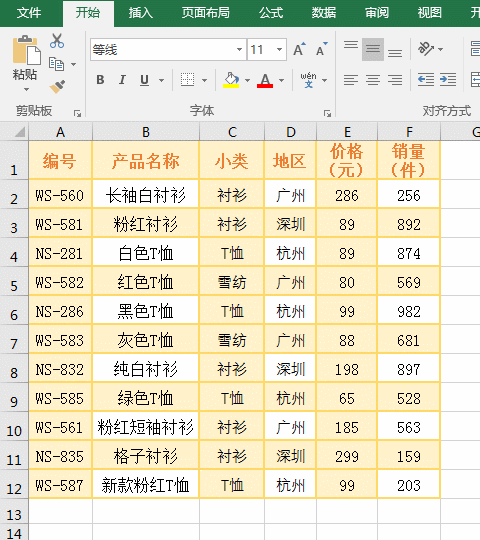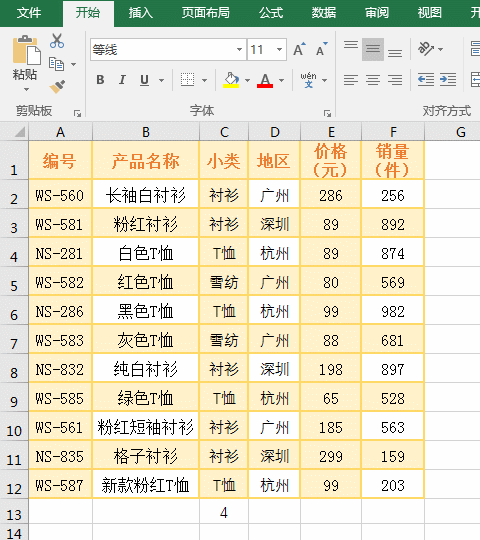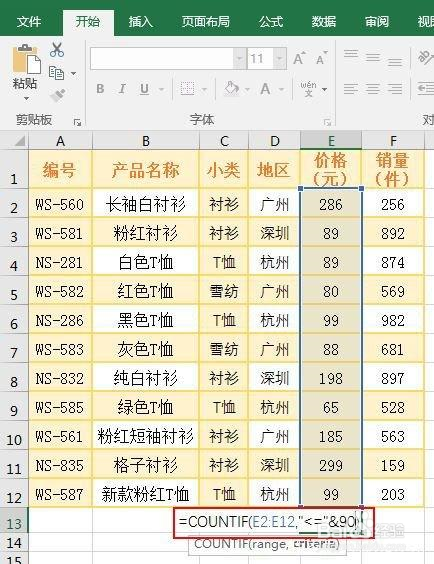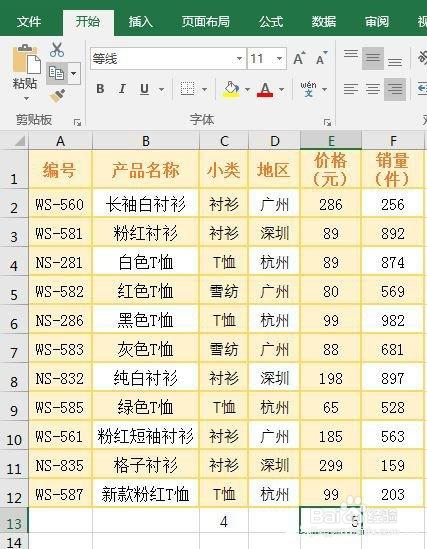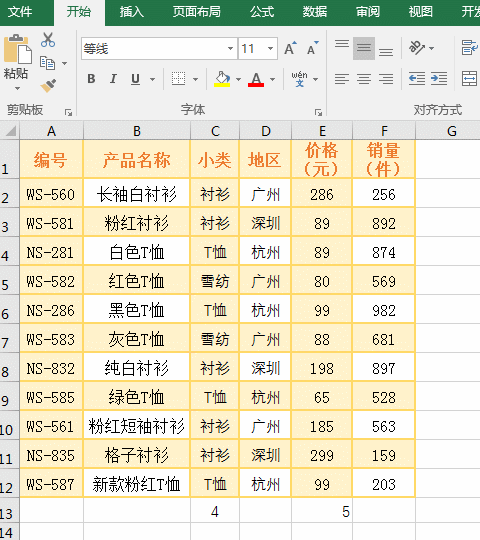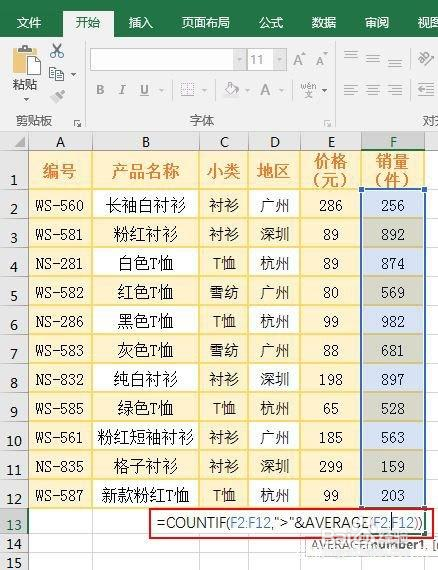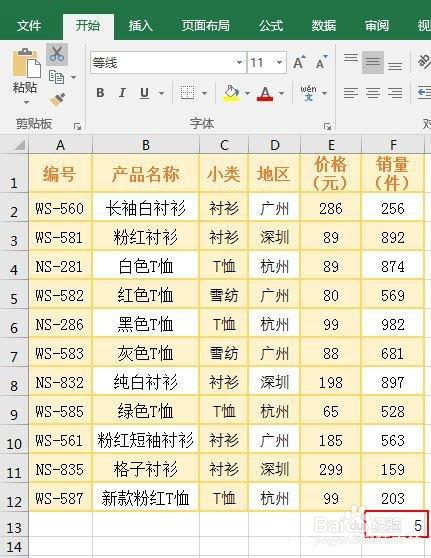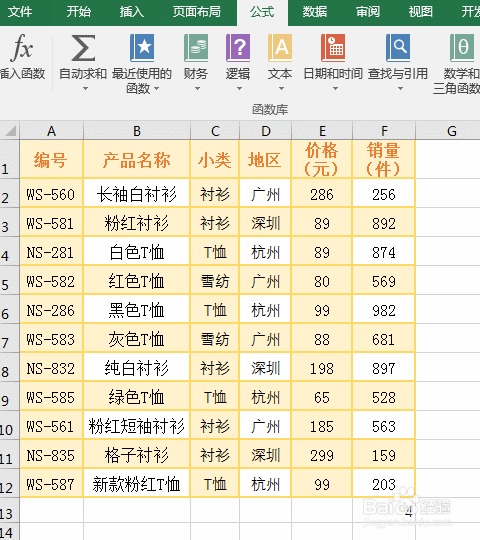Excel CountIf函数的使用方法
1、假如要统计“小类”中“T恤”的个数。选中 C13 单元格,输入公式 =COUNTIF(C2:C12,"T恤"),按回车,返回统计结果 4;操作过程步骤,如下图所示。公式说明:公式 =COUNTIF(C2:C12,"T恤") 中“统计范围”为 C2:C12,条件为“T恤”,也就是说单文字也可以作为条件。
2、假如要统计“小类”中“T恤”的个数。选中 C13 单元格,输入公式 =COUNTIF(C2:C12,"T恤"),按回车,返回统计结果 4;操作过程步骤,如下图所示
3、公式中的条件 ">=90" 也可以这样写:">="&90。如果要统计价格小于等于 90 的服装件数,公式可以这样写:=COUNTIF(E2:E12,"<="&90),如下图所示:
4、按回车,统计结果返回 5,如下图所示。如果要统计价格不等于 90 的服装件数,只需把公式 =COUNTIF(E2:E12,">=90") 条件中的 >= 改为 <>,则公式变为 =COUNTIF(E2:E12,"<>90")
5、假如要统计以“衬衷蛸槠劁衫”结尾的服装件数;把公式 =COUNTIF(B2:B12,"*衬衫") 复制到 B13 单元格,按回车,返回结果 5。假如要统计以“粉红”开头的服装件数,把公式 =COUNTIF(B2:B12,"粉红*") 复制到 B13 单元格,按回车,返回统计结果 2。假如要统计名称为四个字的服装件数,把公式 =COUNTIF(B2:B12,"????") 复制到 B13,按回车,返回统计结果 8。假如要统计“前面四个字 + T恤”组合的服装名称,把公式 =COUNTIF(B2:B12,"????T恤") 复制到 B13,按回车,返回统计结果 1;操作过程步骤,如图所示
6、假如要统计大于平均销量的服装件数。把公式 =COUNTIF(F2:F12,">"&AVERAGE(F2:F12)) 复制到 F13 单元格,如图所示按回车,返回结果 5公式说明:公式 =COUNTIF(F2:F12,">"&AVERAGE(F2:F12)) 中条件为 ">"&AVERAGE(F2:F12),AVERAGE 是求平均值函数,条件的意思是:求大于服装销量的平均值。
7、假如要统计销量大于等于 350 且小于等于 750 的服装件数。把公式 =SUM(COUNTIF(F2:F12,{">=350",">750"})*{1,-1}) 复制到 F13 单元格,按回车,则返回统计结果 4;操作过程步骤,如图所示
8、CountIf 中的条件 {"争犸禀淫>=350",">750"} 是一个数组,数组中包含两个条件,一个是 ">=泌驾台佐350",另一个是 ">750",这里要求的是 <= 750,为何第二个条件是 >750?这决定于 CountIF 的计算顺序,它先统计 F2:F12 中满足第一个条件(>=350)的服装件数(结果为 8),再统计满足第二个条件(>750)服装件数(结果为 4),然后再把两个结果加起来,这样结果为 12,显然不对,因此后面再加 *{1,-1},这样用第一个条件的统计结果 8 * 1,用第二个条件的统计结果 4 * -1,再把两个结果相加,即 8-4,最终等于 4;公式求值过程,如图所示
9、其它数组组合条件分别如下:A、大于 350 且小于 750:=SUM(COUNTIF(F2:F12,{">350",">=750"})*{1荑樊综鲶,-1})B、大于等于 350 且小于 750:=SUM(COUNTIF(F2:F12,{">=350",">=750"})*{1,-1}) 或 =SUM(COUNTIF(F2:F12,">="&{350,750})*{1,-1})C、大于 350 且小于等于 750:=SUM(COUNTIF(F2:F12,{">350",">750"})*{1,-1}) 或 =COUNTIF(F2:F12,">350")- COUNTIF(F2:F12,">750")