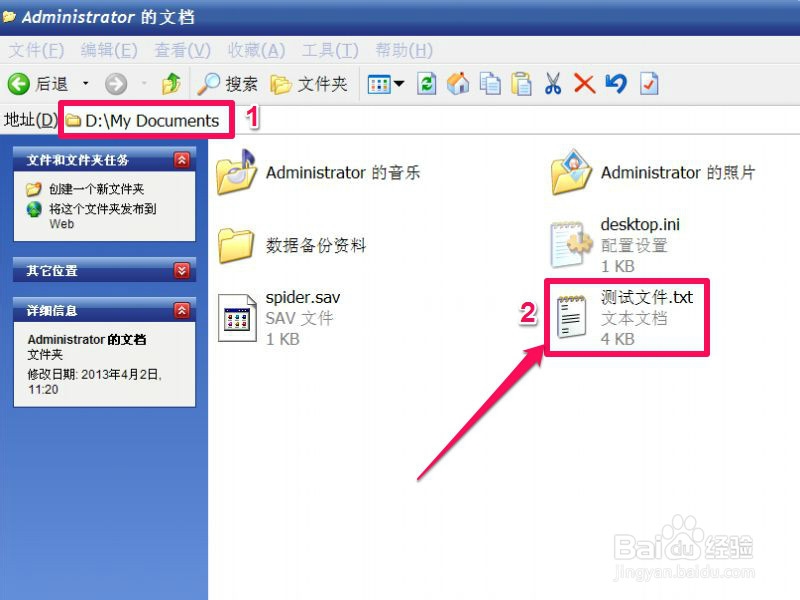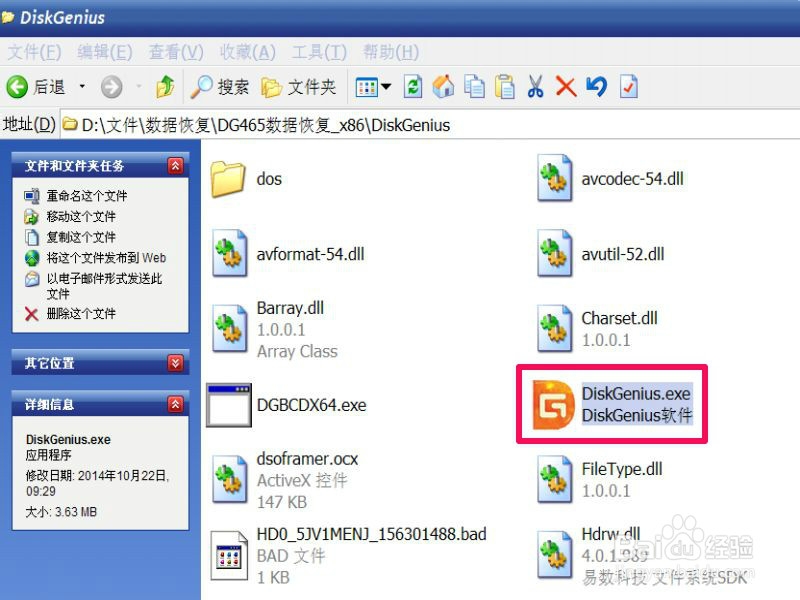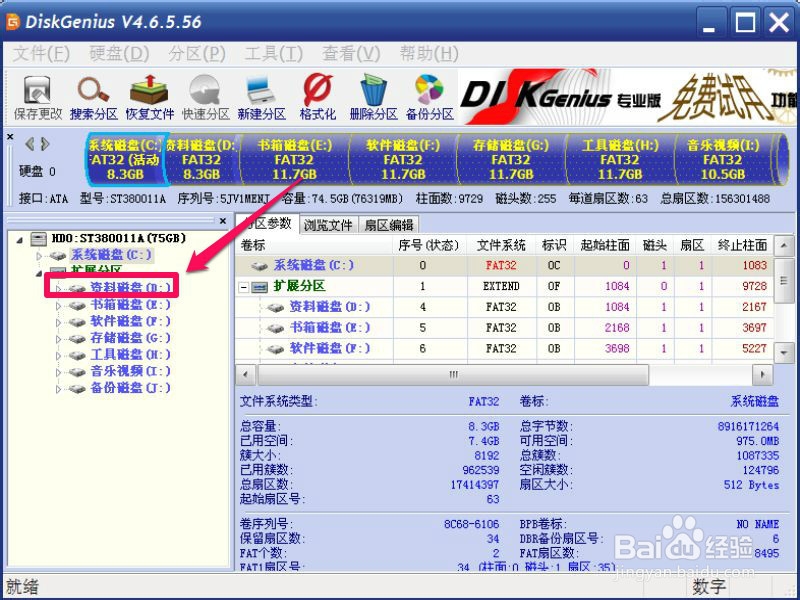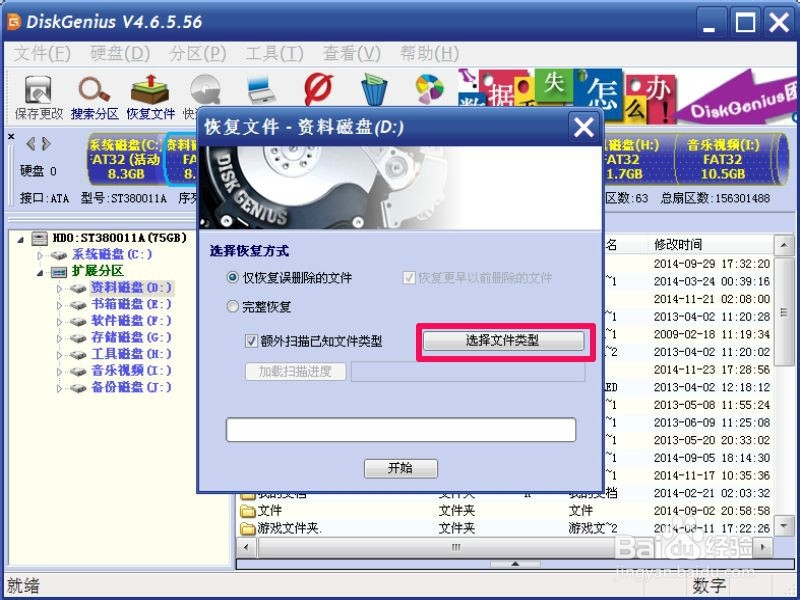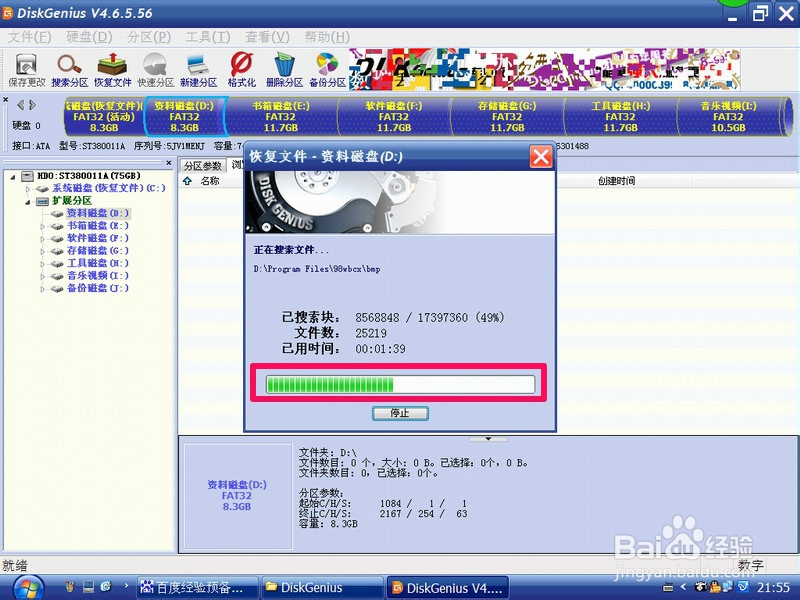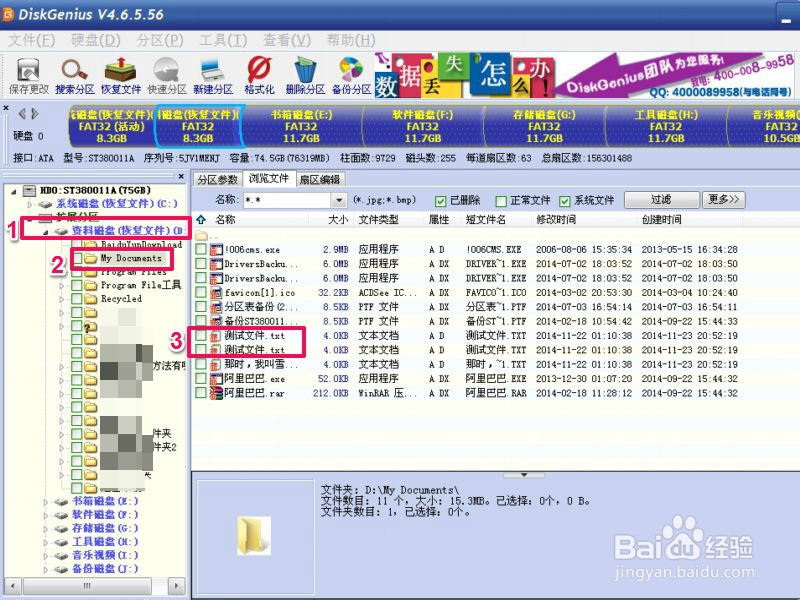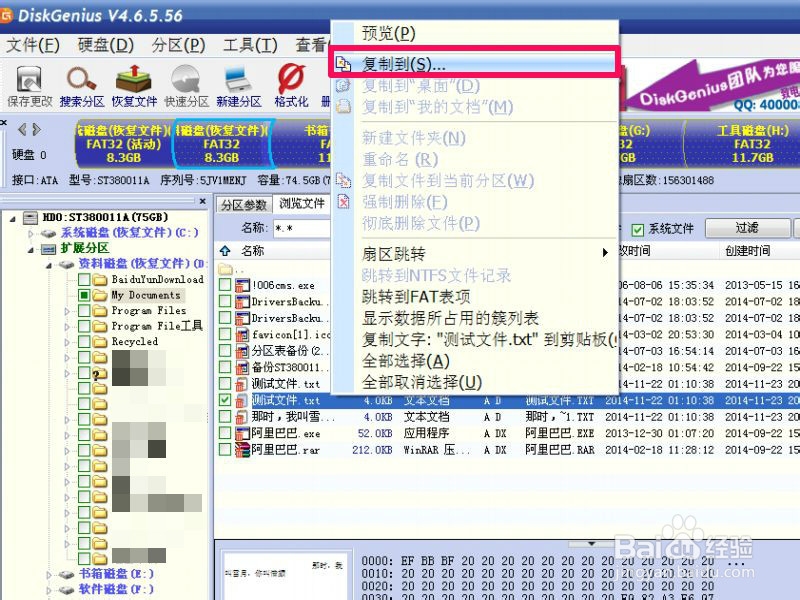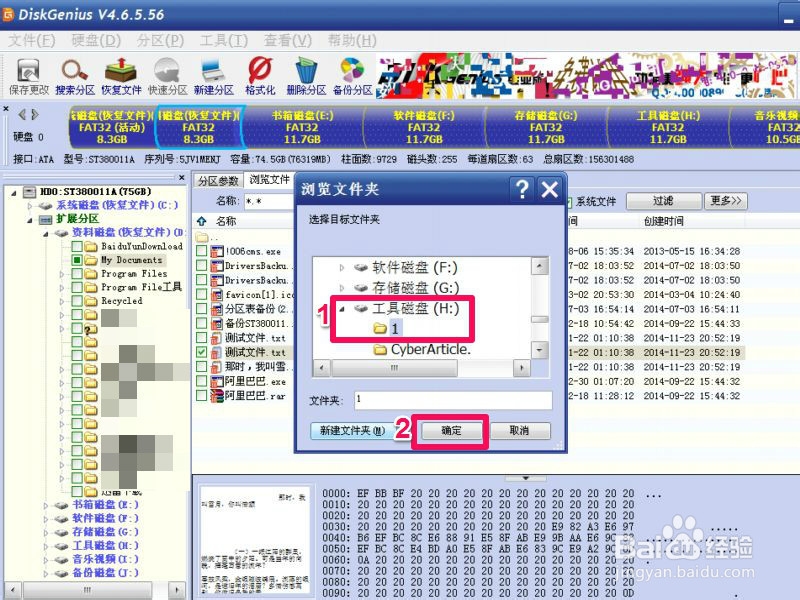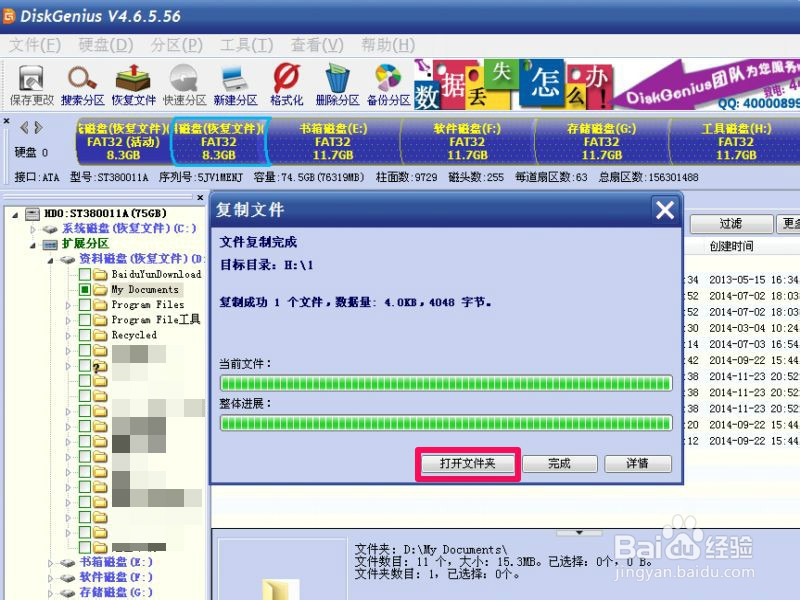轻松找回在电脑中被删的资料
1、恢复步铿溘老呻骤:1,为了测试文件恢复的效果,特地制作了一个“测试文件.txt”,存放于D:\My Documents文件夹内。
2、2,然后把“测试文件.txt”删除到回收站,再从回收站中删除。
3、3,因为DiskGenius是绿色软件,无须安装,所以直接到文件夹中找到主程序,直接双击启动。
4、4,因为“测试文件.txt”是在D盘被删的,所以先选择D盘。
5、5,在菜单项中选择“工具”,然后在其下拉菜单中选择“已删除或格式化后的文件恢复”这一项。
6、6,在恢复文件独瘦配溧窗口中,先选择“仅恢复误删除的文件”,因为我们知道删除的文件为文件文件类型,所以勾选“额外扫描已知文件类型”这一项,然后按“选择文件类型”按钮。
7、7,因为文档类型太多了,所以只选择“文档类”与“其它类型”这两个,其它的都去掉勾选,按确定保存设置。
8、8,然后按“开始”按钮,就会开始搜索被删除的文件,会需要几分钟,根据磁盘大小与文件存储多少来决定时间。
9、9,扫描完毕后,弹出提示框“勾选要恢复的文件,然后将文件复制到不要恢复的磁盘分区上”。
10、10,然后就是找出被删除的文件了,先选择D盘,然后找到My Documents这个文件夹项,在其右侧找到“测试文件.txe惯墀眚篪”,找到两个,那是因为我在演示时,把这个文件删了两次。才会出现两个“测试文件.txt”文件。
11、11,选择其中的一个,点击鼠标右键,在菜单中选择“复制到”这一项,
12、12,选择某个磁盘的文件夹,这里选择H盘下的1文件夹,然后按确定。
13、13,因为只有4KB,文件很小,瞬间就恢复了,弹出恢复信息,到恢复文件夹去看看。
14、14,进入恢复文件夹,看到了“测试文件.txt”,双击打开。
15、15,显示“测试文件.txt”,里面的文件很完整,没有被破坏,恢复成功。