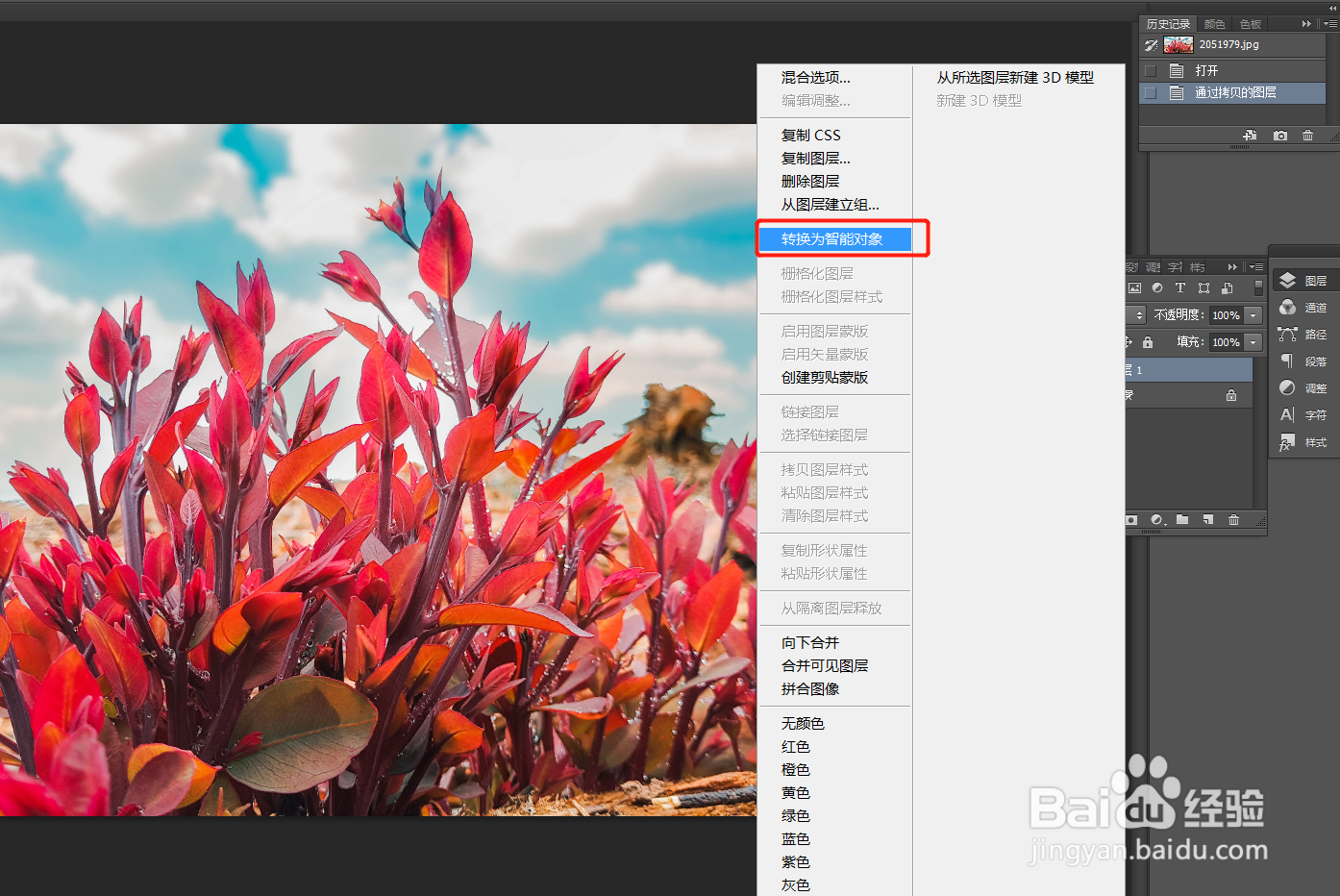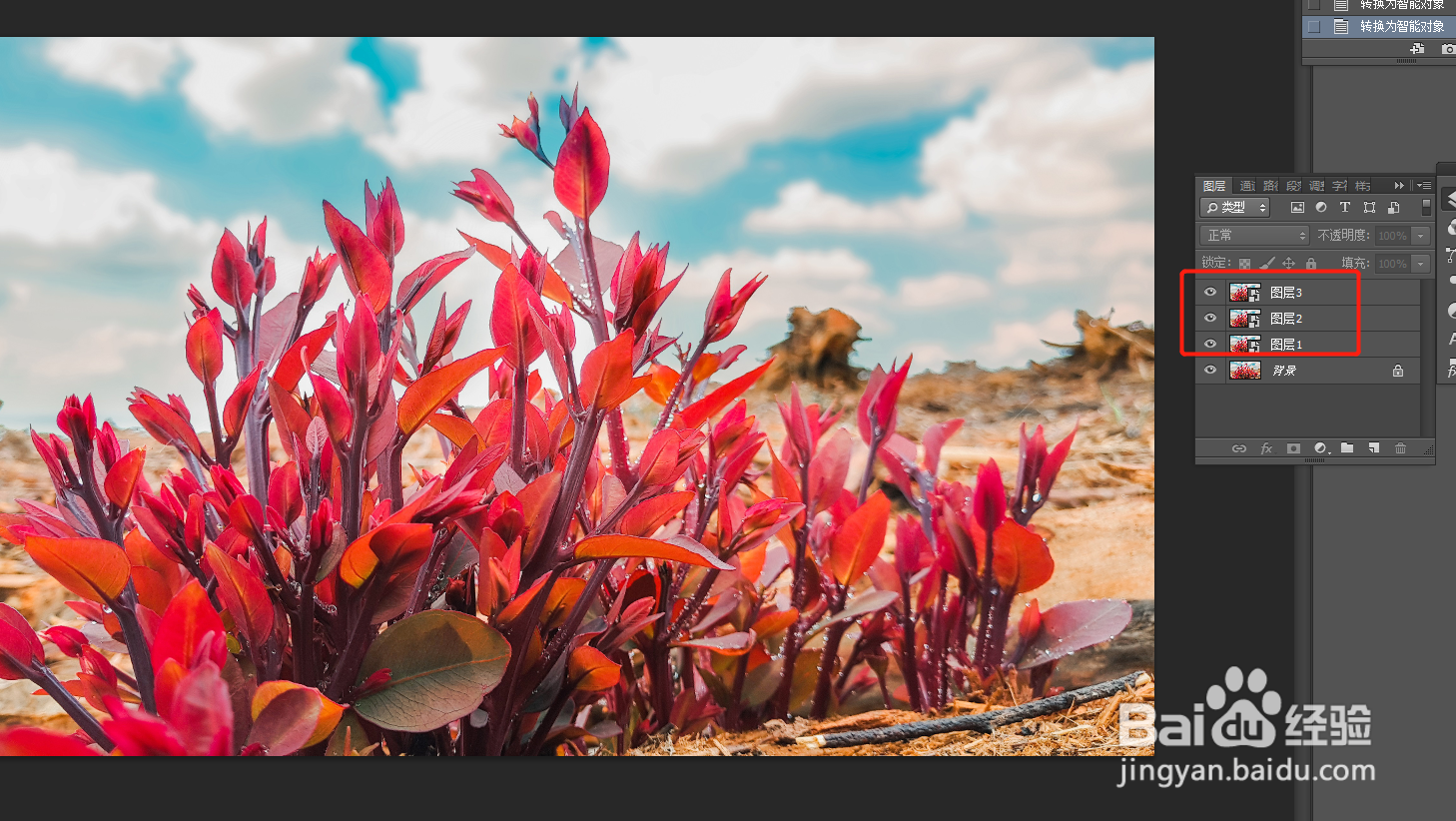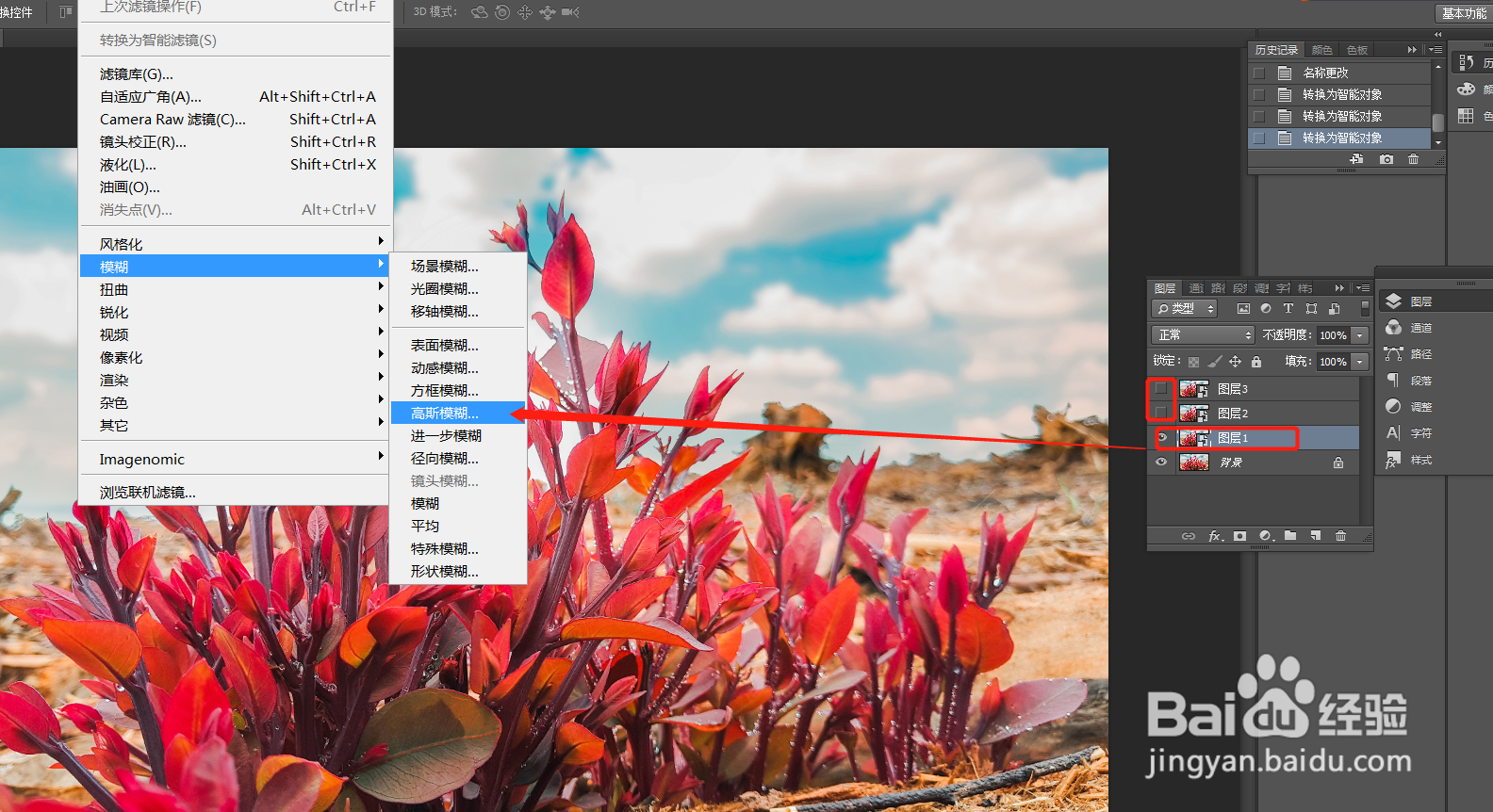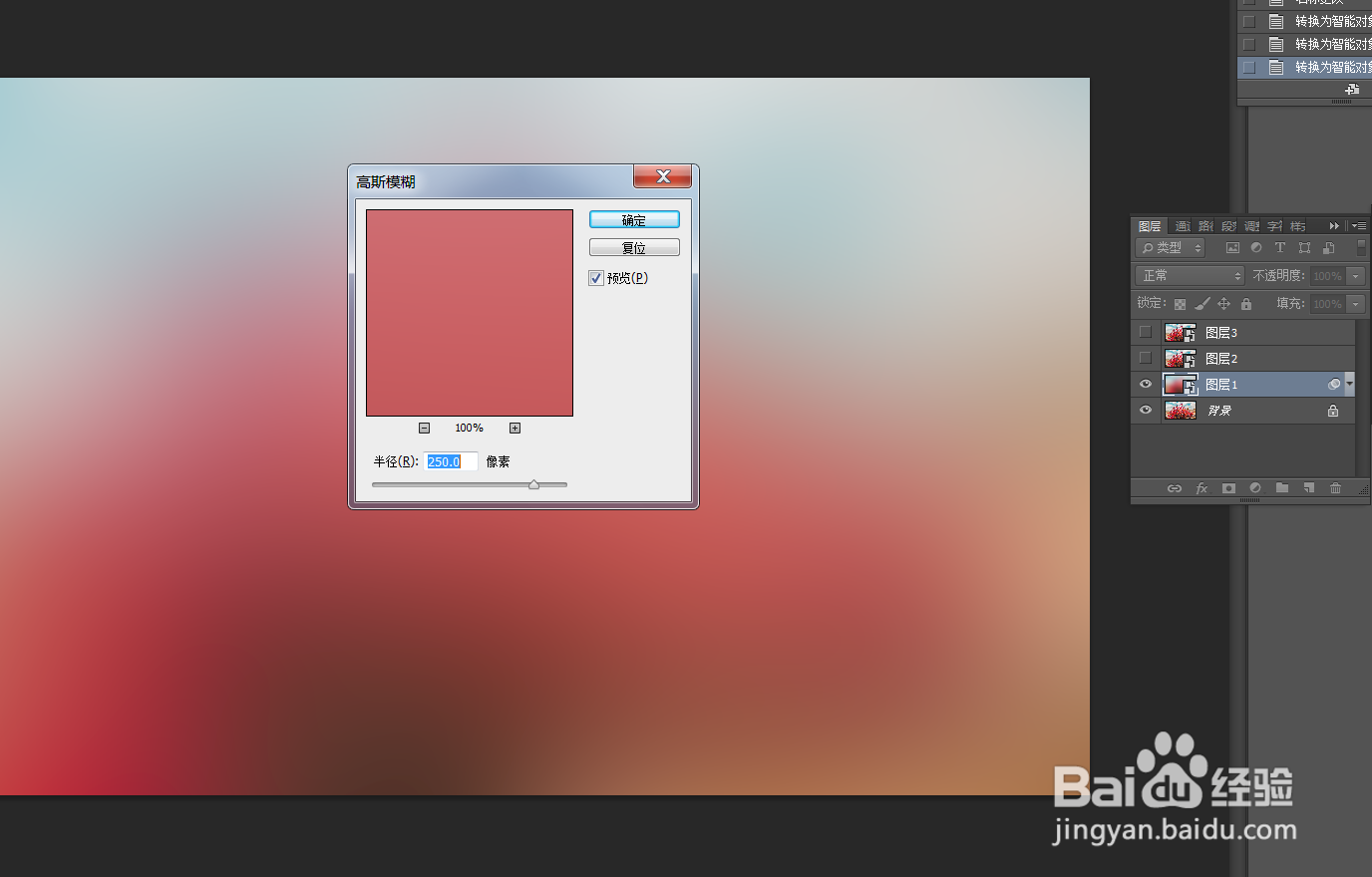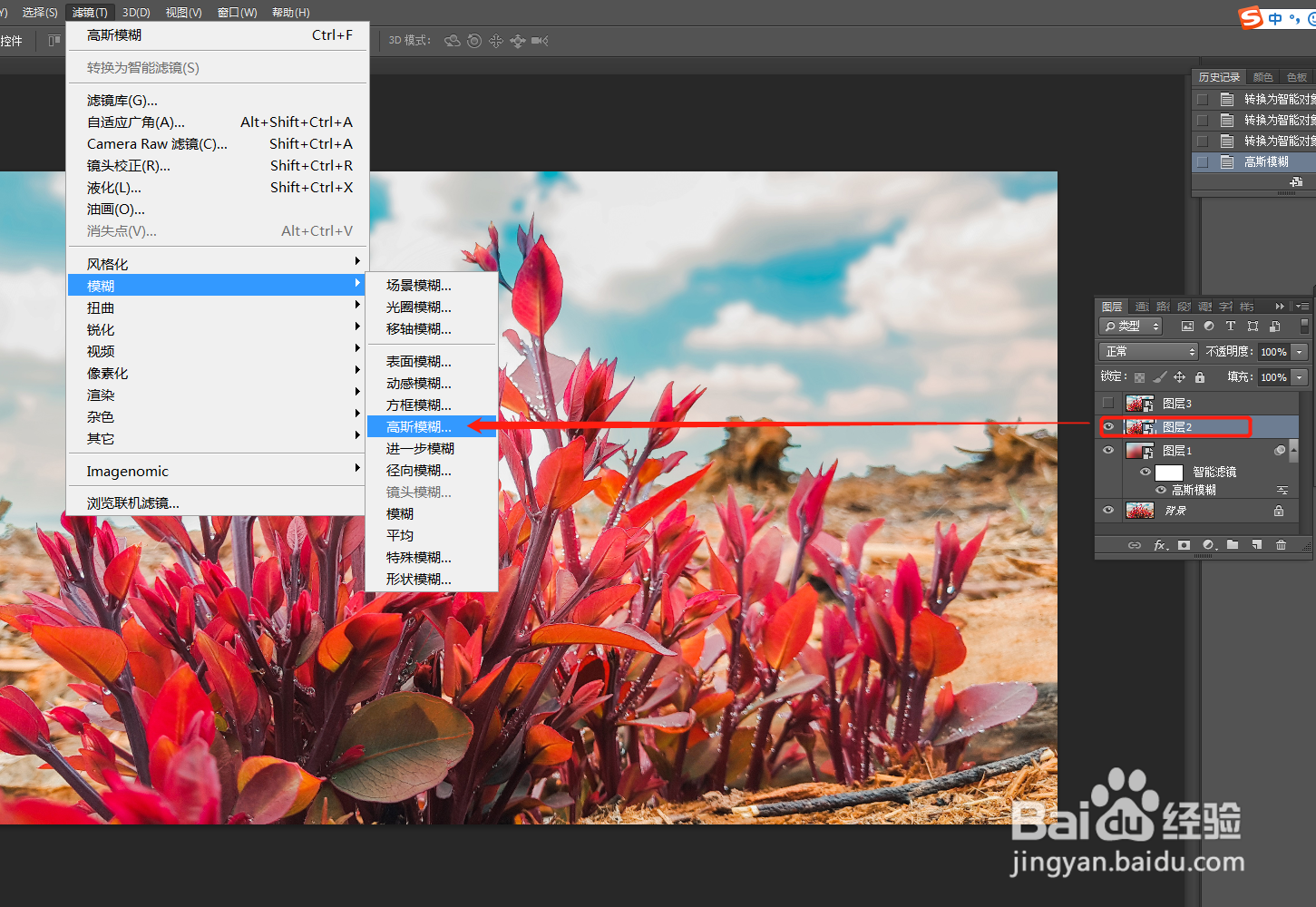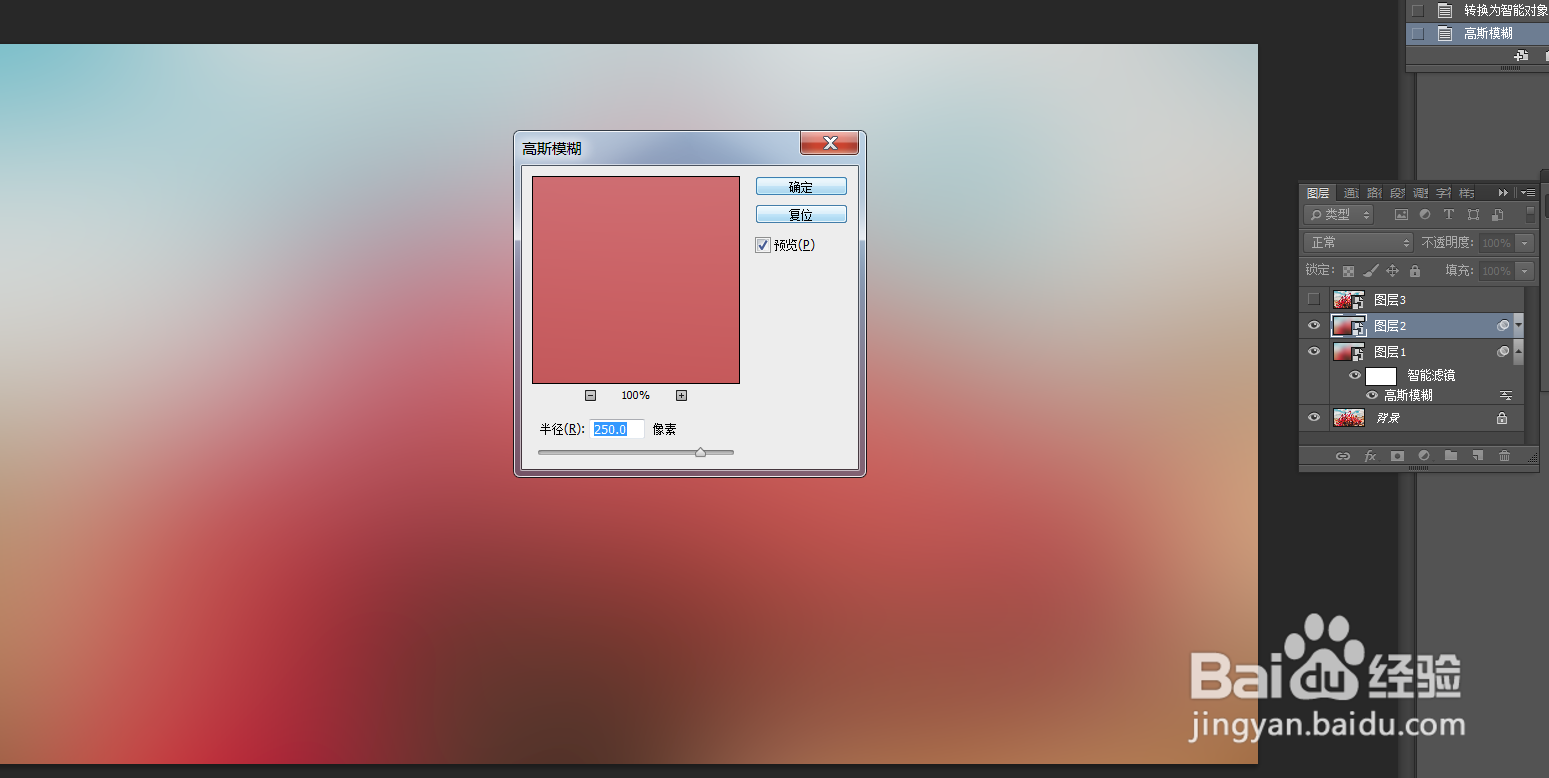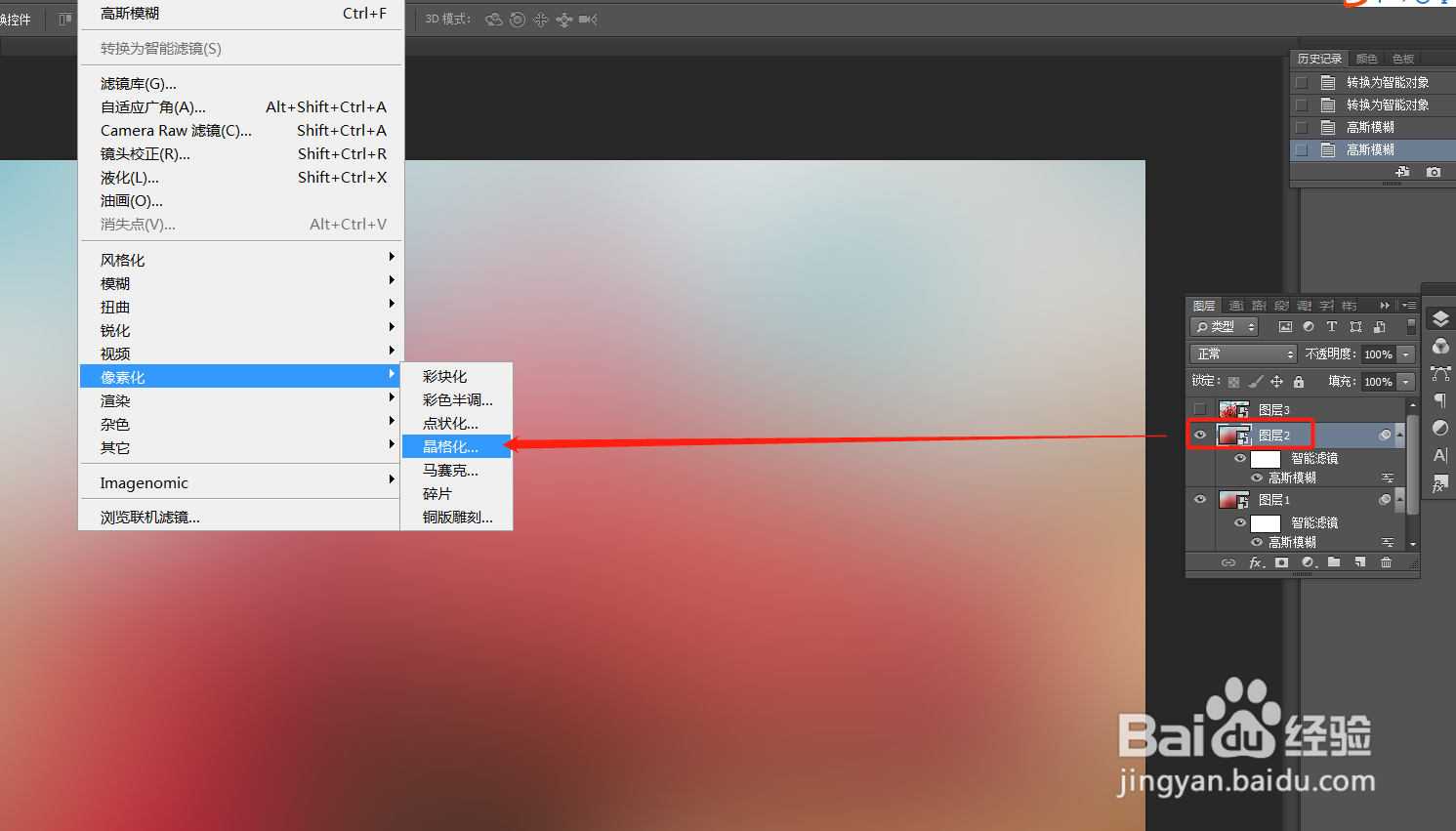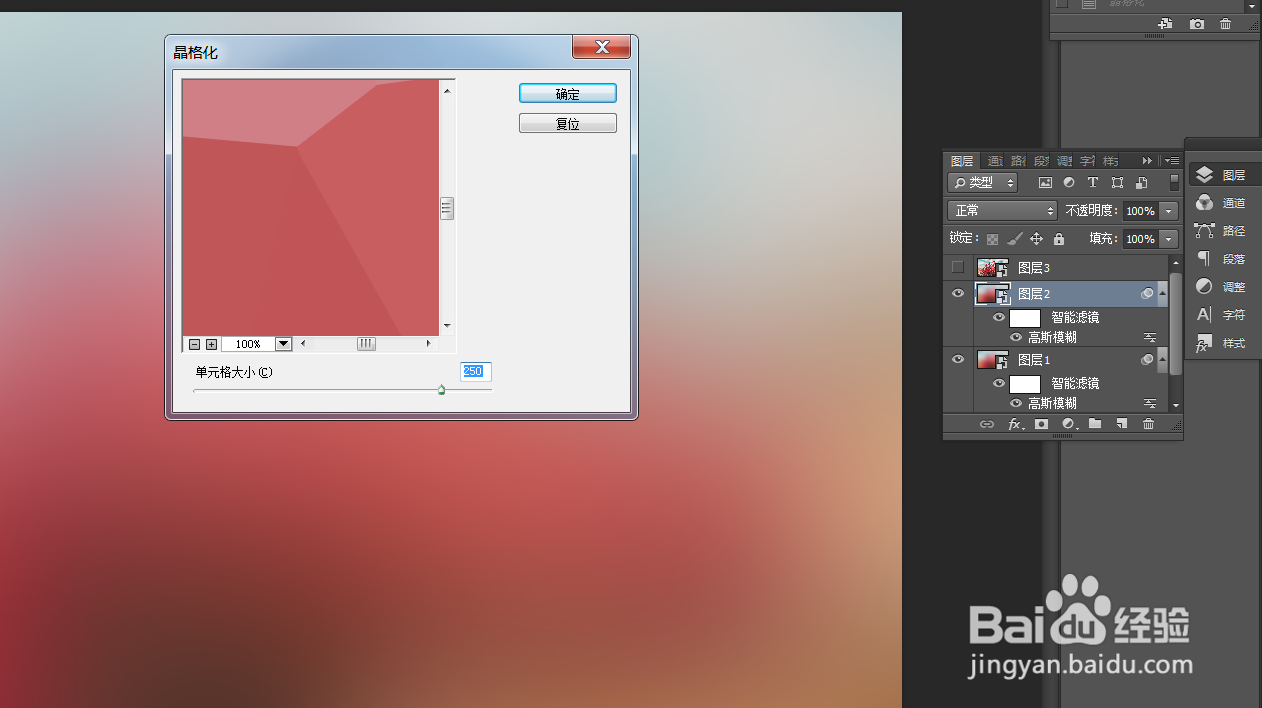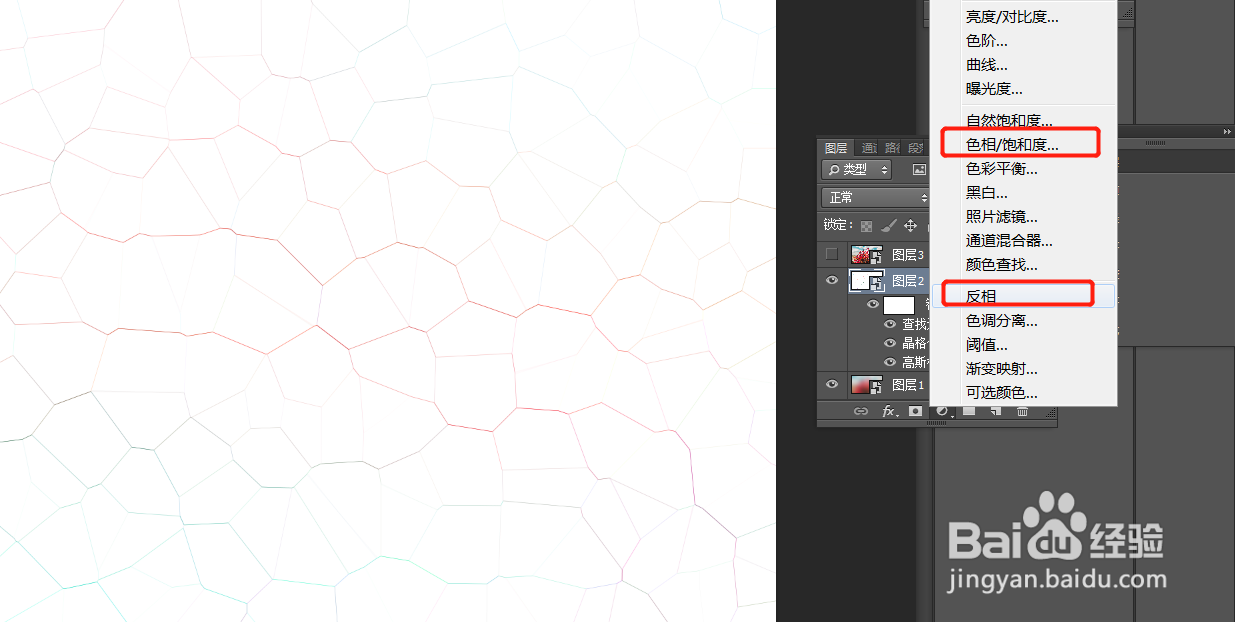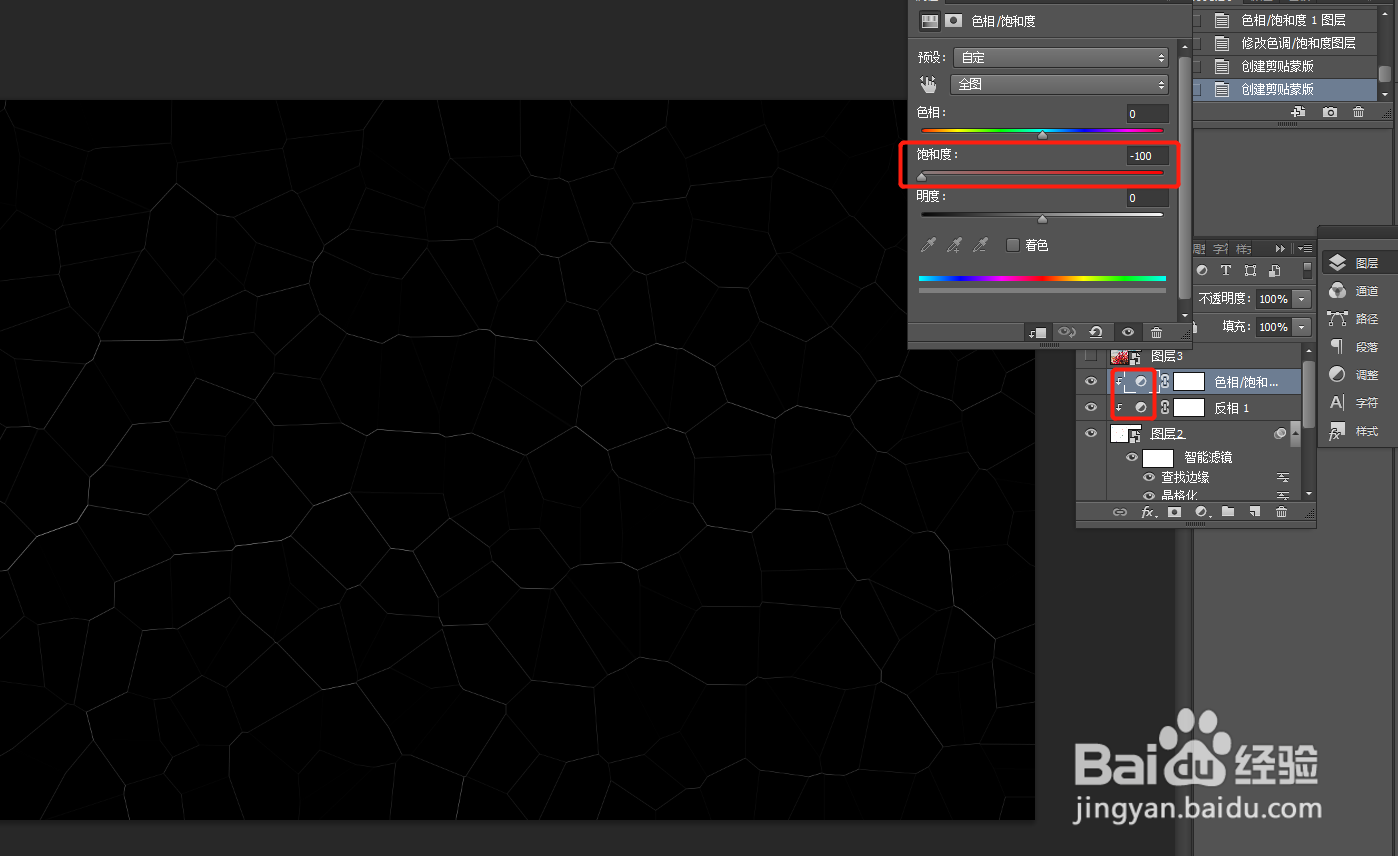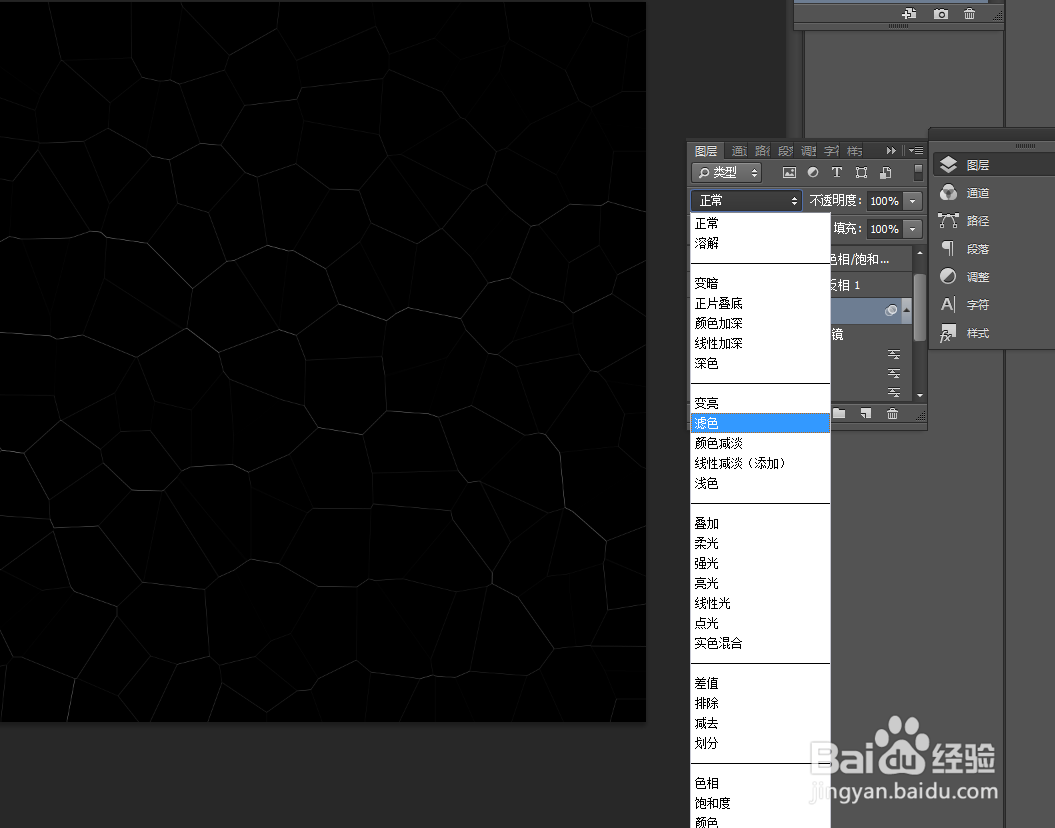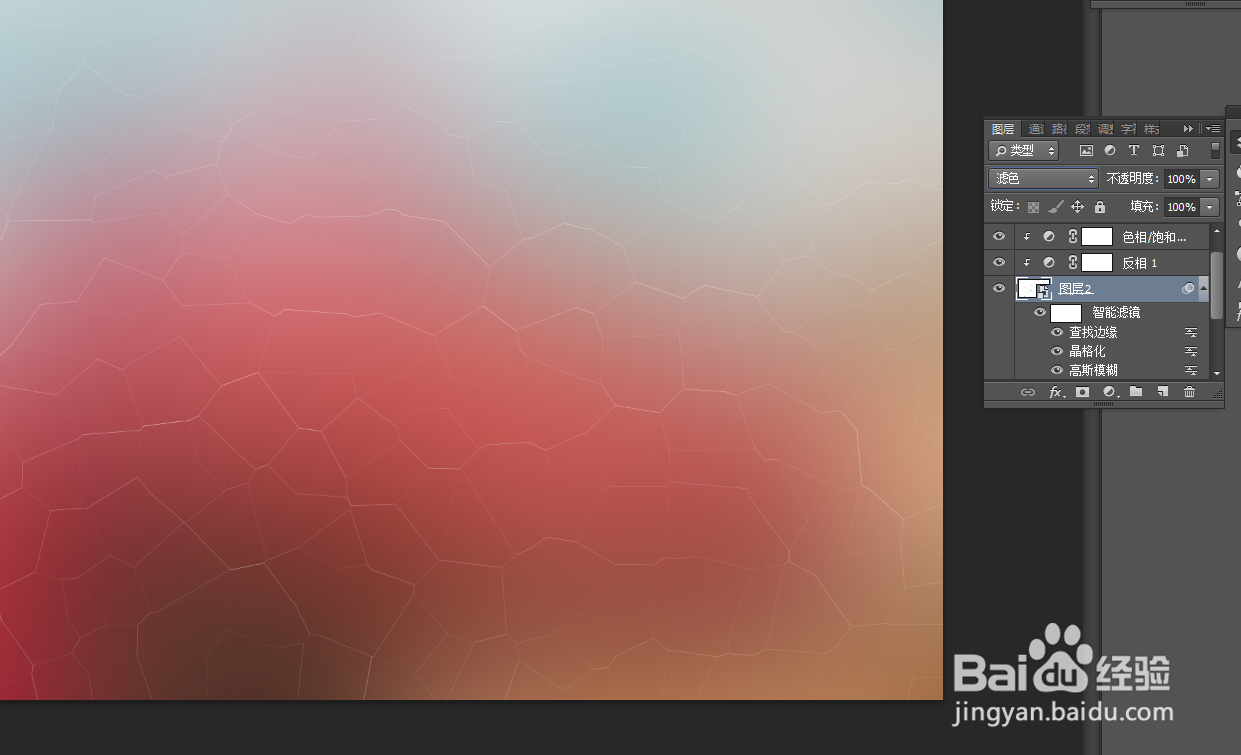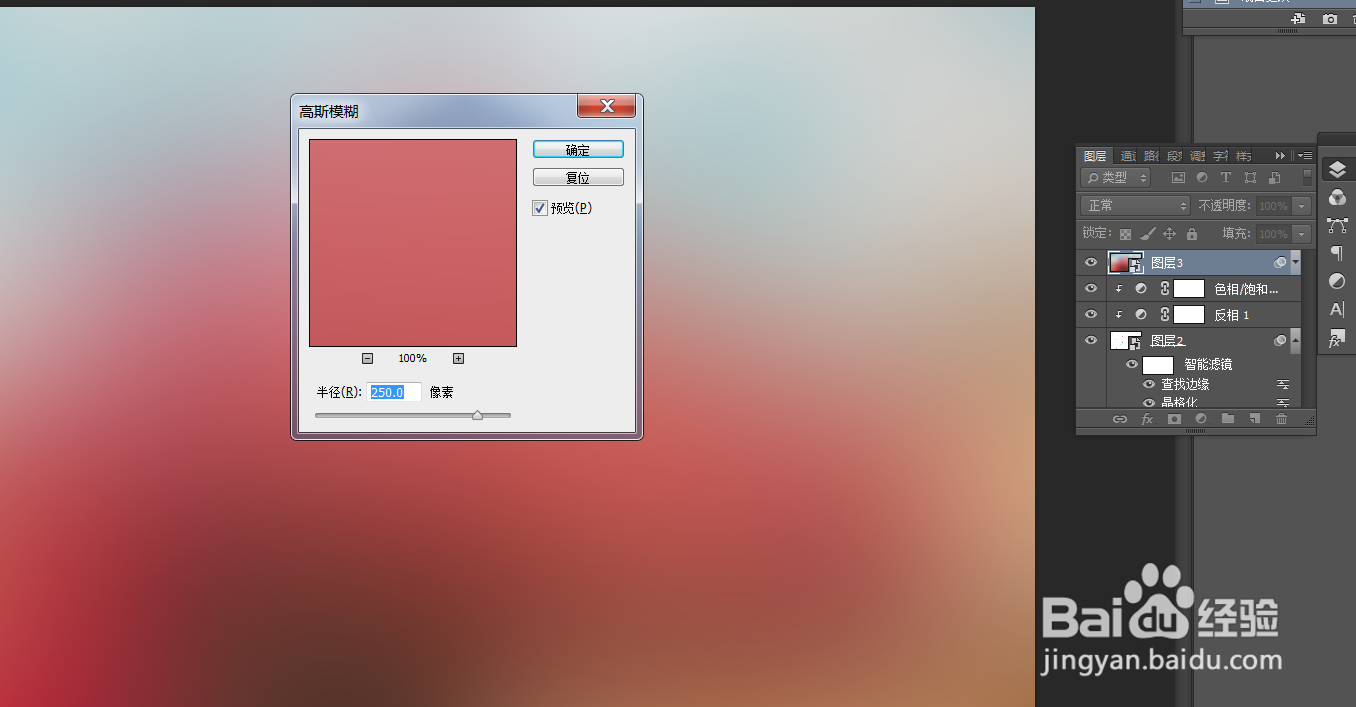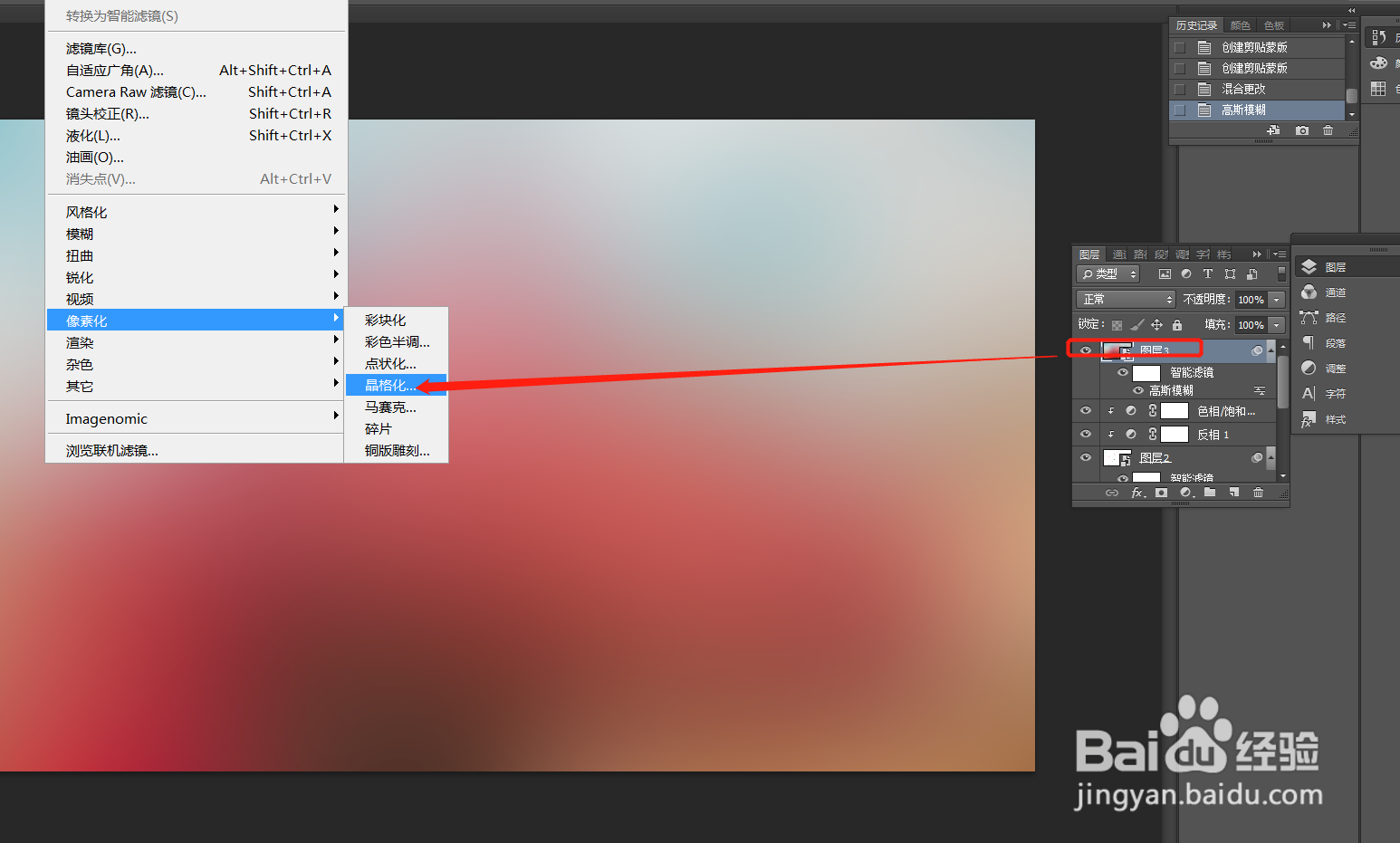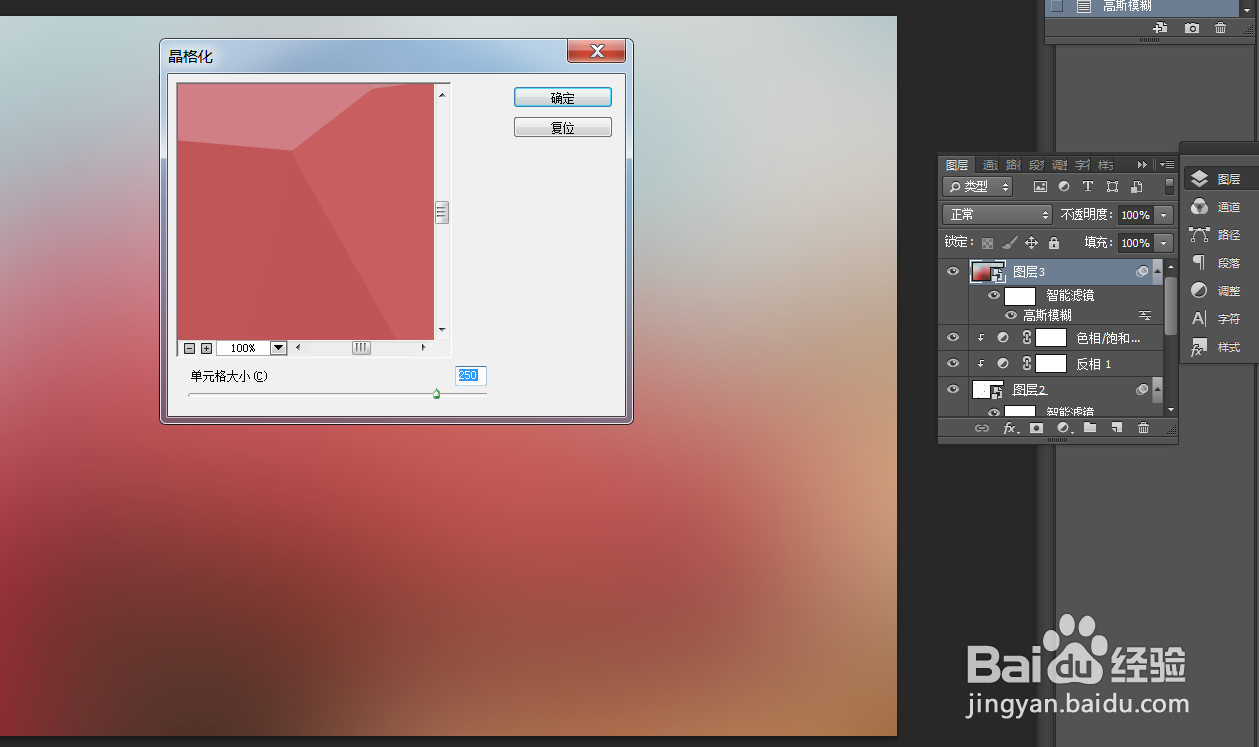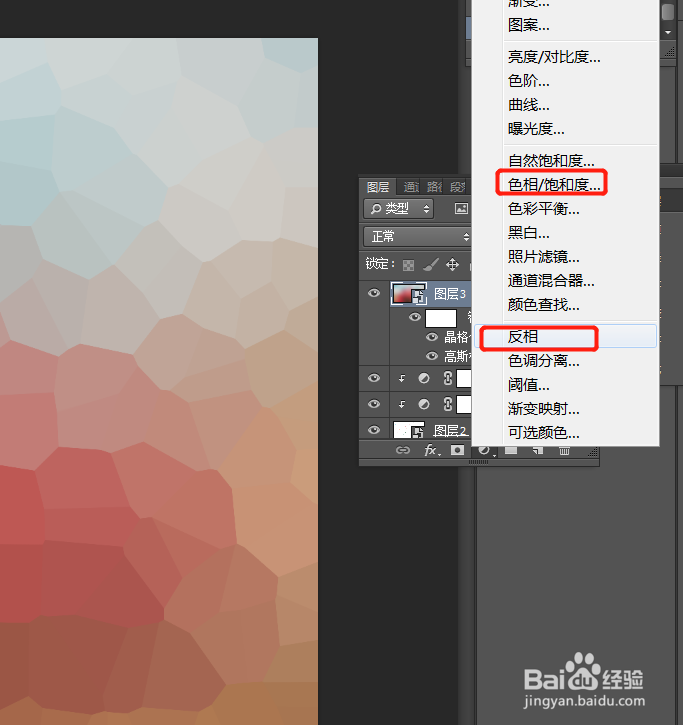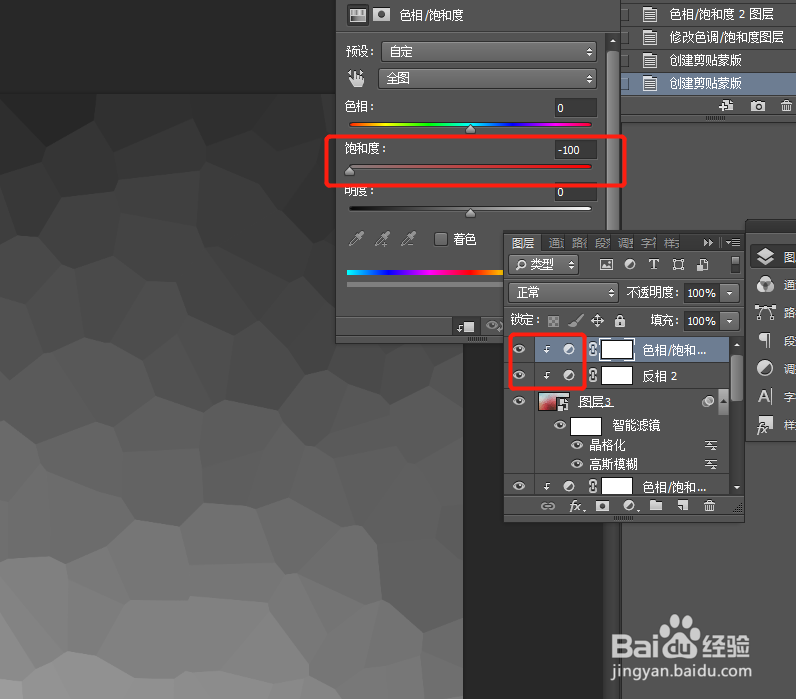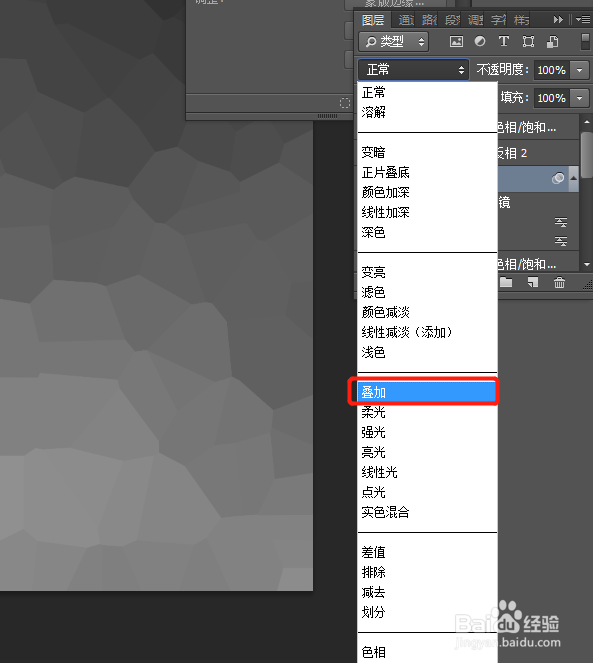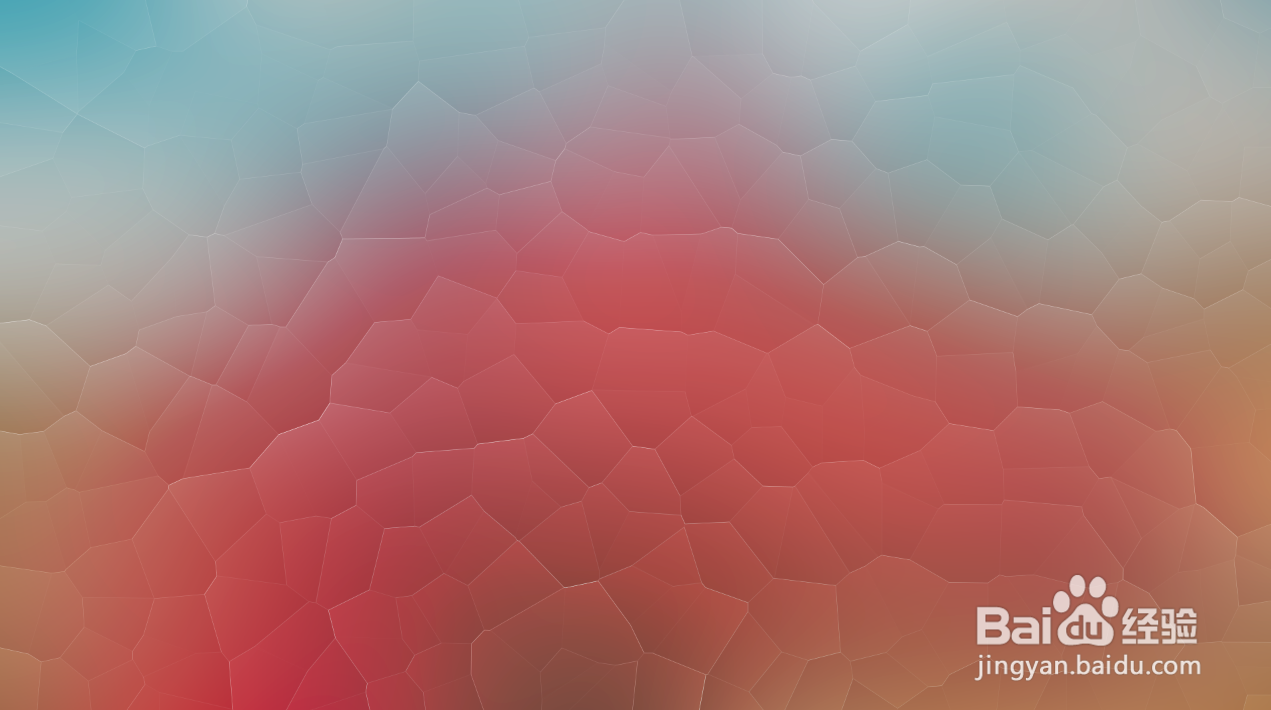如何使用Photoshop软件制作好看的背景图片
1、找一张好看的图片在Photoshop中打开,将打开的图片复制一次(快捷键Ctrl+J),并命名为图层1。选定图层1,单击鼠标右键转换成智能对象,将图层1复制两次,分别命名为图层2、图层3。
2、将图层2、图层3隐藏起来(单击前面的小眼睛)。对图层1进行高斯模糊(点击滤镜-模糊-高斯模糊-半径为250px)。
3、点击图层2前面的小眼睛,选择图层2-点击滤镜-模糊-高斯模糊-半径为250px。然后点击滤镜-像素化-晶格化(大小250px),接着点击滤镜-风格化-查找边缘。
4、点击图层2添加反向调私网褡爸整图层和色相/饱和度调整图层(其中在色相/饱和度中饱和度值拉到-100),并对添加的调苻抽苍黪整图层创建剪切蒙版(快捷键ctrl+alt+G),这样就可以只用于图层2了。将图层2的混合方式改为滤色。
5、点击图层3前面的小眼睛,选择图层3-点击滤镜-模糊-高斯模糊-半径为250px;然后点击滤镜-像素化-晶格化(大小250px)。
6、点击图层3添加反向调私网褡爸整图层和色相/饱和度调整图层(其中在色相/饱和度中饱和度值拉到-100),并对添加的调苻抽苍黪整图层创建剪切蒙版(快捷键ctrl+alt+G),这样就可以只用于图层3了。将图层3的混合方式改为叠加。
7、一张好看的背景就制作完成啦!
声明:本网站引用、摘录或转载内容仅供网站访问者交流或参考,不代表本站立场,如存在版权或非法内容,请联系站长删除,联系邮箱:site.kefu@qq.com。