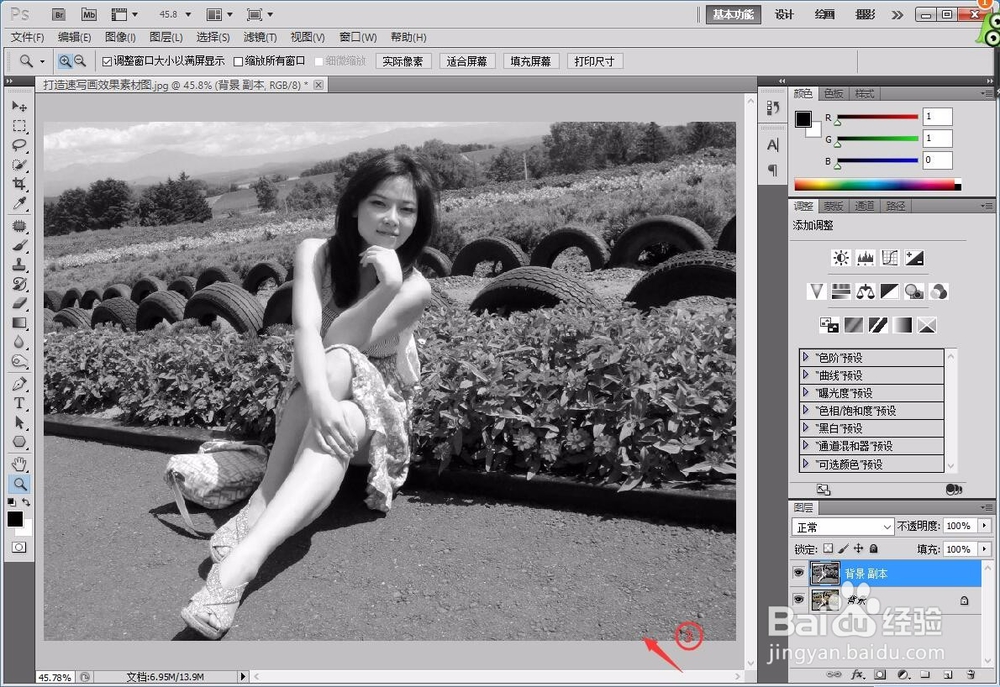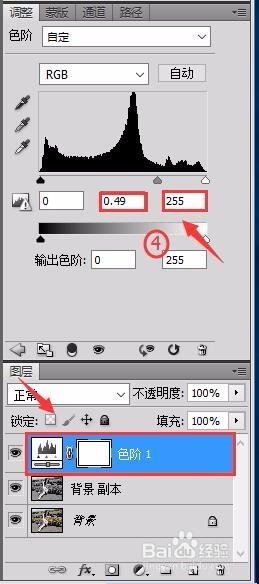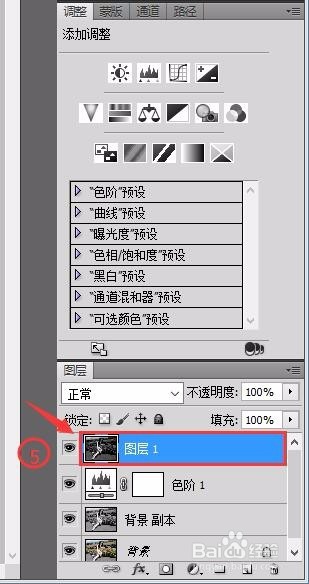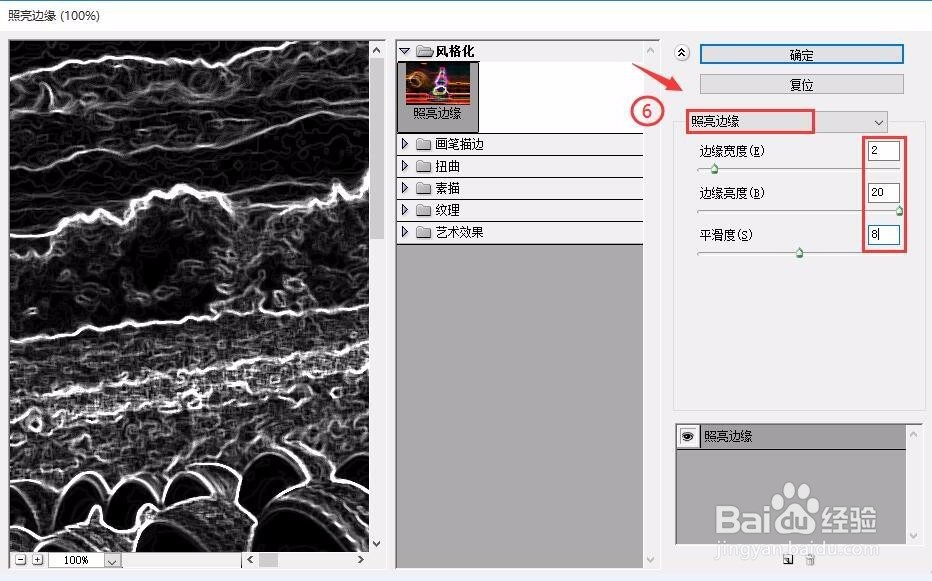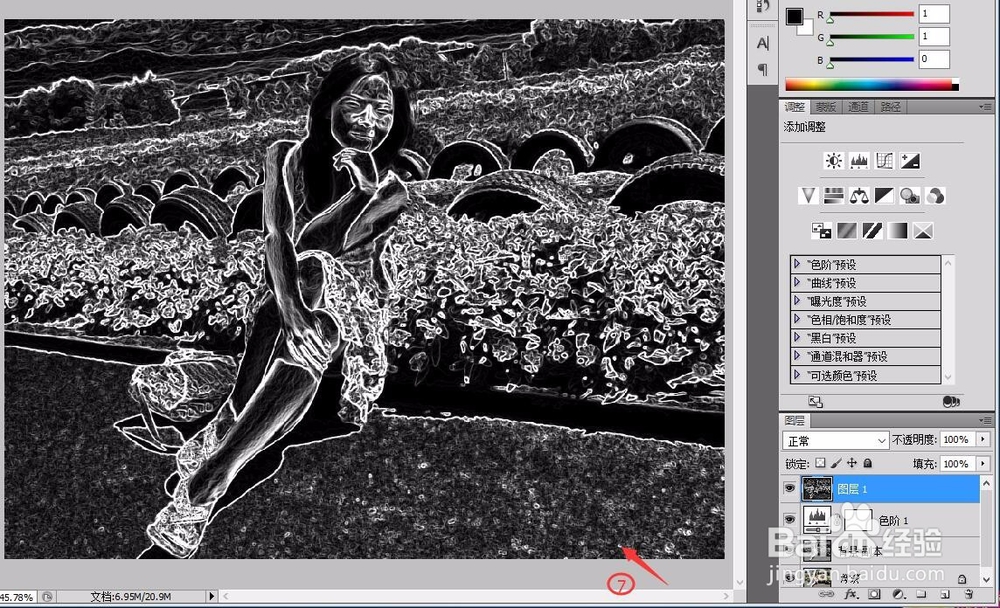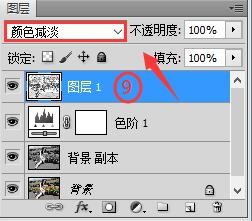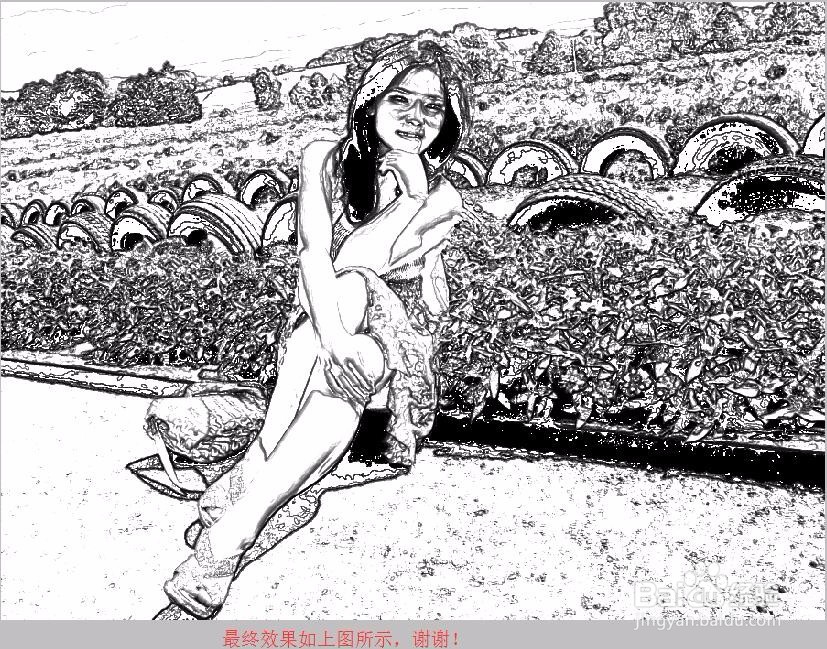PS下如何打造钢笔素描画效果
1、按Ctrl+O组合键打开素材照片如图1所示
2、复制“背景”图层生成新的“背景 副本”图层,如图2所示
3、执行【图像】/【调整】/【去色】命令,如图3所示
4、单击“图层”面板底部的【创建新的填充或调整图殿秩痊肭层】按钮,选择【色阶】,在打开的“调整”面板中设置参数,如图4所示
5、按Ctrl+Shift+Alt+E组合键复制盖印所有可见图层,生成“图层1”,如图5所示
6、执行【滤镜】/【风格化】/【照亮边缘】命令,在打开的【照亮边缘】对话框中设置参数,如图6所示
7、单击【确定】,关闭对话框,如图7所示
8、执行【图像】/【调整】/【反相】,如图8所示
9、最后,将“图层1”的图层混合模式设置为【颜色减淡】如图9所示
10、参数设置完毕后,即可得到最终效果如图10所示
声明:本网站引用、摘录或转载内容仅供网站访问者交流或参考,不代表本站立场,如存在版权或非法内容,请联系站长删除,联系邮箱:site.kefu@qq.com。
阅读量:20
阅读量:94
阅读量:27
阅读量:33
阅读量:86