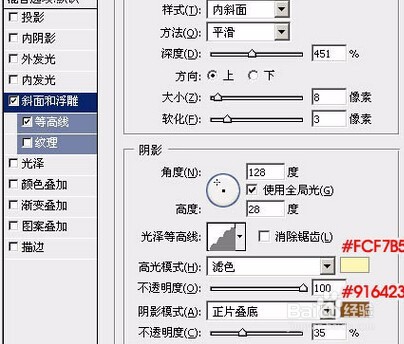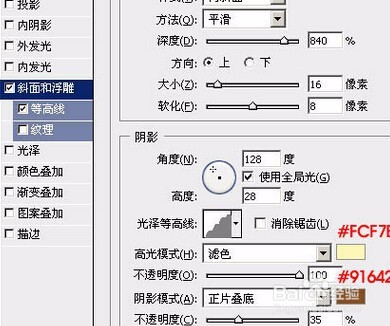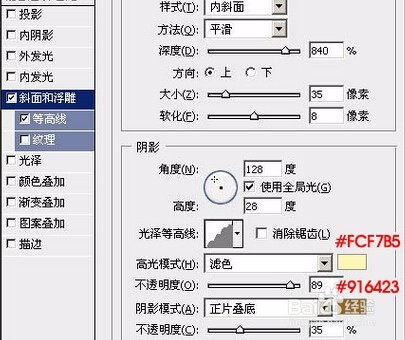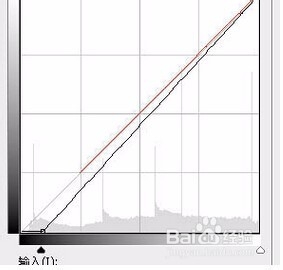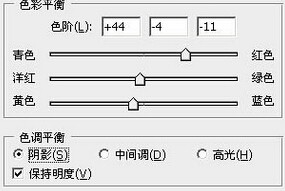Photoshopcs6制作cs6国庆金色立体字
1、新建一个1000 * 750,分辨率为72的画布。选择渐变工具,颜色设置如图1,然后由中间向边角拉出图2所示的径向渐变作为背景
2、在图3上面右键,选择图片另存为,记住保存的位置。然后用PS打开,素材为PNG格式,用移动工具把文字拖进来,并放好位置,
3、锁定图层像素区域,选择套索工具,先把“庆”字选取出来
4、选择渐变工具,颜色设置如图6,然后由文字的左上角至右下角拉出图7所示的线性渐变
5、选择菜单:图层 > 图层样式 > 斜面和浮雕,设置如图10,然后再设置等高线,
6、按Ctrl + J 凸鹣沮北把当前文字图层复制一层,然后修改一下斜面和浮雕的参数设置,如图13,确定后按Ctrl + Alt + G 创建剪切蒙版,再把填充改为:0%,
7、按Ctrl + J 把当前文字图层复制一层,同上的方法创建剪切蒙版,再修改一下斜面和浮雕的参数,确定后把不透明度改为:0%,
8、创建曲线调整图层,给高光部分增加一点红色,再把整体暗部加深,参数设置如图17,确定后同上的方法创建剪切蒙版,
9、在背景图层上面新建一个组,在组里新建一个图层,把背景图层隐藏,按Ctrl + Alt + Shift + E 盖印图层,
10、把背景图层显示出来,选择盖印图层,按Ctrl + J 翱务校肢复制一层,按Ctrl + T 变形,先把中心点向上移一下,然后在属性栏设置变形比例,设置好后再往上及往右各移一个像素,如图20 - 22,然后回车确认。
11、按Ctrl + J 凸鹣沮北把合并的图层复制一层,按Ctrl + Shift + U 去色,把混合模式改为“正片叠底”,再按Ctrl + Alt + G 创建剪切蒙版,
12、创建色彩平衡调整图层,对阴影,高光进行调整,参数设置如下图,确定后同上的方法创建剪切蒙版
13、最后微调一下细节,给文字增加一点投影,完成最终效果。