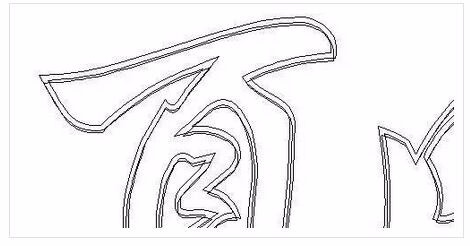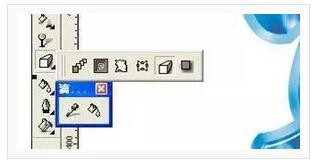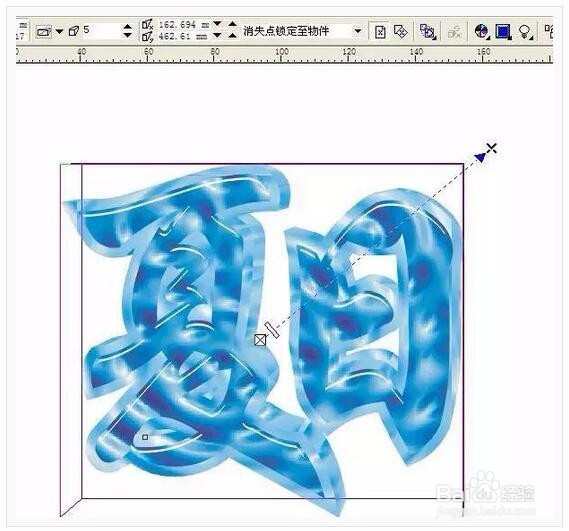cdr教程:简单制作凹印立体字
1、新建文档,输入文字,字体随意,这里输入"夏日"
2、把视图模式改变成为框架模式
3、用轮廓工具拉出字体层次选择(向内)
4、右键->打散轮廓图群组->取消全部群组->打散曲线
5、把中间的线向下移动一点然后适用修剪工具修剪出来的部分填充为白色
6、选择字体填充为材质填色对话框,选择自己喜欢的填充图案和颜色。
7、用轮廓工具拉出字体层次选择(向外)分离
8、修改填充颜色
9、选择互动式立体化工具
10、试图中回到叠印增强模式,用立体化工具拉出立体效果,中间节点调节图形厚度。
11、双击旋转到自己喜欢的角度
12、点击光源按钮选择光源。
13、选择第二层字体步骤和9~12步骤一样的。好了,小编这次的分享就到这里了。
声明:本网站引用、摘录或转载内容仅供网站访问者交流或参考,不代表本站立场,如存在版权或非法内容,请联系站长删除,联系邮箱:site.kefu@qq.com。
阅读量:48
阅读量:39
阅读量:86
阅读量:64
阅读量:70