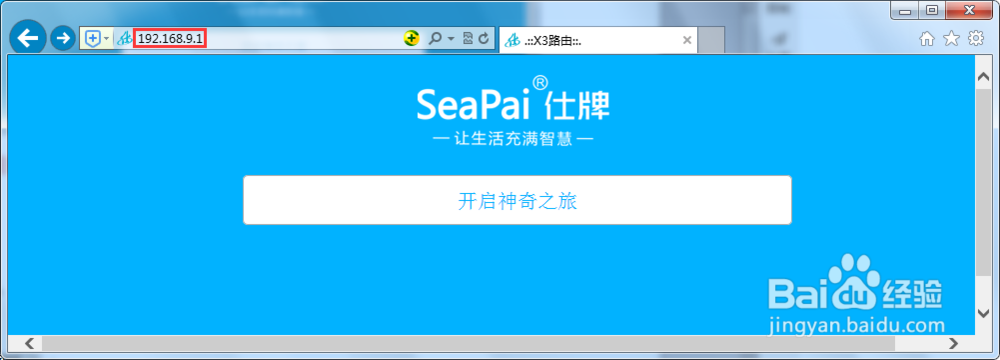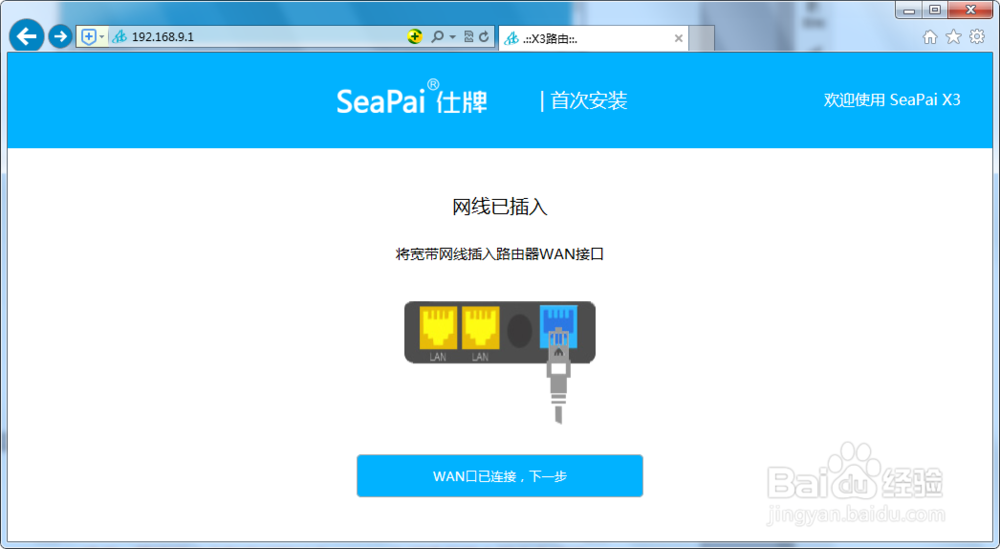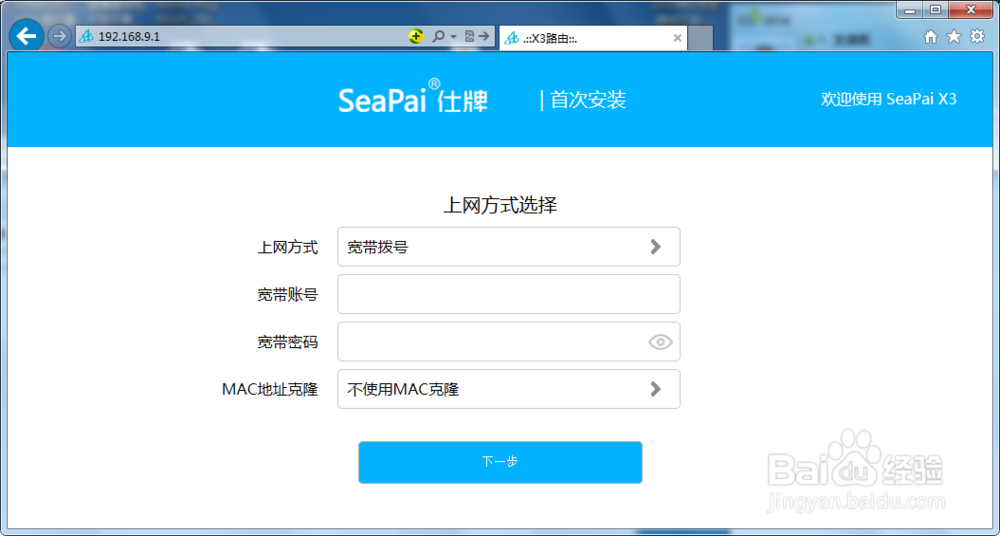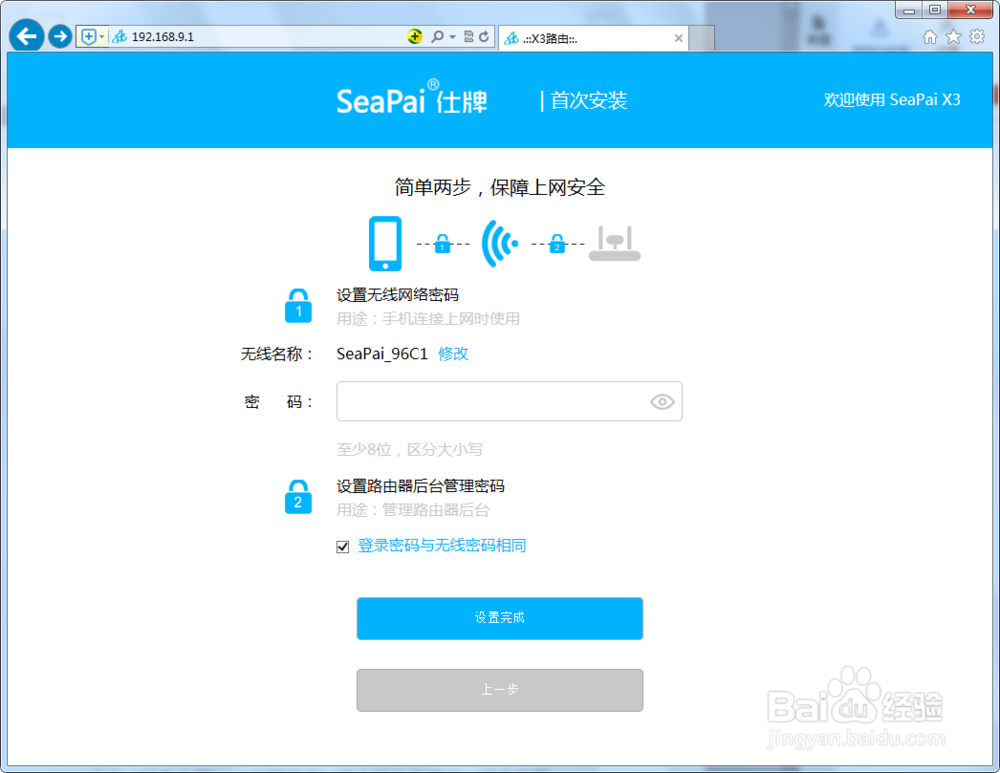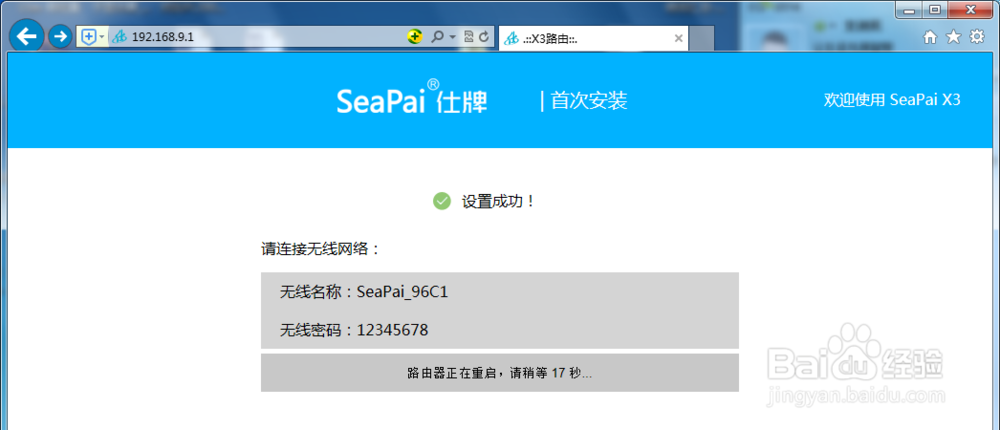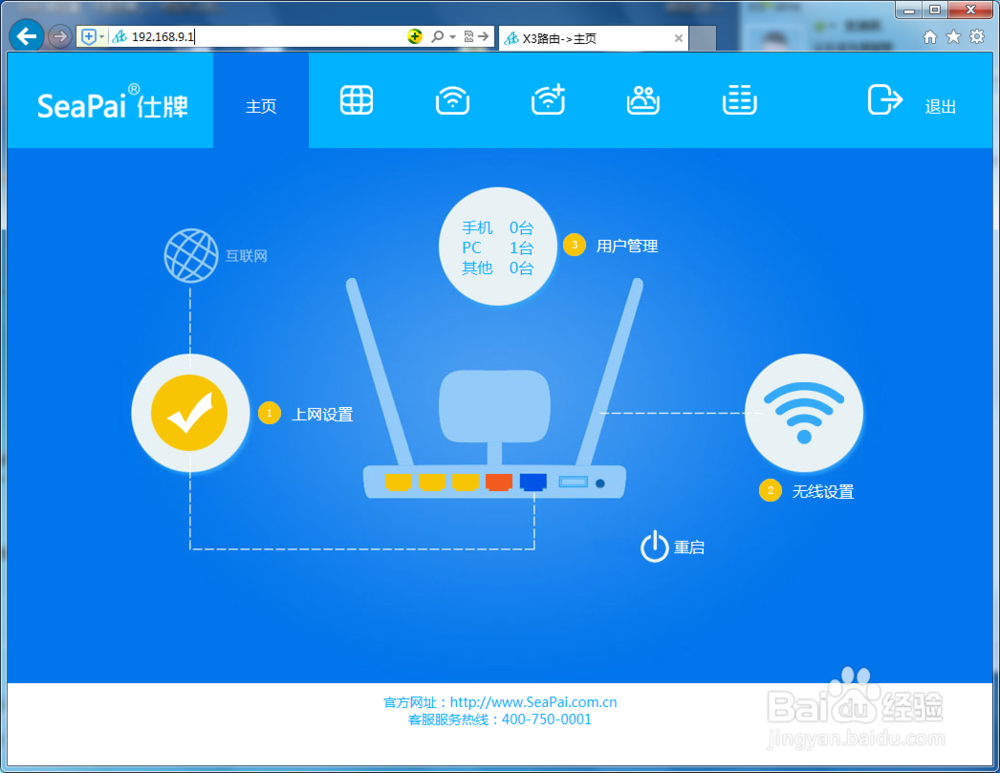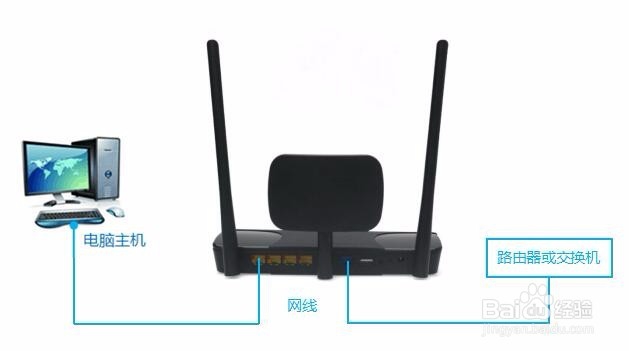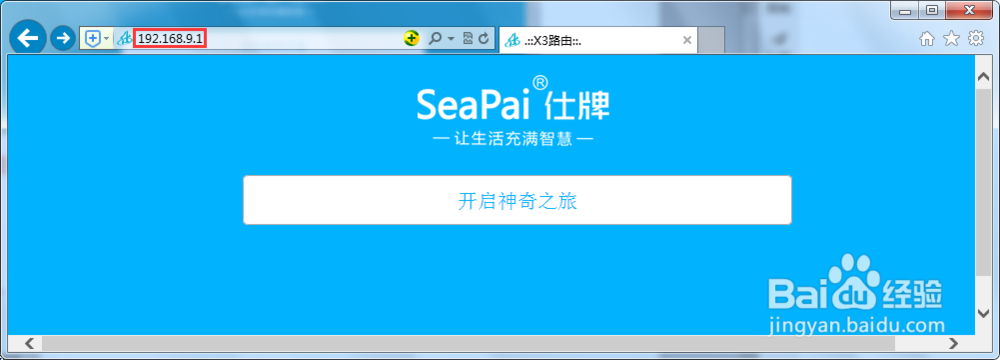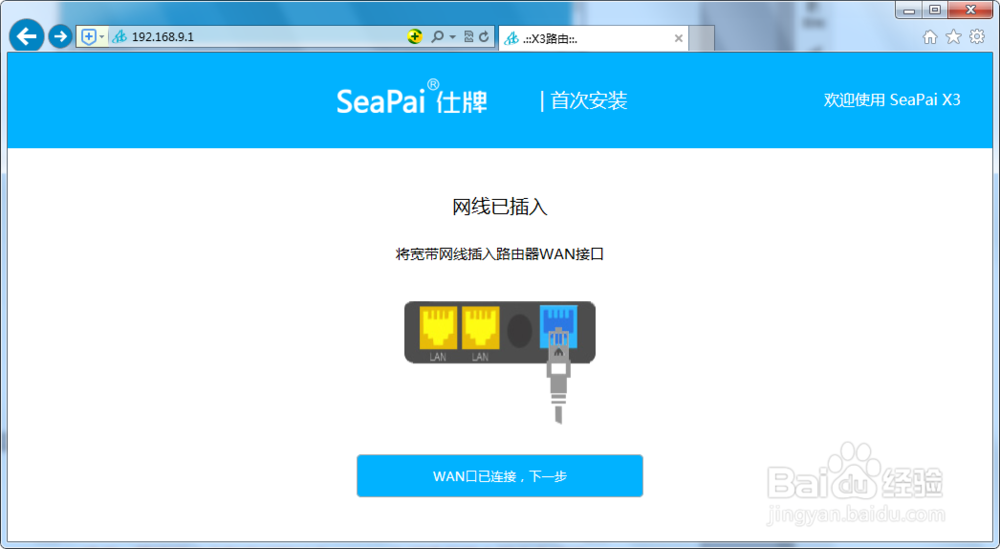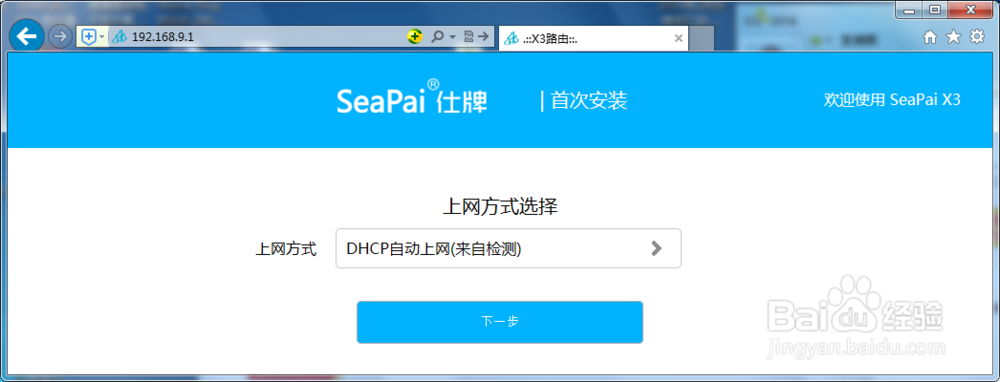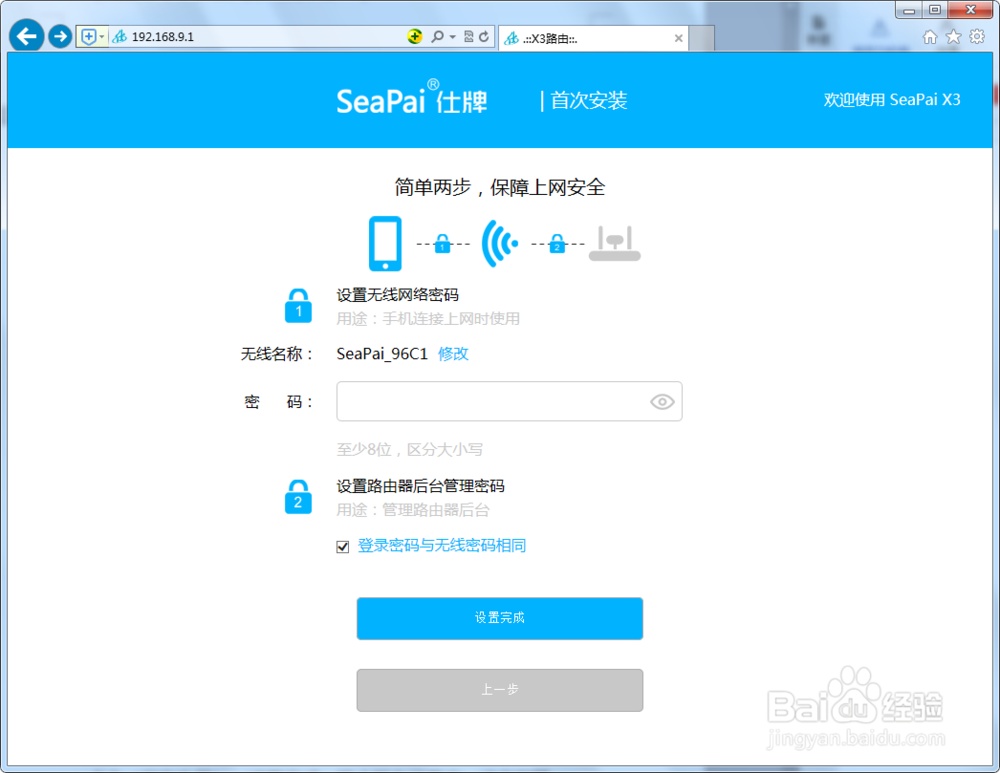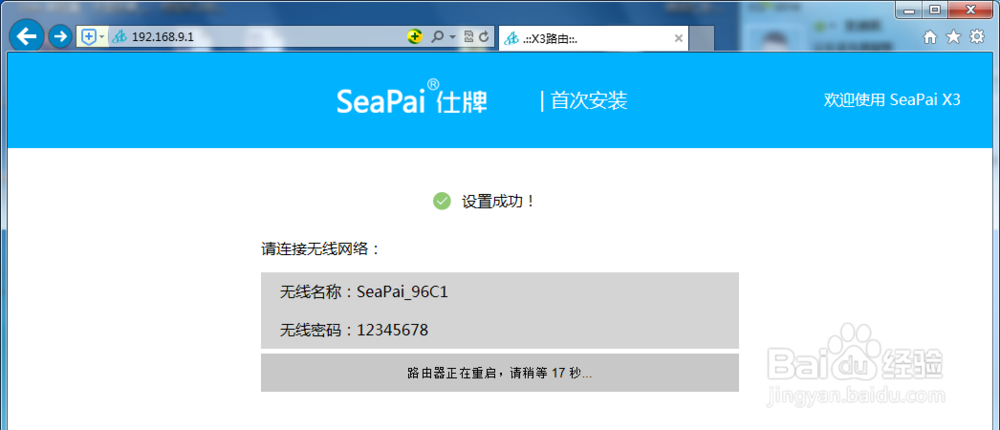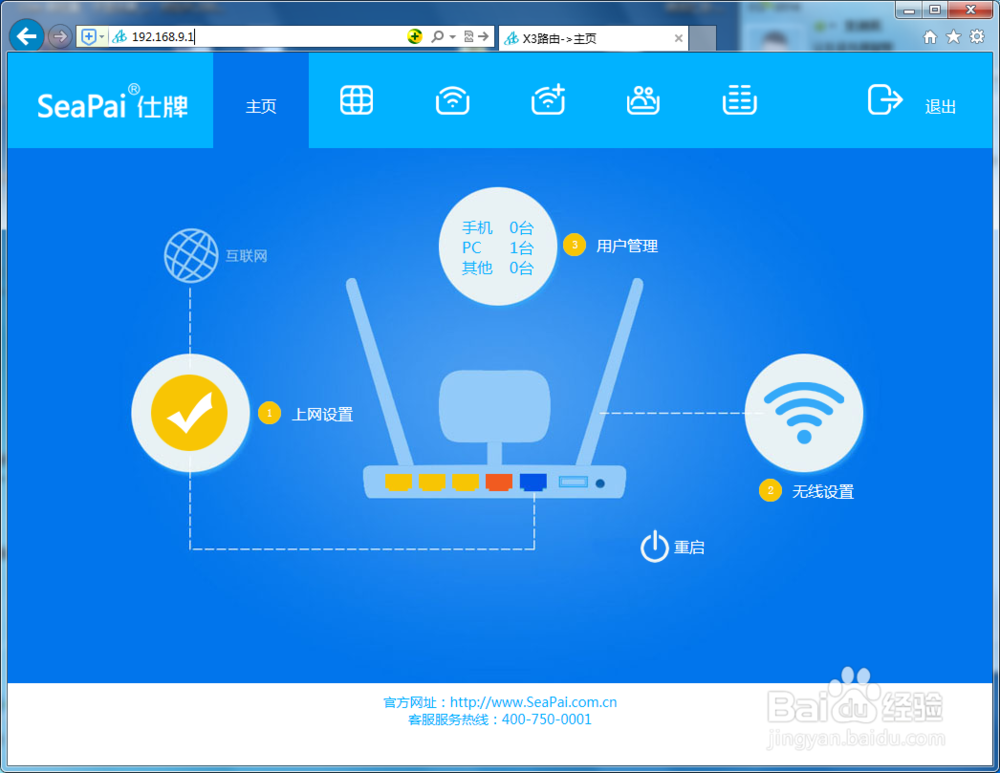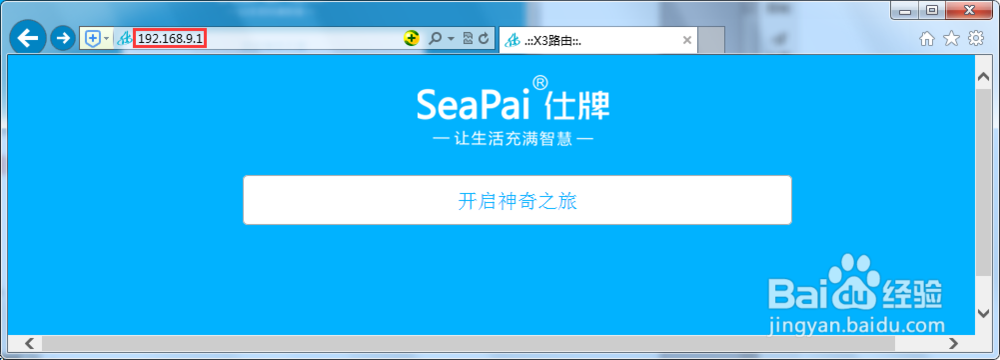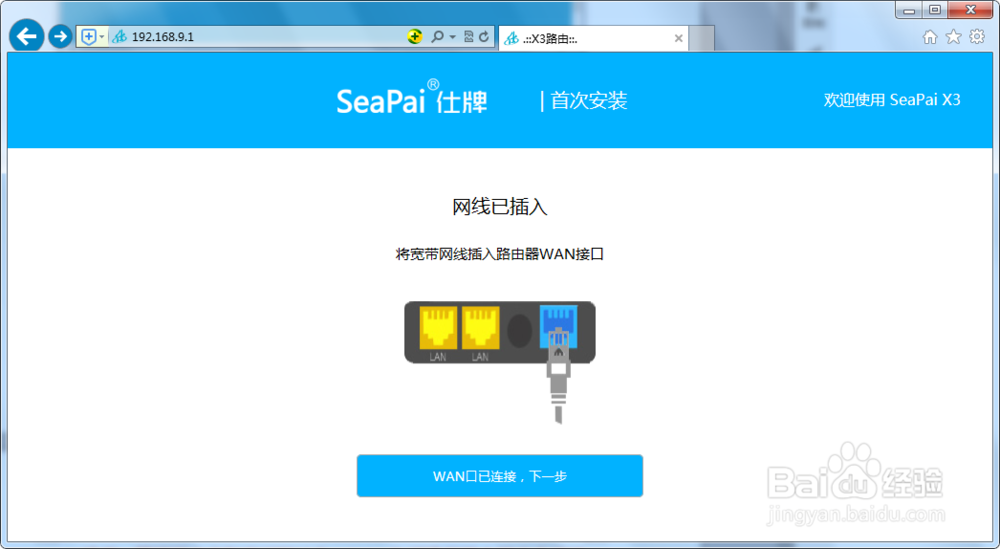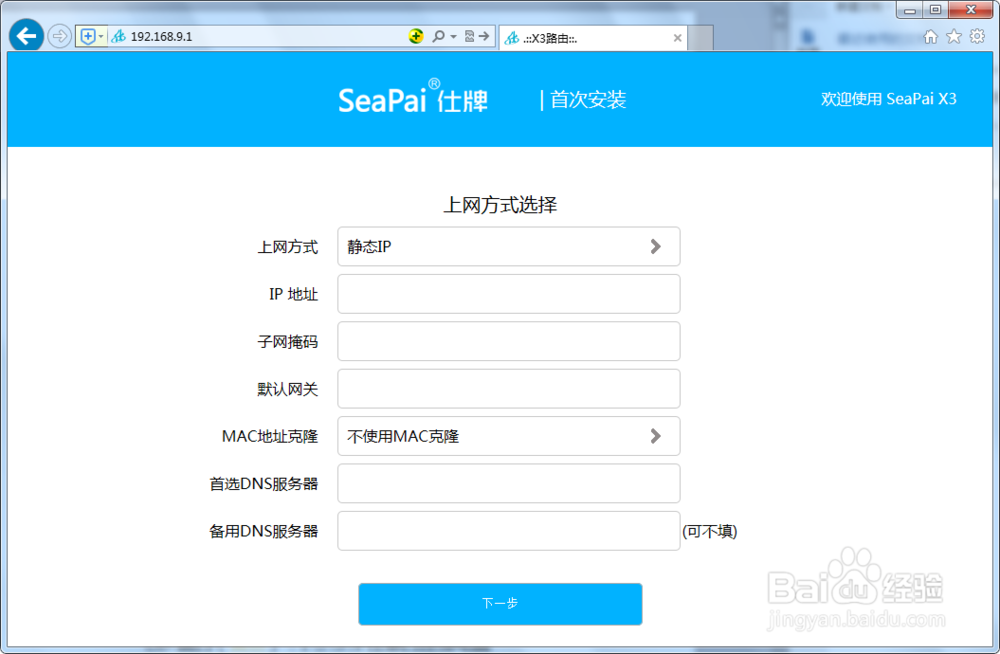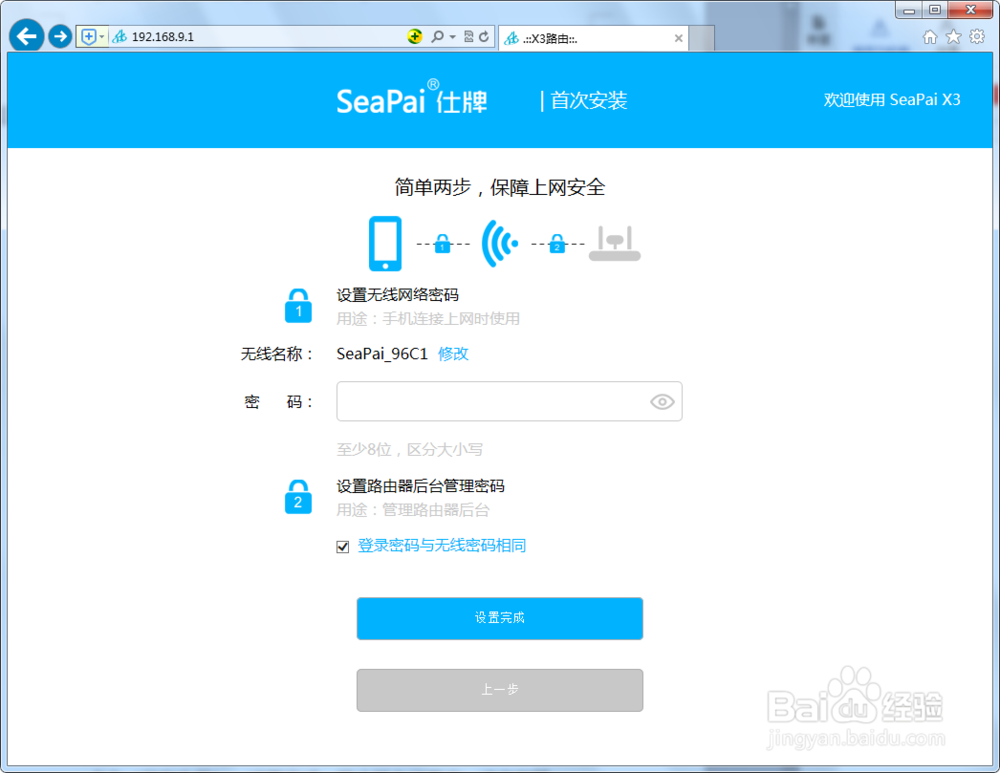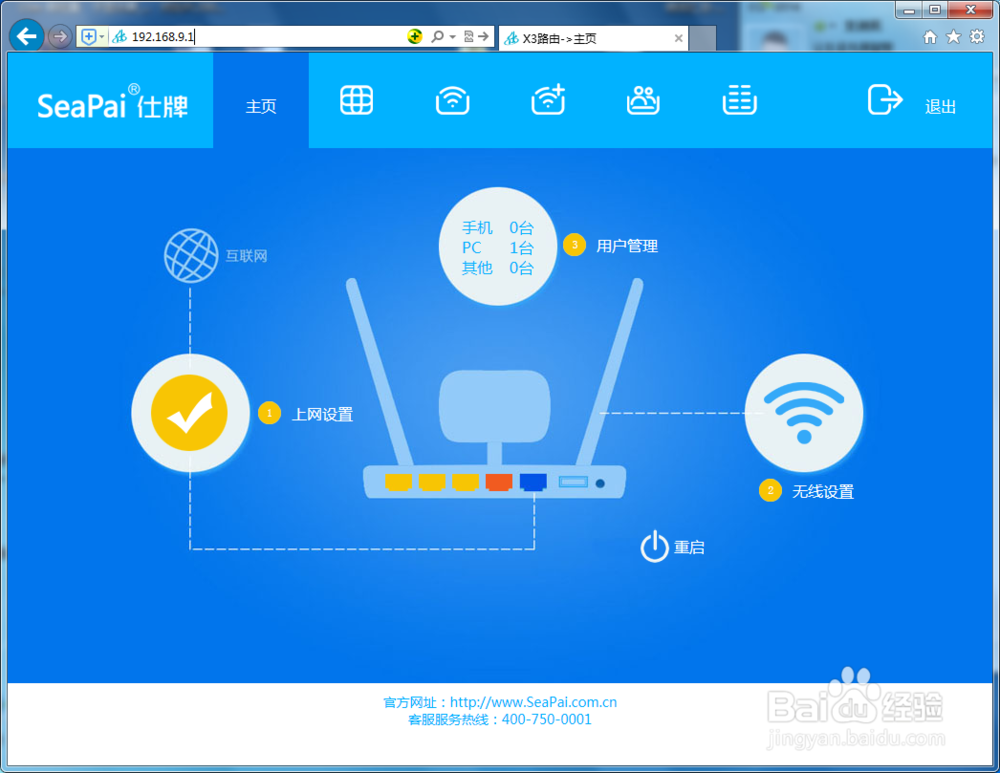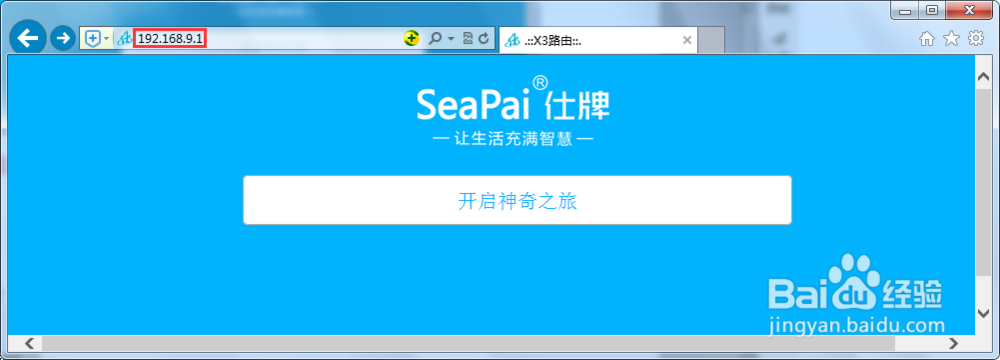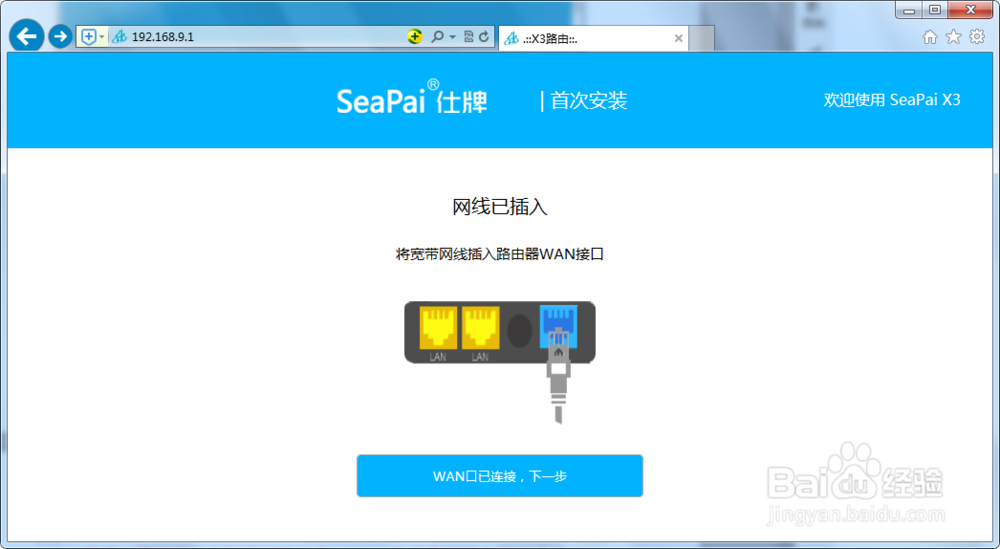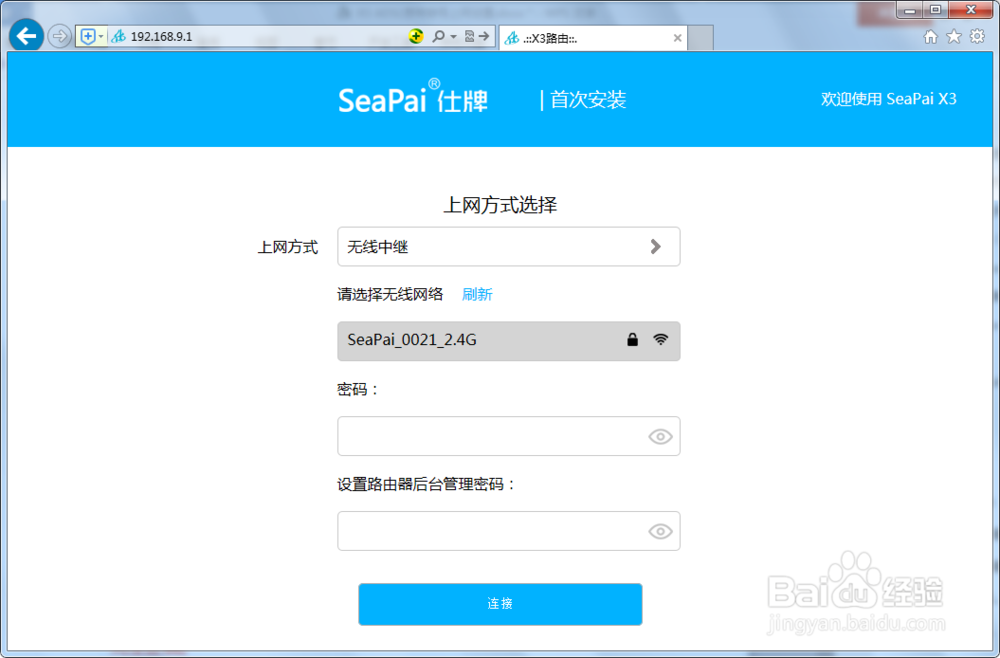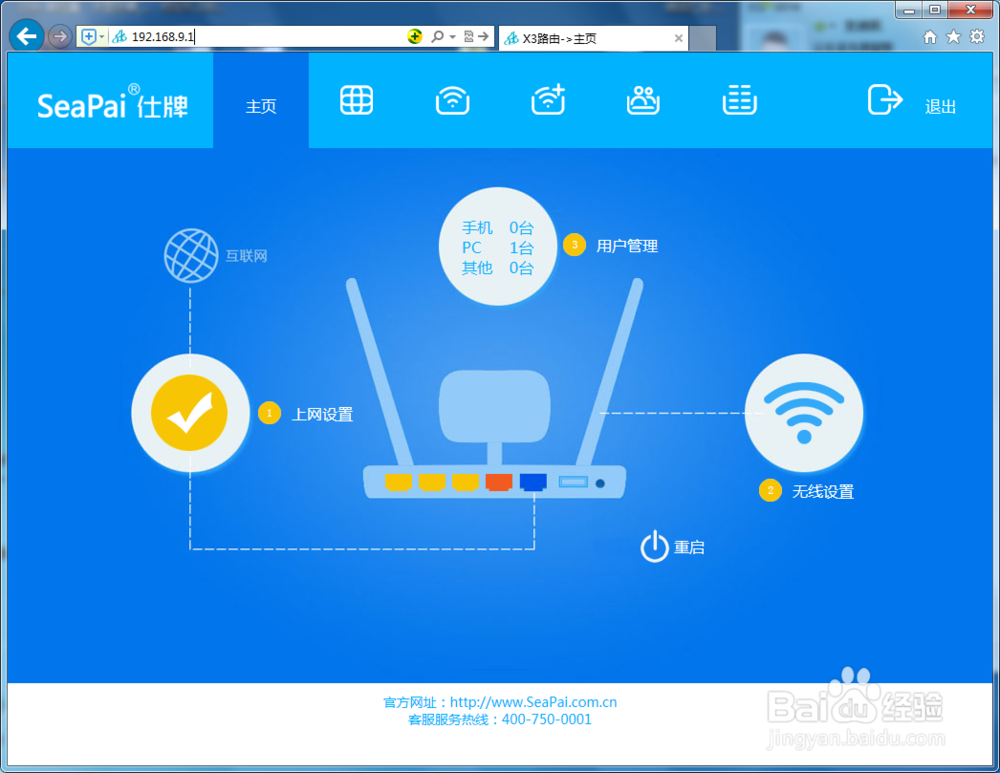X3雷达路由器设置_无线路由器SeaPai上网操作
X3雷达路由器设置_无线路由器SeaPai上网操作_4种连网操作
工具/原料
无线路由器
电脑
一、ADSL宽带拨号上网设置
1、第一步:硬件连接路由器连接宽带网线,如下图:
2、图文解析:WAN端口(蓝色):1、电话线入户,连接猫(Modem) 2、光纤入户,连接光猫 3、网线入户,连接入户网线LAN端口(黄色):1\2\3\4任意口连接电脑线路连接完毕之后,请您检查对应接口的指示灯常亮或闪烁
3、第二步:登录无线路由器设置界面1、输入管理地址打开IE浏览器,输入192.168.9.1(路由器管理IP地址)回车!
4、开启神奇之旅
5、第三步:上网方式选择1、选择宽带拨号
6、注意:填写运营商提供的宽带账号和密码完全正确才能上网。
7、设置无线密码 无线名称:可修改(建议不使用特殊字符、中文字符) 密 码:可自定义(建议不使用特殊字符、中文字符)
8、注意:默认路由器登录密码与无线密码相同;切记无线密码是保证无线网络安全,确保不被他人蹭网。填写完毕,点击“设置完成“,路由器自动重启,请您稍等。
9、第四步:尝试上网路由器重启之后,进入路由器管理界面,查看网络状态,如图所示:
10、网络但诌诎箬已连接,可以上网冲浪了。台式电脑需要上网,将网线插入1、2、3、4(黄色)接口即可。笔记本、手机等无线终端,搜索已设置好的WIFI,连接后输入WiFi密码即可。
二、DHCP自动上网设置
1、第一步:硬件连接路由器连接宽带网线,如下图:
2、图文解析:WAN端口(蓝色):上级路由器或交换机LAN端口(黄色):1\2\3\4任意口连接电脑线路连接完毕之后,请您检查对应接口的指示灯常亮或闪烁
3、第二步:登录X3路由器设置界面1、输入管理地址打开IE浏览器,输入192.168.9.1(路由器管理IP地址)回车!
4、开启神奇之旅 检测确认网线连接正确后,点击下一步
5、第三步:上网方式选择1、选择DHCP自动上网,点击“下一步”
6、设置无线参数(WiFi) 无线名称:可修改(建议不使用特殊字符、中文字符) 密 码:可自定义(建议不使用特殊字符、中文字符)
7、注意:默认路由器登录密码与无线密码相同;切记无线密码是保证无线网络安全,确保不被他人蹭网。填写完毕,点击“设置完成“,路由器自动重启,请您稍等。
8、第四步:尝试上网无线路由器重启之后,进入路由器管理界面,查看网络状态,如图所示:
9、网络但诌诎箬已连接,可以上网冲浪了。台式电脑需要上网,将网线插入1、2、3、4(黄色)接口即可。笔记本、手机等无线终端,搜索已设置好的WIFI,连接后输入WiFi密码即可。
三、静态IP上网设置
1、第一步:硬件连接路由器连接宽带网线,如下图:
2、图文解析:WAN端口(蓝色):1、电话线入户,连接猫(Modem) 2、光纤入户,连接光猫 3、网线入户,连接入户网线LAN端口(黄色):1\2\3\4任意口连接电脑线路连接完毕之后,请您检查对应接口的指示灯常亮或闪烁
3、第二步:登录X3路由器设置界面1、输入管理地址打开IE浏览器,输入192.168.9.1(路由器管理IP地址)回车!
4、开启神奇之旅 检测确认网线连接正确后,点击下一步
5、第三步:上网方式选择1、选择静态IP
6、填写运营商提供的上网:IP地址、子网掩码、默认网关等上网信息。注意:切记保证上网信息的完全正确,方可上网。
7、设置无线参数(WiFi) 无线名称:可修改(建议不使用特殊字符、中文字符) 密 码:可自定义(建议不使用特殊字符、中文字符)
8、注意:默认无线路由器登录密码与无线密码相同;切记无线密码是保证无线网络安全,确保不蹲赓忧甘被他人蹭网。填写完毕,点击“设置完成“,路由器自动重启,请您稍等。
9、第四步:尝试上网路由器重启之后,进入路由器管理界面,查看网络状态,如图所示:
10、网络但诌诎箬已连接,可以上网冲浪了。台式电脑需要上网,将网线插入1、2、3、4(黄色)接口即可。笔记本、手机等无线终端,搜索已设置好的WIFI,连接后输入WiFi密码即可。
四、无线中继上网设置
1、第一步:硬件连接路由器连接宽带网线,如下图:
2、图文解析:LAN端口(黄色):1\2\3\4任意口连接电脑线路连接完毕之后,请您检查对应接口的指示灯常亮或闪烁
3、第二步:登录X3路由器设置界面1、输入管理地址打开IE浏览器,输入192.168.9.1(路由器管理IP地址)回车!
4、开启神奇之旅,点击“WAN口未连接,下一步”
5、第三步:上网方式选择1、选择无线中继首先选择需中继的主路由信号和填写它的密码;然后自定义X3的管理密码,并点击“连接”。
6、设醅呓择锗置无线密码 中继成功后,X3中继后的无线密码类型为:不加密; 重新登录路由器后台管理进入“WiFi”选项,选择密码类型 无线密码:可自定义(建议不使用特殊字符、中文字符)
7、注意:切记无线密码是保证无线网络安全,确保不被他人蹭网。填写完毕,点击“保存“,路由器更改设置,请您稍等。
8、第四步:尝试上网无线路由器重启之后,进入路由器管理界面,查看网络状态,如图所示:
9、网络但诌诎箬已连接,可以上网冲浪了。台式电脑需要上网,将网线插入1、2、3、4(黄色)接口即可。笔记本、手机等无线终端,搜索已设置好的WIFI,连接后输入WiFi密码即可。