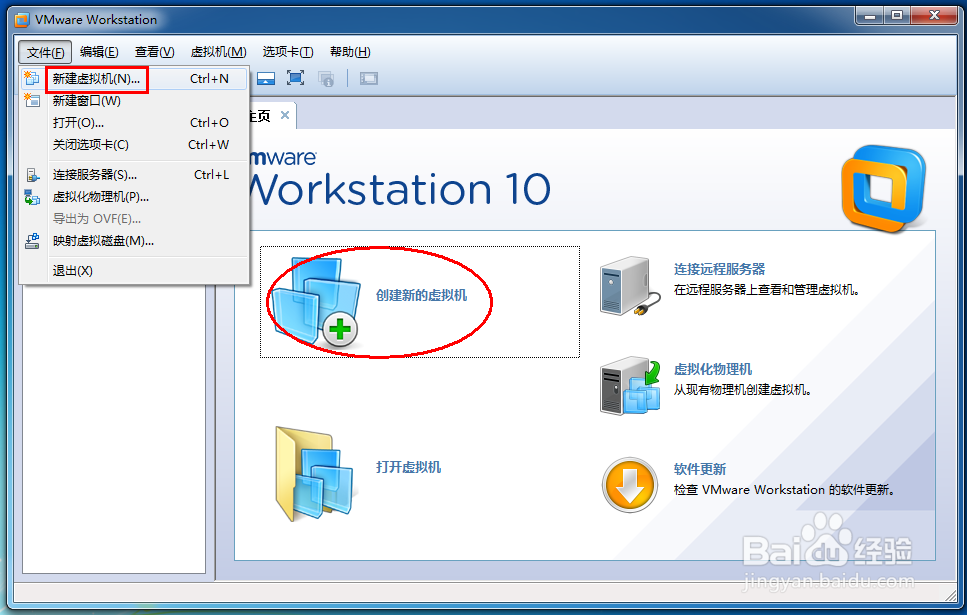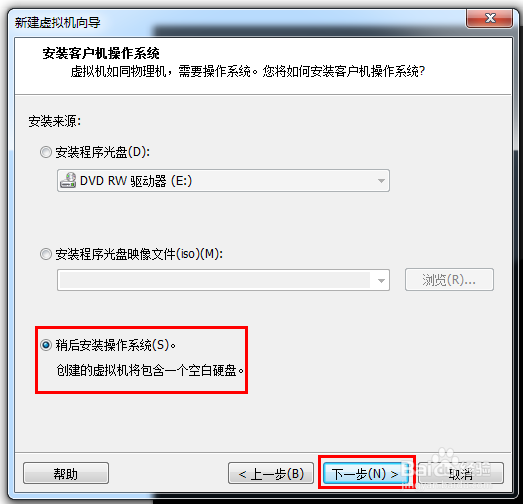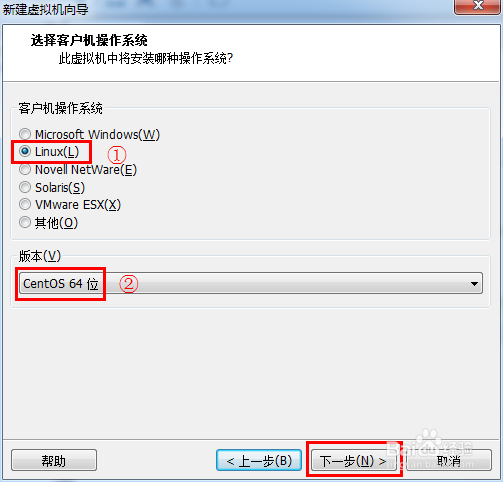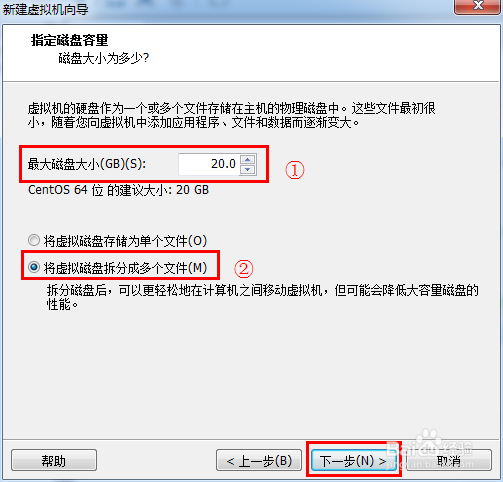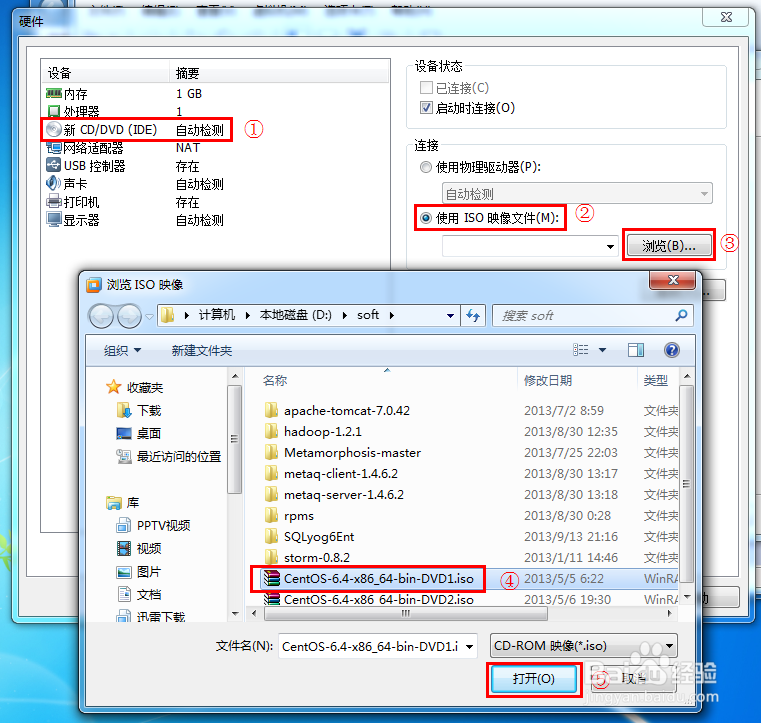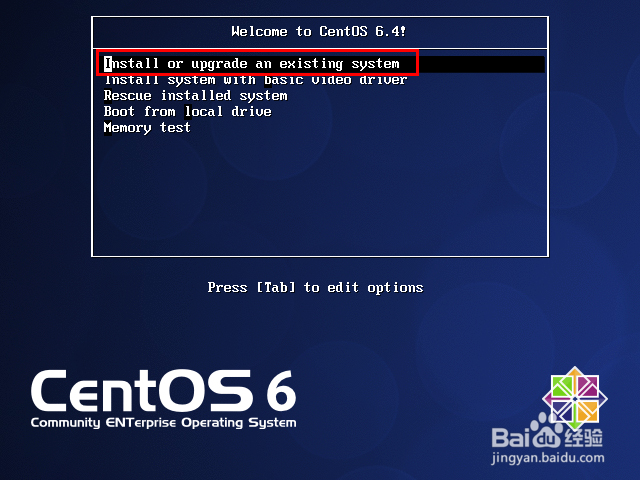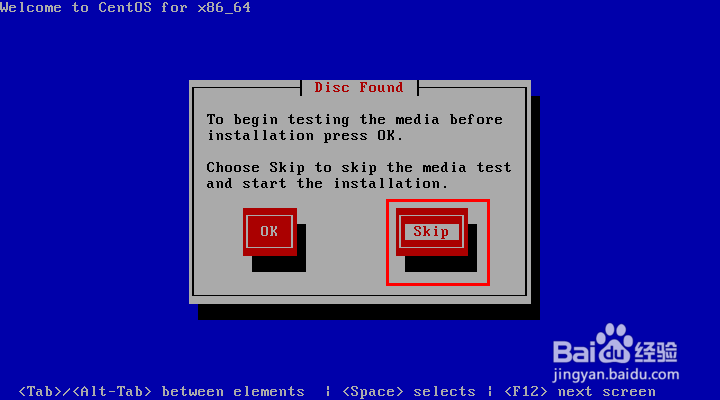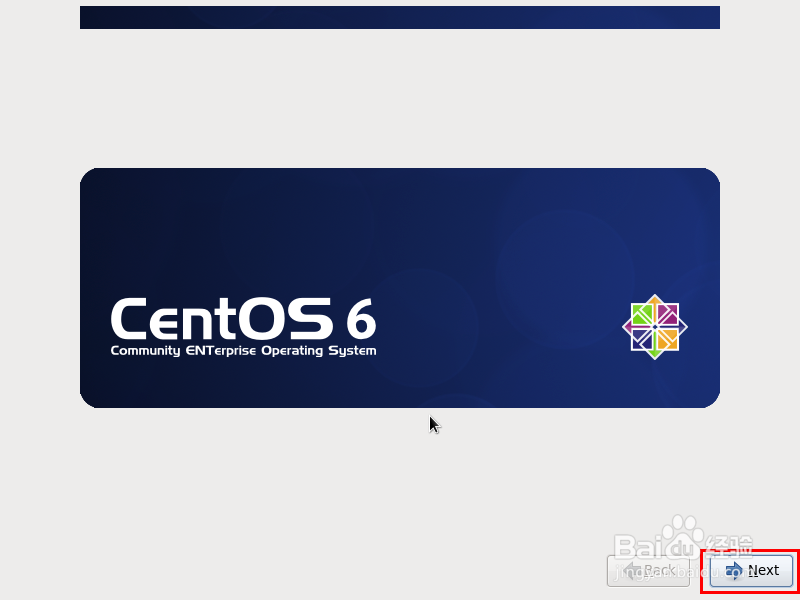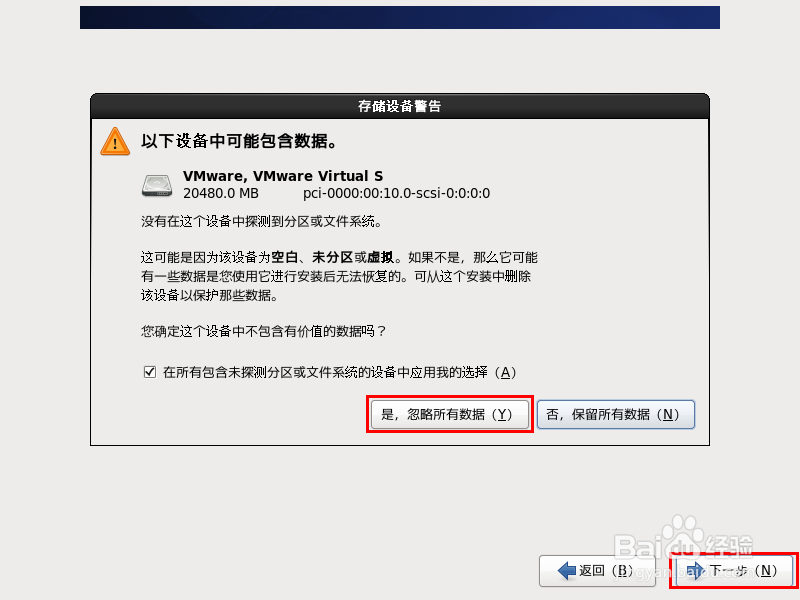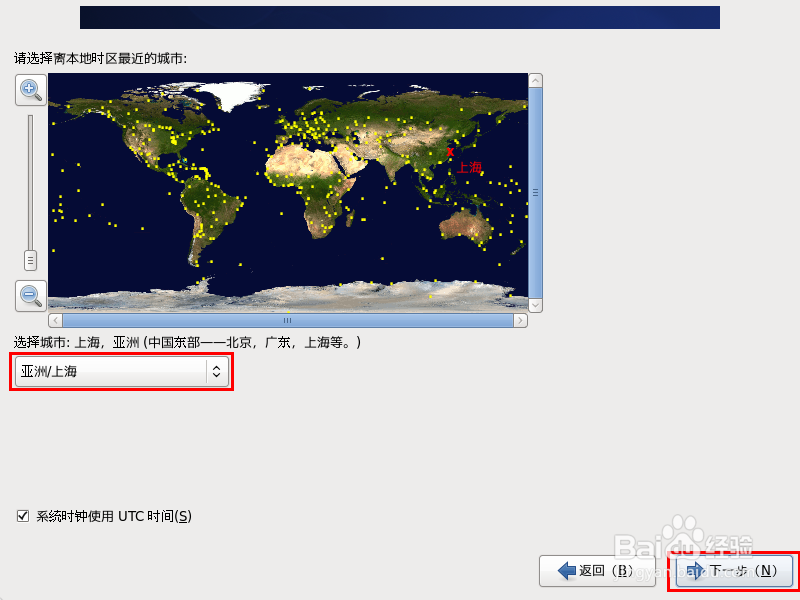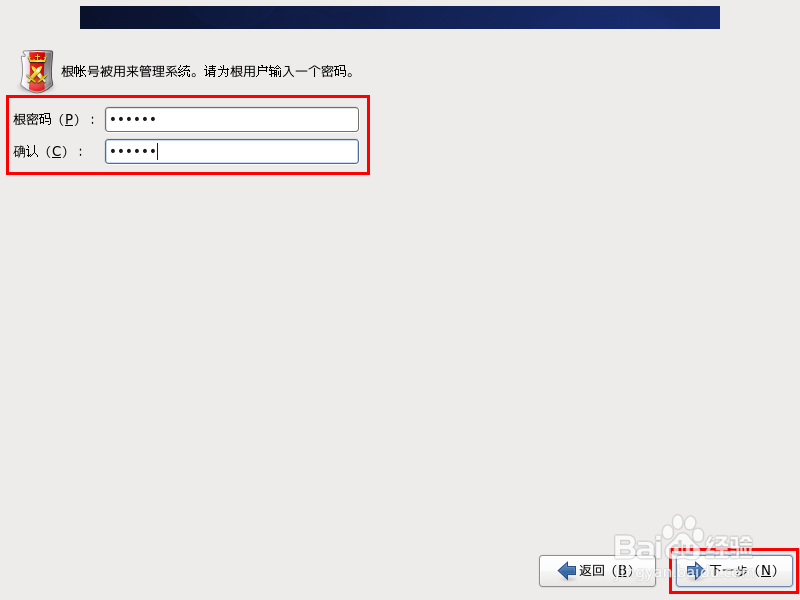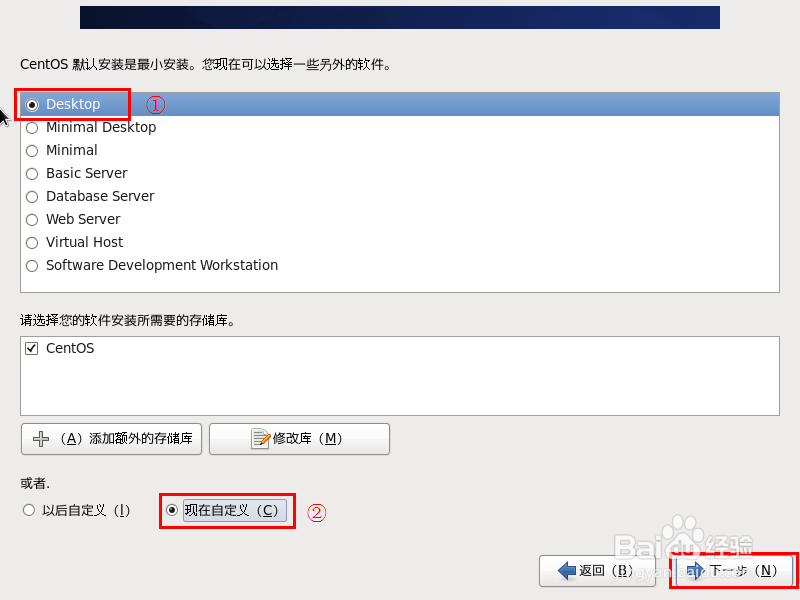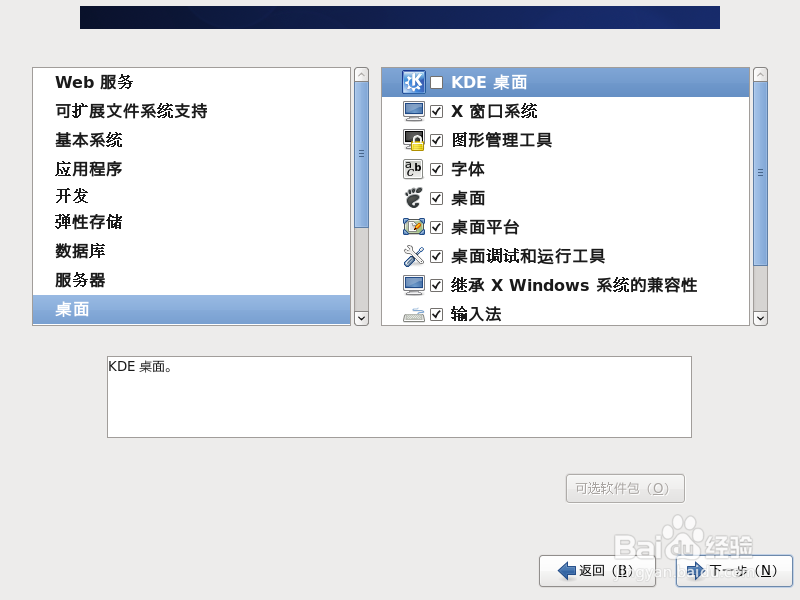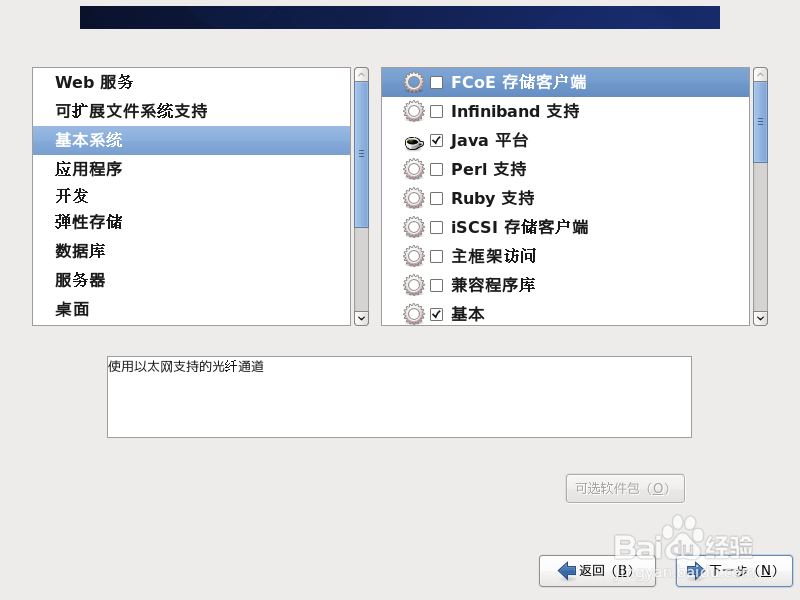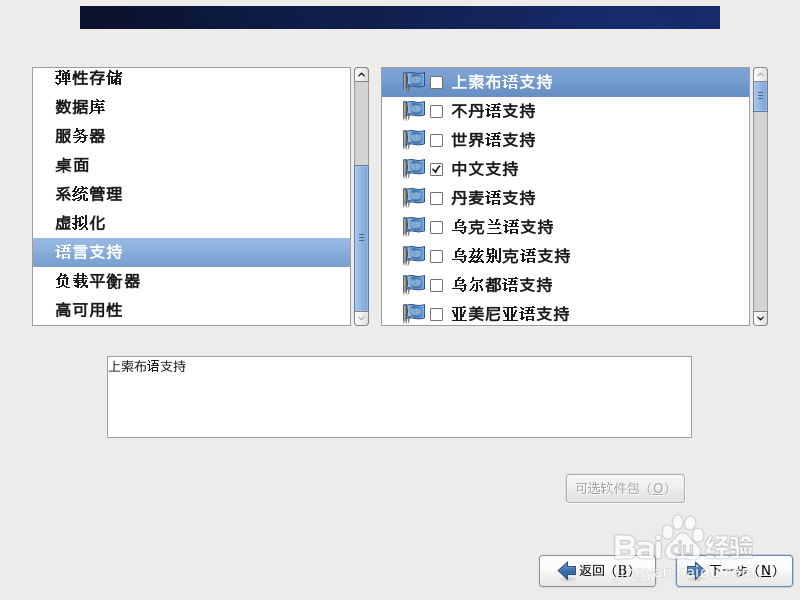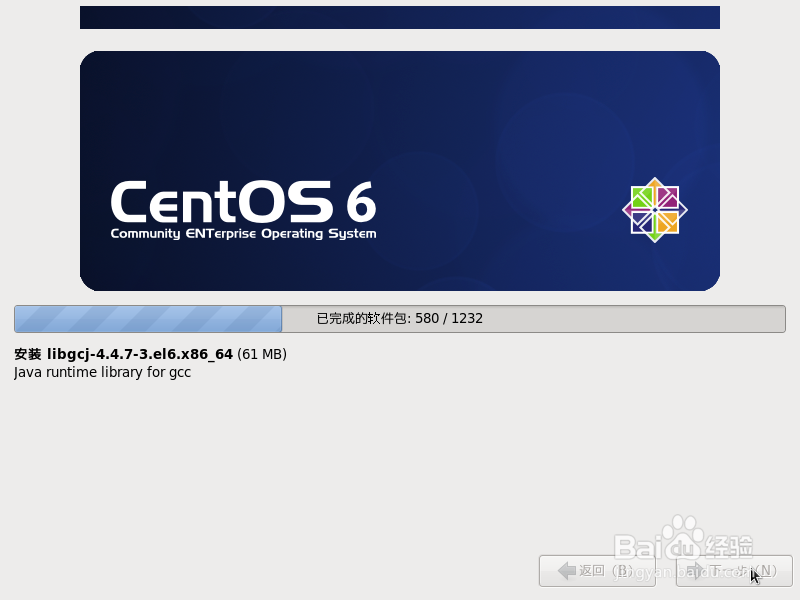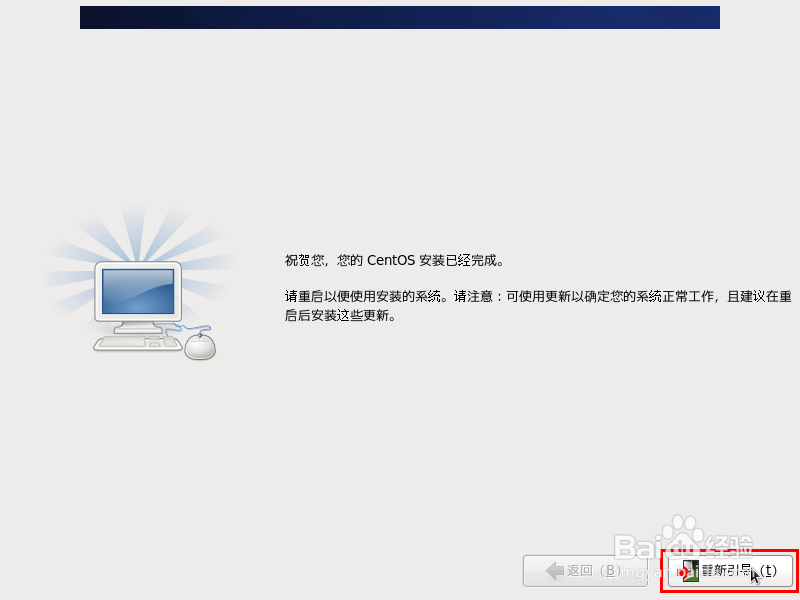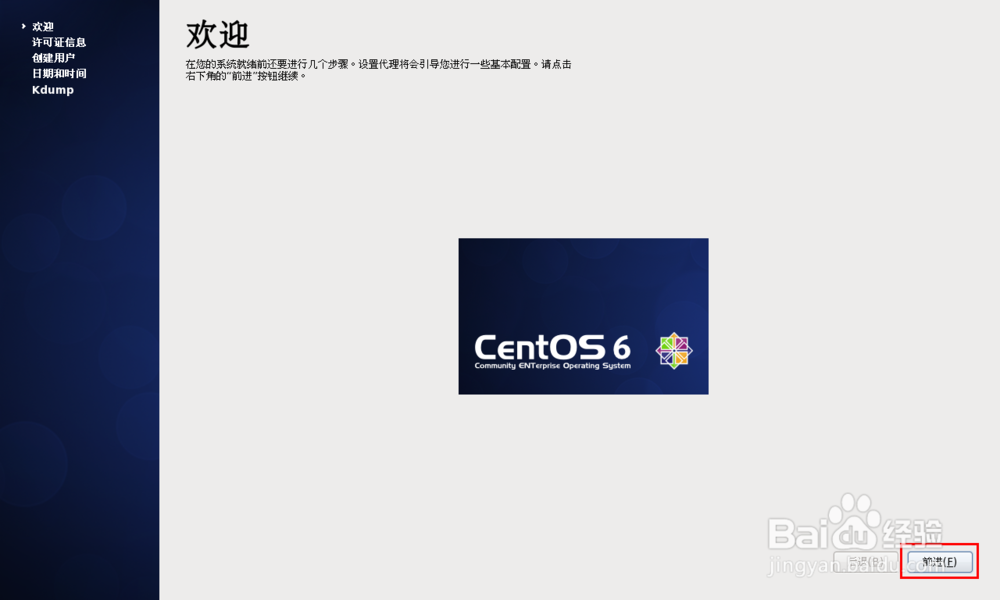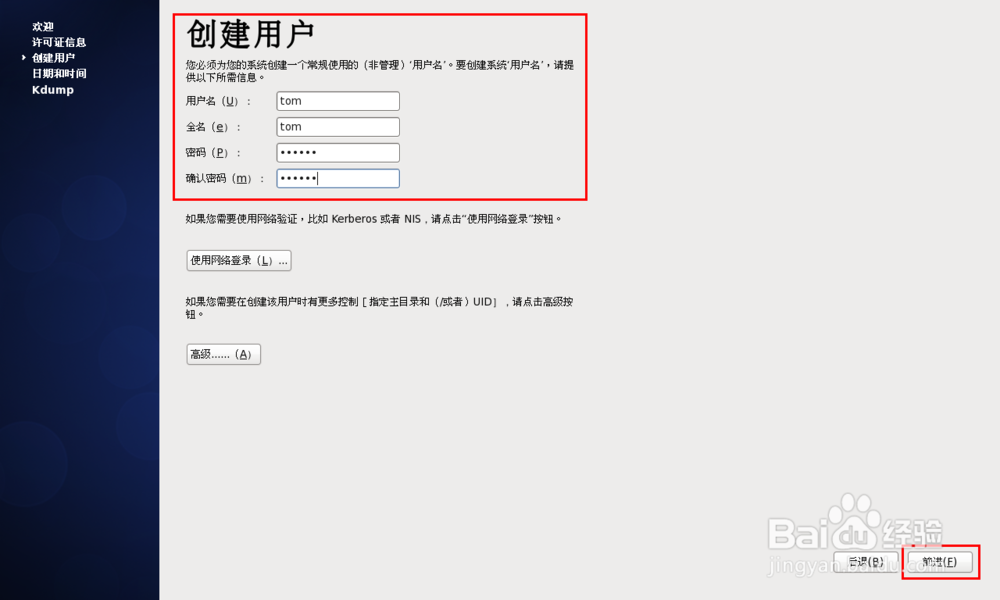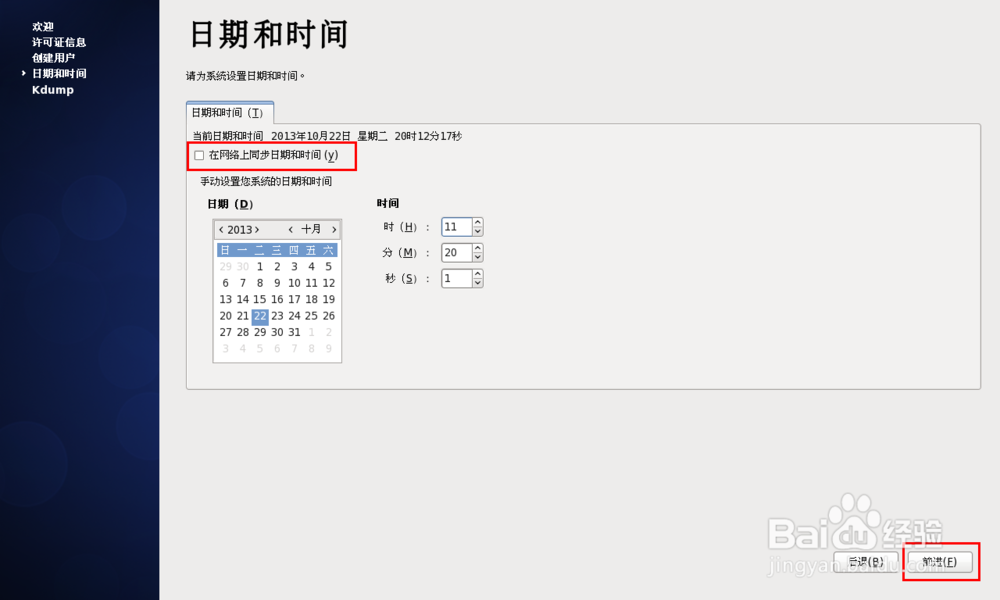使用VMware安装CentOS 6.4
1、首先安装VMware Workstation,只需点下一步即可,安装过程略
2、文件 →新建虚拟机 或 直接点击 创建新的虚拟机 图标
3、选择 典型(推荐)→下一步
4、稍后安装操作系统
5、选择操作系统和版本
6、输入虚拟机名称和安装路径,并设置磁盘大小,自定义硬件
7、选择CentOS安装镜像文件,点击完成
8、启动虚拟机,选择第一项,安装全新操作系统或升级现有操作系统
9、Tab键进行选择,选择Skip,退出检测
10、点击Next,选择语言,这里选择的是中文简体,选择键盘样式,这里选择的是美国英语式
11、选择存储设备
12、如果以前安装过虚拟机,会出现这个警告,选择是,忽略所有数据
13、输入主机名,并配置网络
14、设置时区,勾选使用UTC时间
15、输入根用户(root)的密码,注意如果密码过于简单会出现提示,点击无论如何都使用
16、根据此Linux具体功能,选择不同的方式
17、选择现在自定义,自定义安装需要的软件,如桌面配置
18、可以根据具体的情况来配置,如可安Eclipse,还可以安装Java平台、Perl支持等
19、选择语言支持
20、点击下一步,开始安装
21、安装完成后,点击重新导引,点击前进按钮,点击是,同意许可,再点击前进按钮
22、创建用户,设置日期和时间,如果可以上网,勾选在网上同步日期和时间
23、最后点击前进,完成安装。
声明:本网站引用、摘录或转载内容仅供网站访问者交流或参考,不代表本站立场,如存在版权或非法内容,请联系站长删除,联系邮箱:site.kefu@qq.com。
阅读量:37
阅读量:87
阅读量:39
阅读量:33
阅读量:48