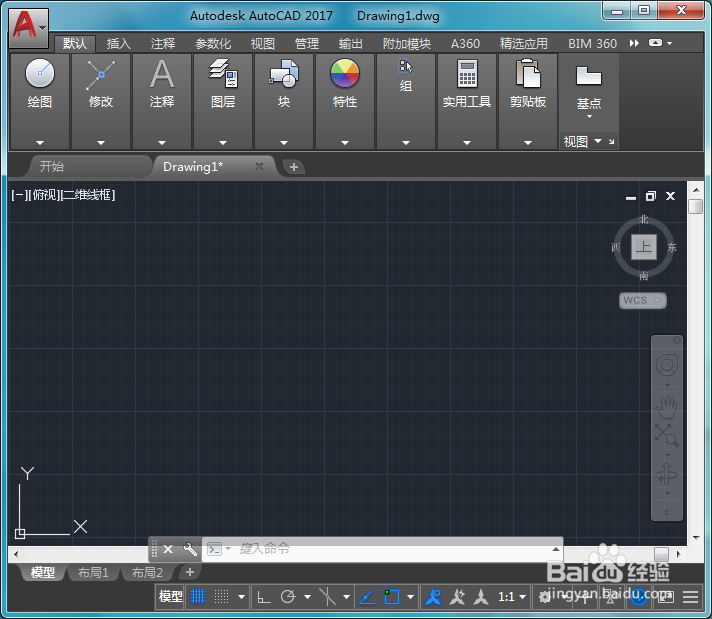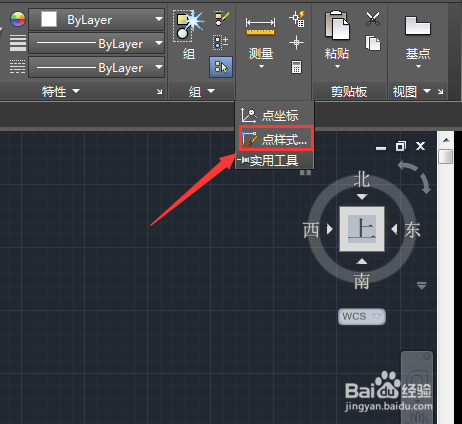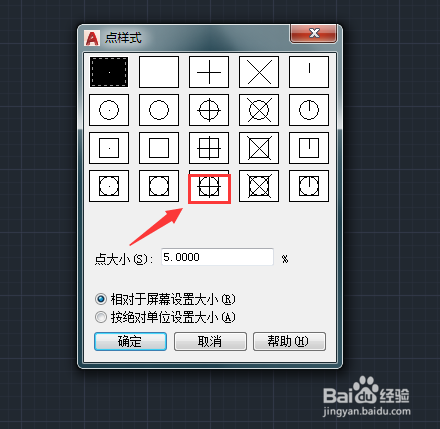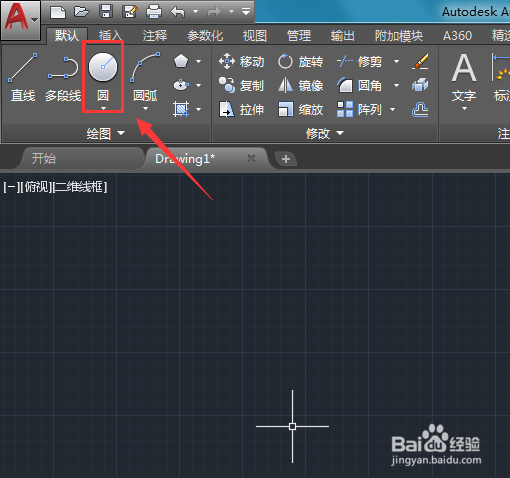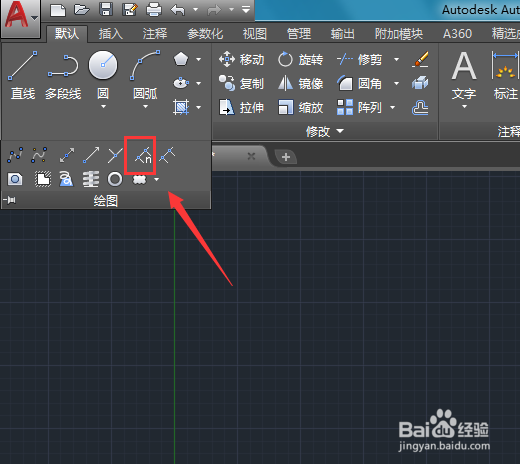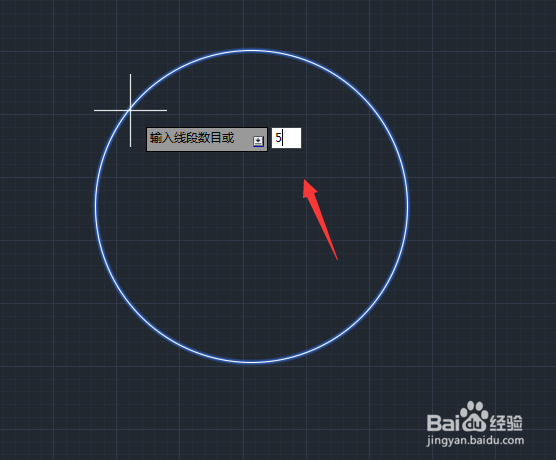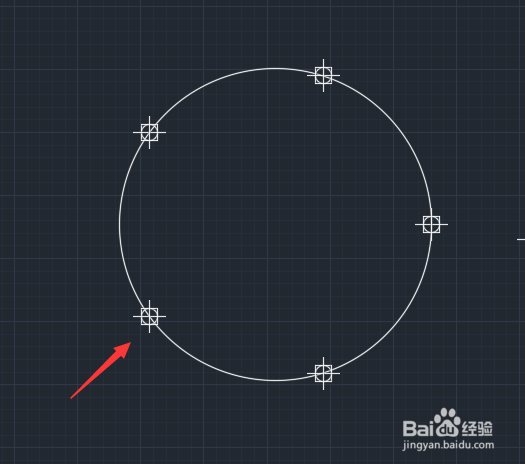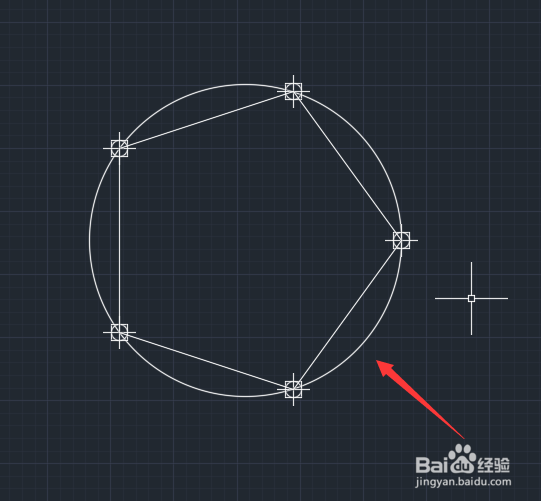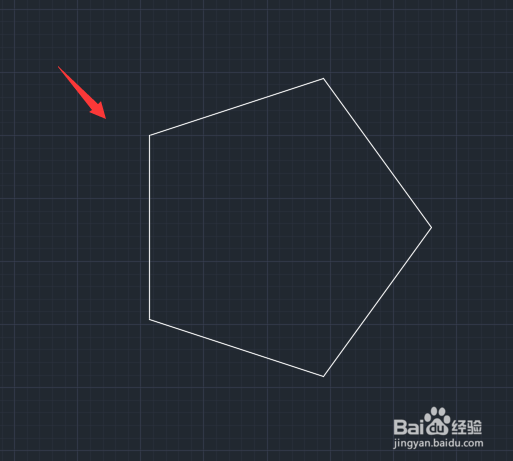CAD如何借助辅助圆来画正五边形
1、先将CAD这款软件打开,进入到CAD的操作界面,如图所示:
2、打开CAD之后我们在实用工具里找到点样式选项,如图所示:
3、点击点样式选项在弹出的对话框内我们选择一种点的样式,如图所示:
4、设置好点的样式之后在找到圆形工具,如图所示:
5、选择圆形工具之后在绘图区里绘制一个圆形,然后在绘图里找到定数定数等分选项,如图所示:
6、点击定数等分选项在弹出的输入框内我们输入5,如图所示:
7、输入等分数之后按下回车选择圆形这样我们就将圆形进行了五等分,如图所示:
8、我们在选择直线命令将相邻的两个点依次连接起来,如图所示:
9、连接点之后键圆形和点删除,这样我们就得到了正五边形,如图所示:
声明:本网站引用、摘录或转载内容仅供网站访问者交流或参考,不代表本站立场,如存在版权或非法内容,请联系站长删除,联系邮箱:site.kefu@qq.com。
阅读量:63
阅读量:31
阅读量:28
阅读量:40
阅读量:84