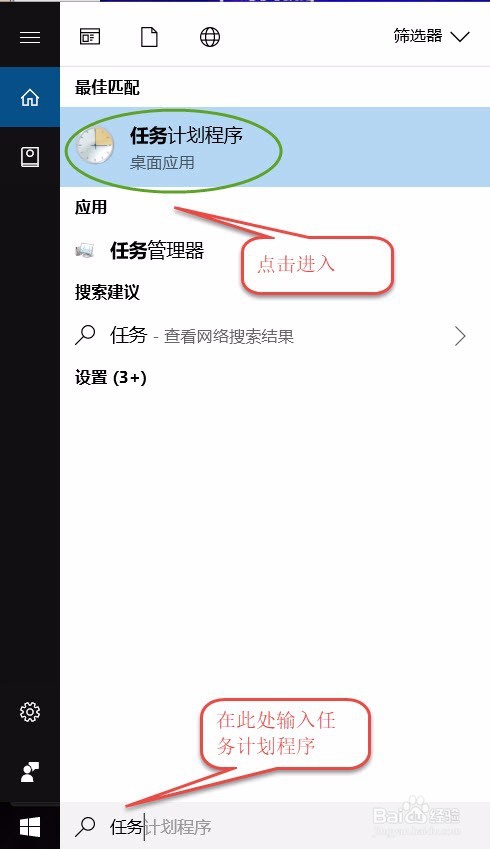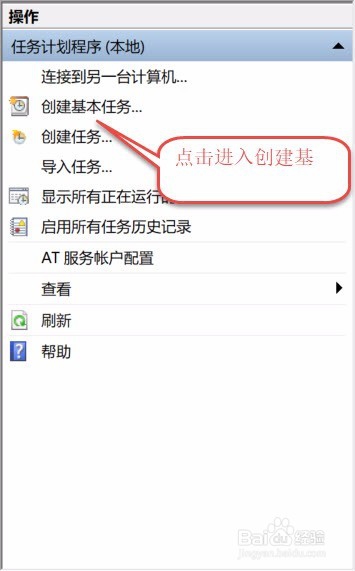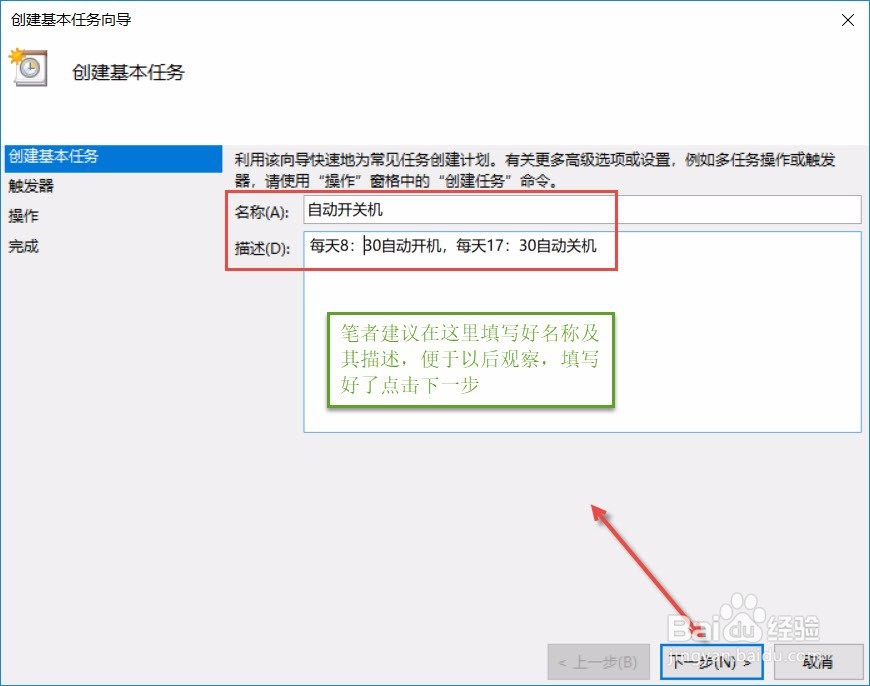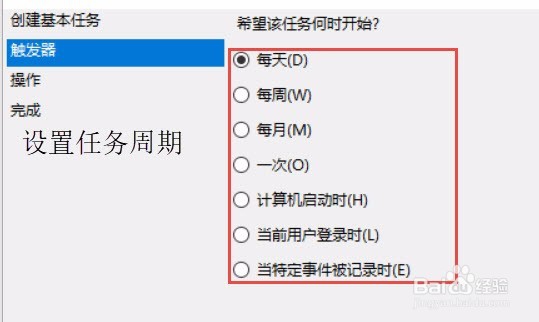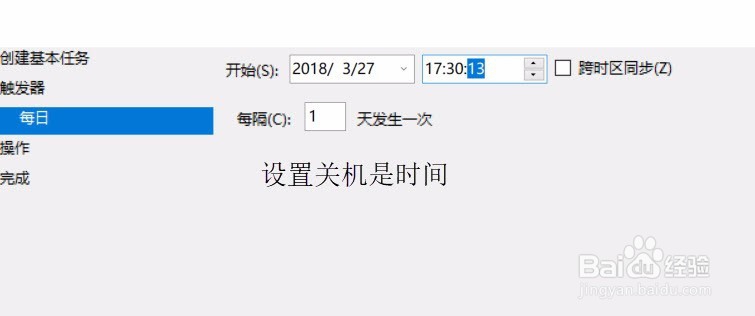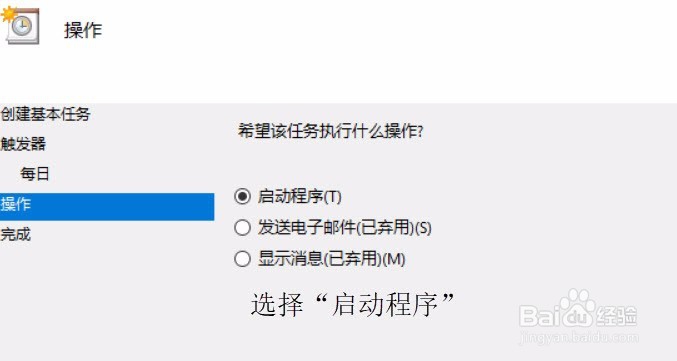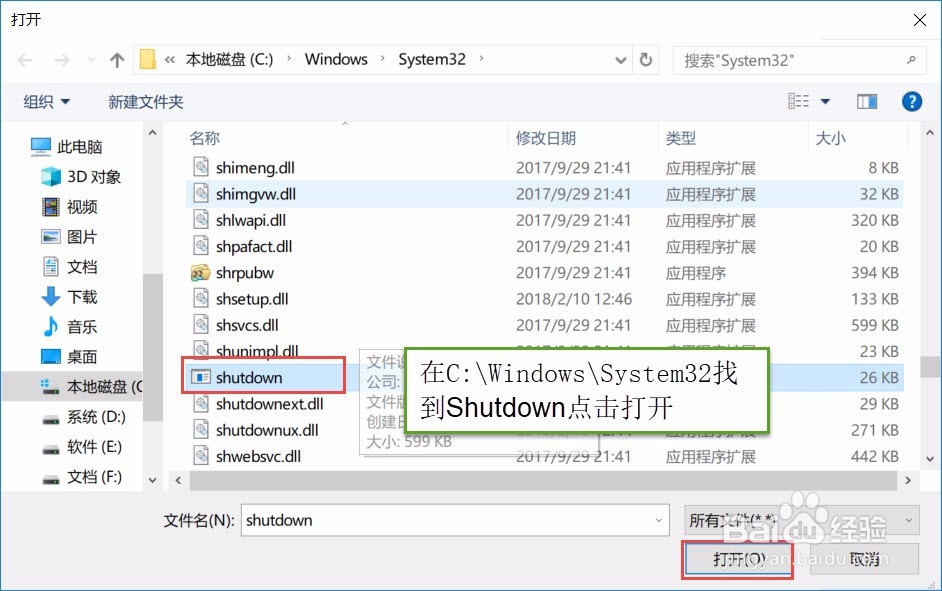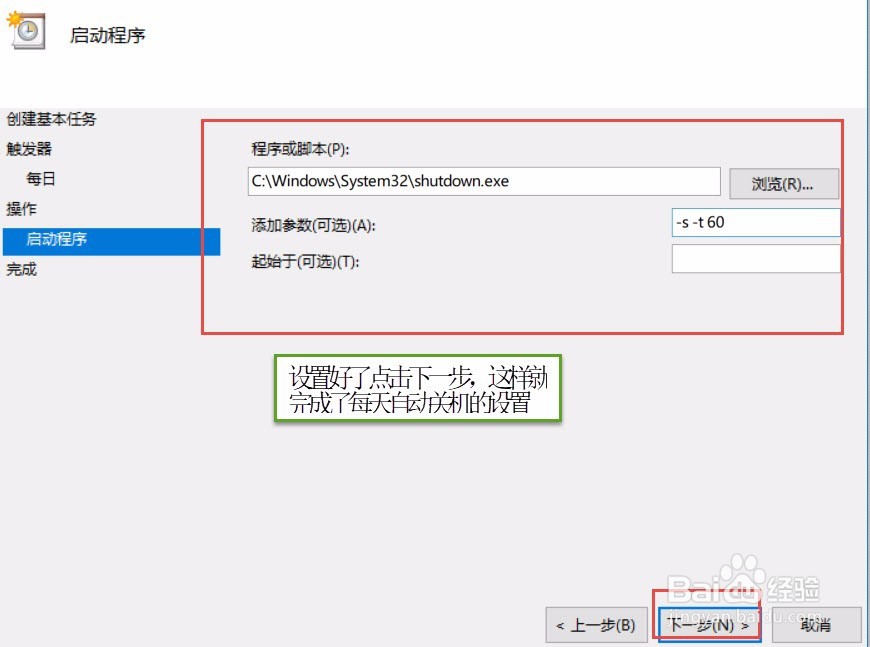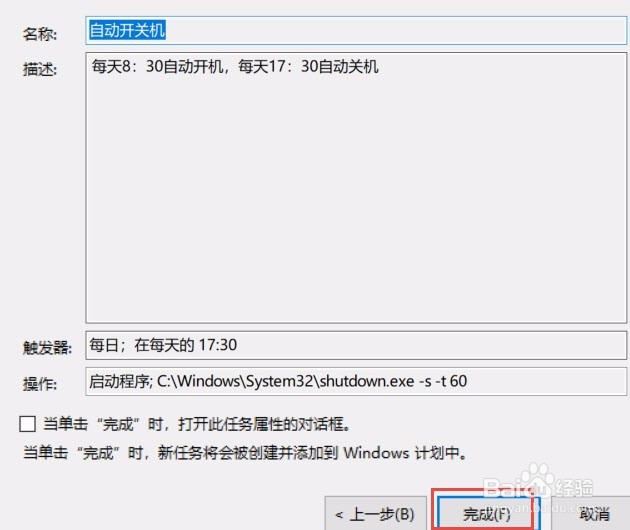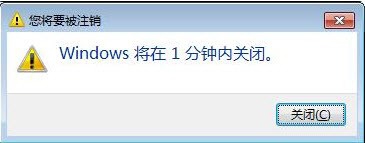win10系统如何设置电脑每天自动关机
1、操作一:笔者用win10系统为大加介绍一下具体操作方法及其步骤,首先在搜索处输入“任务计划程序”,打开电脑的任务计划程序,操作图片步骤如下
2、操作二:打开"任务计划程序"点击右边的【创建基本任务】,操作图片步骤如下。
3、操作三:建立基本操作任务的名称,这里已自动开关机为例子,进行操作,操作图片步骤如下。
4、操作四:下一步之后设置任务的周期,设置需要自动关机的时间,然后设置每隔“1”天发生一次,后点击下一步,操作图片步骤如下。
5、操作五:设置启动程序的路径,选择“启动程序”,然后点击下一步,在C:\Windows\System32找到Shutdown点击打开,操作图片步骤如下
6、操作六:在添加参数(可选)处,在英文输入法的状态下输入“-s -t 60”这个是在关机的时候提示等待60秒自动关机,下一步点击完成,操作图片步骤如下
声明:本网站引用、摘录或转载内容仅供网站访问者交流或参考,不代表本站立场,如存在版权或非法内容,请联系站长删除,联系邮箱:site.kefu@qq.com。
阅读量:34
阅读量:67
阅读量:49
阅读量:69
阅读量:33