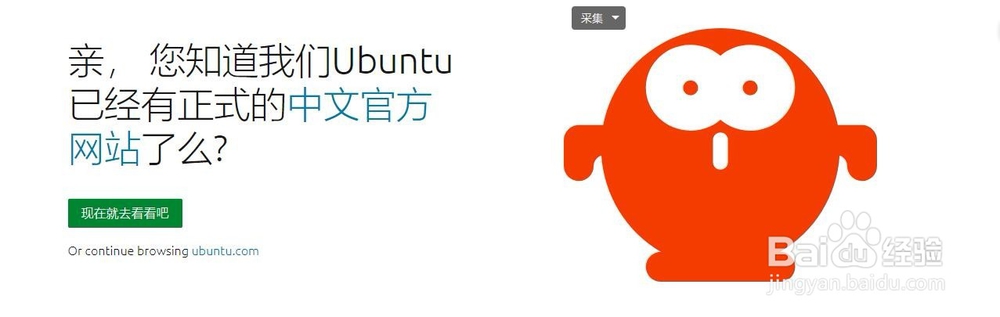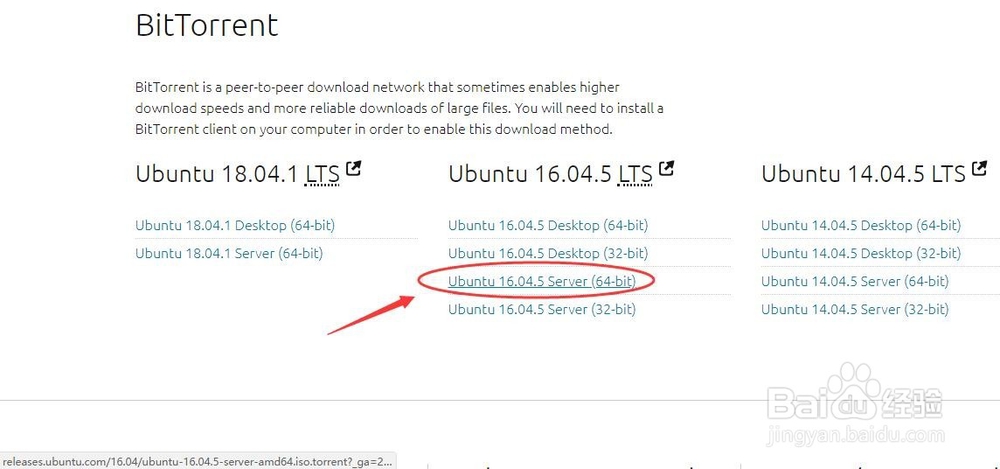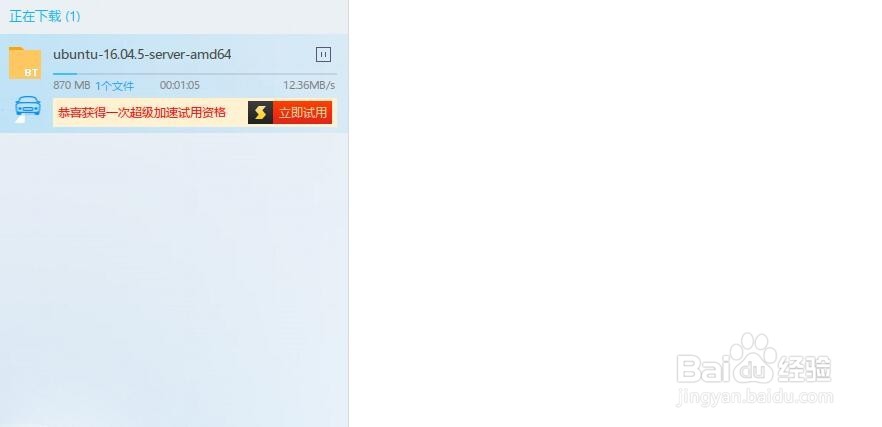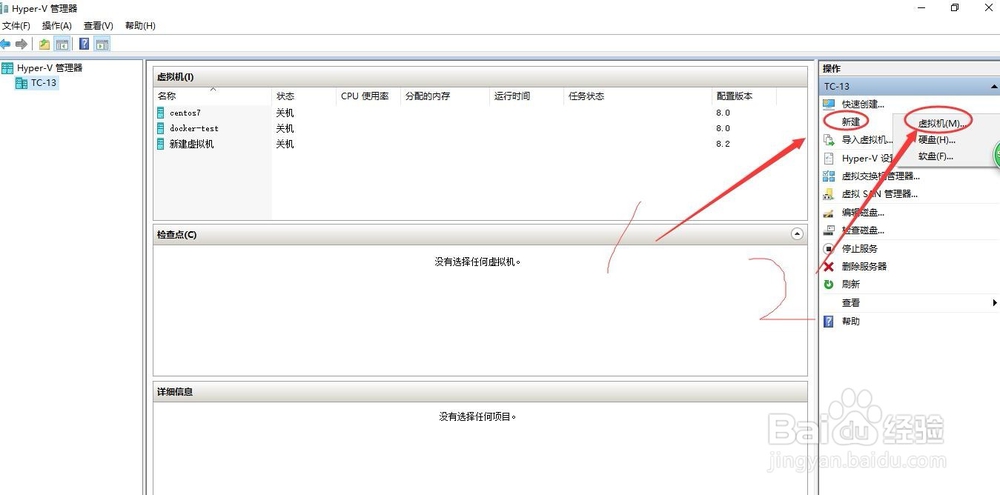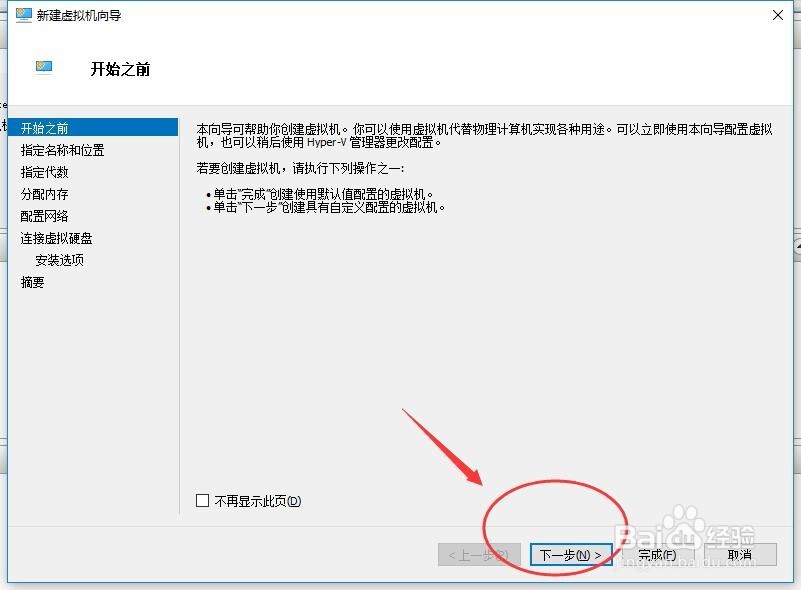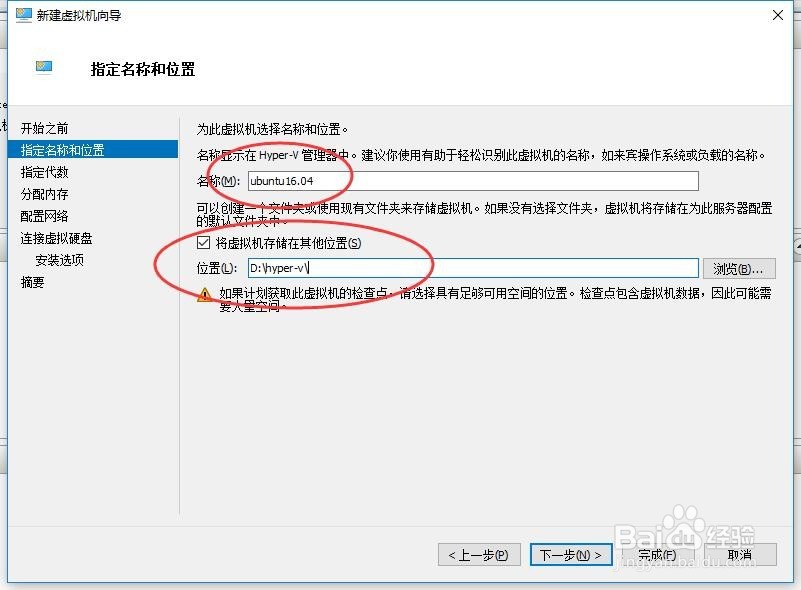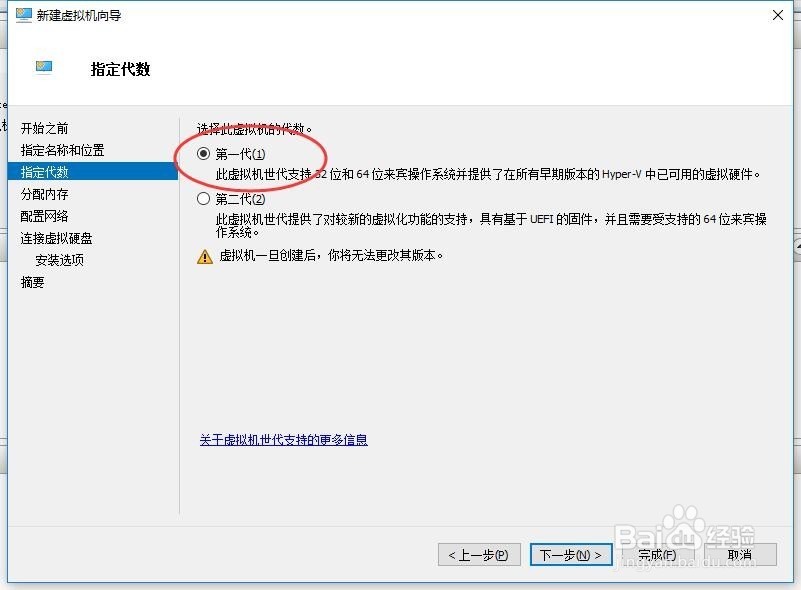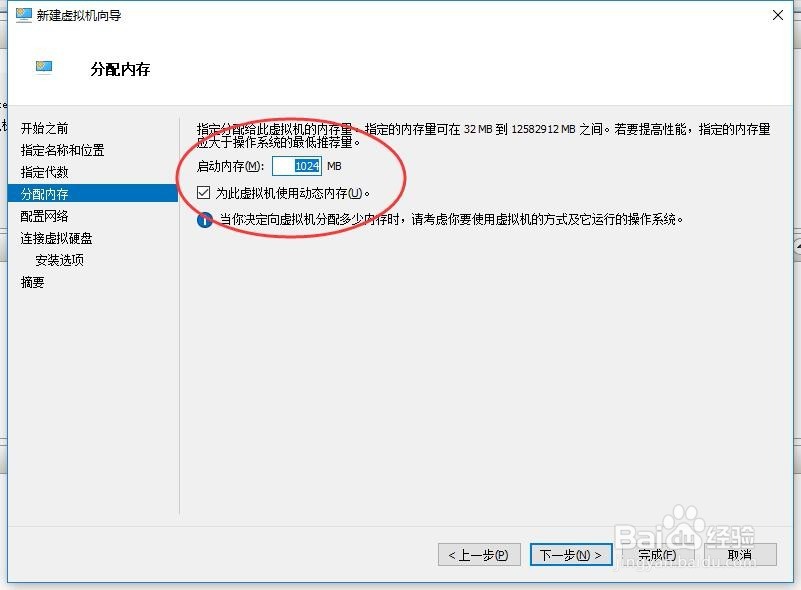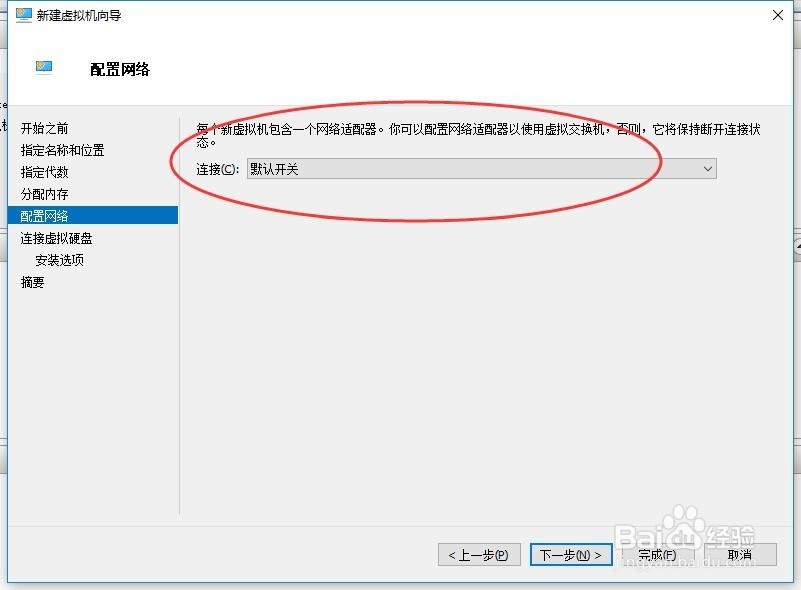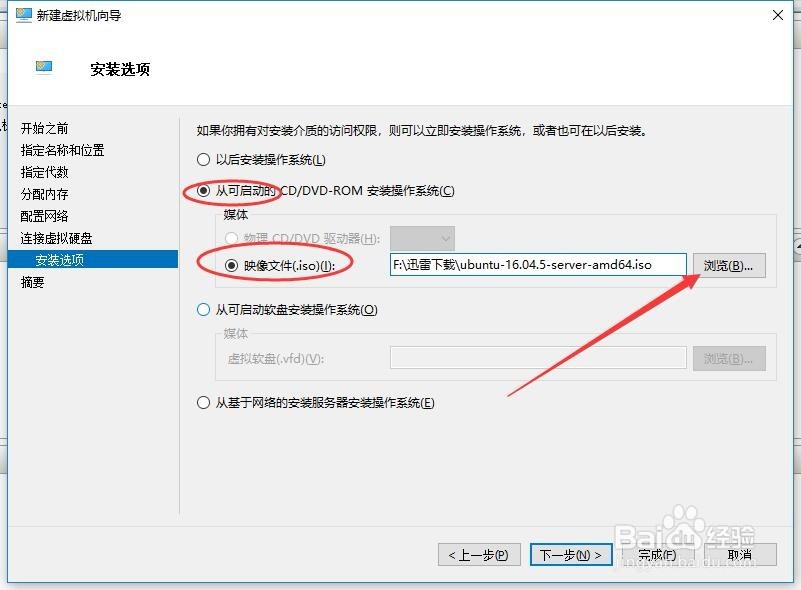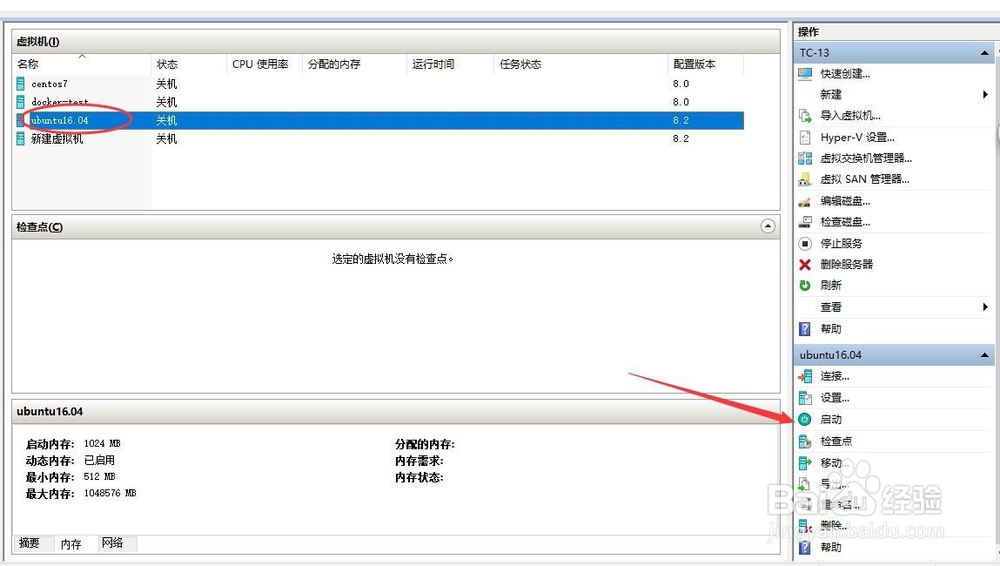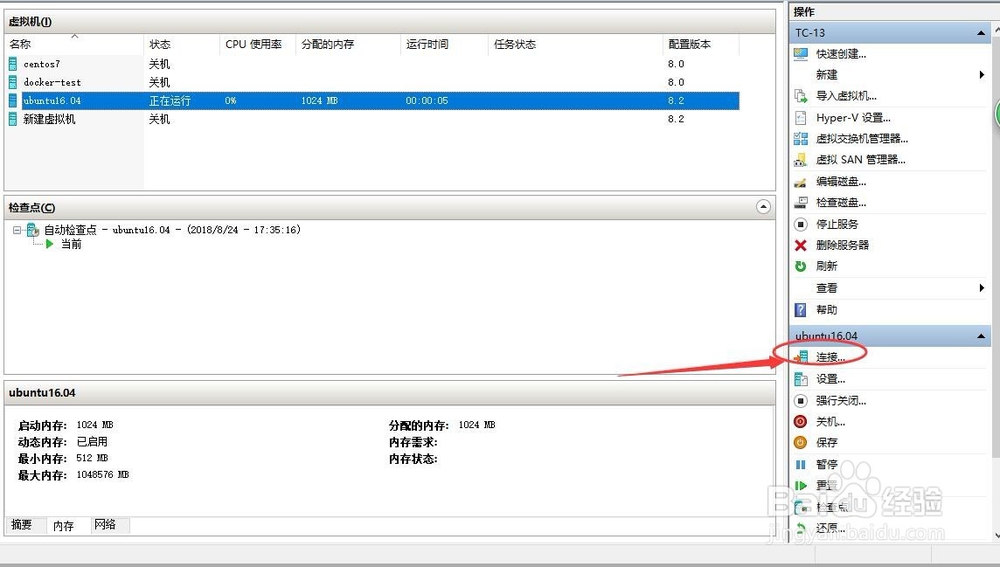hyper-v新建虚拟机设置
hyper-v是w坡纠课柩in8以上的自带有的虚拟化,免费开放给用户,性能还是不错的,对于cpu大和内存大的电脑,可以尝试使用微软的虚拟化。这篇经验主要演示hyper-v新建虚拟机该怎样设置。
工具/原料
迅雷
hyper-v
下载ubuntu系统
1、在百度搜索ubuntu,进入官网,由于桌面级别的ubuntu文件比较大有2G多,我们这里选择server版本比较小800M。
2、点击上面的下载后,我们下载得到的是一个种子,种子需要使用迅雷打开下载内容。
hyper-v新建虚拟机
1、hyper-v管理器右手边的侧边有个操作栏,依次点击新建-》新建虚拟机。
2、然后会弹出一个新建虚拟机向导,第一个步骤是开始之前,描述了默认设置和自定义设置,我们选择下一步就是自定义设置。
3、第二步指定名称和位置,我这里的名称填写了ubuntu16.04,勾选将虚拟机存储的位置,位置可以自己自定义。
4、第三步指定代数,我们普通一般使用第一代,第一代的兼容性高,第二代适合比较高级的系统,比如w坡纠课柩in10之后的系统,以前的系统都使用第一代,操作也容易。
5、第四步分配内存,勾选动态内存并把内存设置为1024M,如果自己真实的电脑内存很大的话,虚拟机内存可以设置大点。
6、第五步配置网络,网络连接选择默认开关就可以了,虚拟机的网卡会和真实的物理主机网络进行关联。
7、第六步连接虚拟硬盘,创建一个全新的虚拟硬盘,名称,位置和大小会默认生成,大小可以自己调整,注意不要大于物理电脑的硬盘空间大小。
8、第七步安装选项,这个很重要,把上面下载好的ubuntu镜像文件加载到安装选项。
9、第八步完成新建虚拟机向导,浏览描述的详细信息看看前面的步骤有没有配置错误,如果确认的话,就点击完成。
10、ok,配置已经确认完毕,我们开机凸鹣沮北把虚拟机启动起来,虚拟机的所有操作都在hyper-v管理器的右边侧栏,点击启动按钮,启动虚拟机。
11、最后一步,虚拟机启动后,我们就可以琶敷佤庐连接虚拟机画面了,如果没有启动开机是连接不上的,会提示连接超时。具体安装ubuntu操作系统请参考我的下一篇经验。