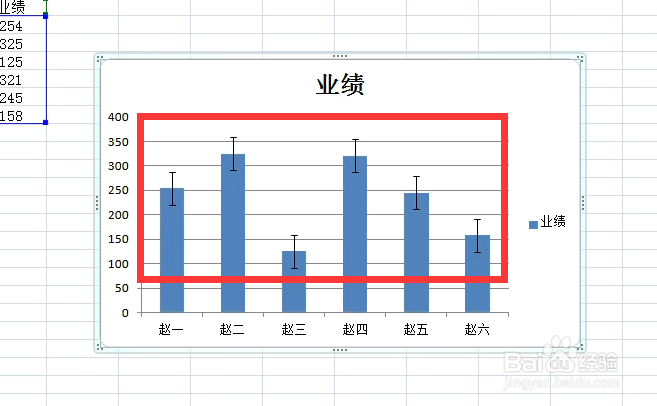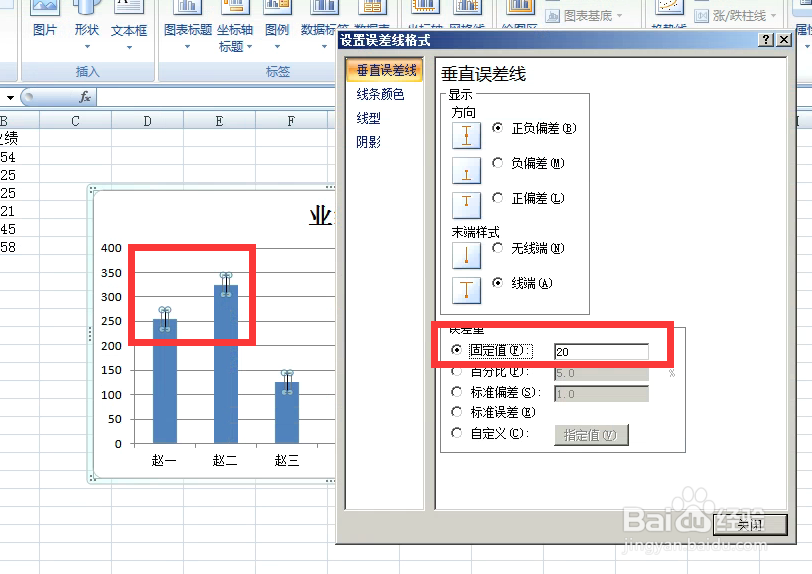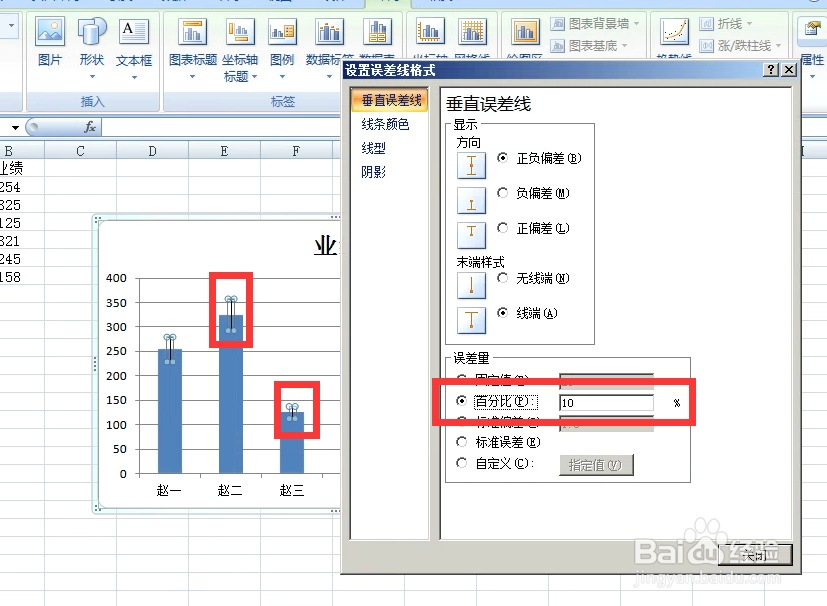Excel图表如何添加误差线或误差线的种类
1、打开图表。
2、选中图表,点击布局,误差线,标准误差误差线。
3、看下图,红框内,柱子上边的图就是误差线。
4、在误差线上右击,点击设置错误栏格式。
5、弹出对话框,可以看出我们这个误差线是正负偏差的误差线。正负偏差的误差线是对称的数值,所有数据点的误差量的数值都相同。数据系列变化大时,误差就大,数据系列相同时误差为0。还可以调整下面的误差量。
6、点击固定值,输入20,看图表,每个误差都相同,正负偏差都为20。
7、点击百分比,输入10,看图表,这次每个数据点的误差值就不一样了,是根据数据量而变化的。
8、点击标准偏差,输入1,看图表,误差线的中心为数据系列各数据点的平均值,全部数据系列误差值都相同。
声明:本网站引用、摘录或转载内容仅供网站访问者交流或参考,不代表本站立场,如存在版权或非法内容,请联系站长删除,联系邮箱:site.kefu@qq.com。
阅读量:71
阅读量:64
阅读量:23
阅读量:93
阅读量:92