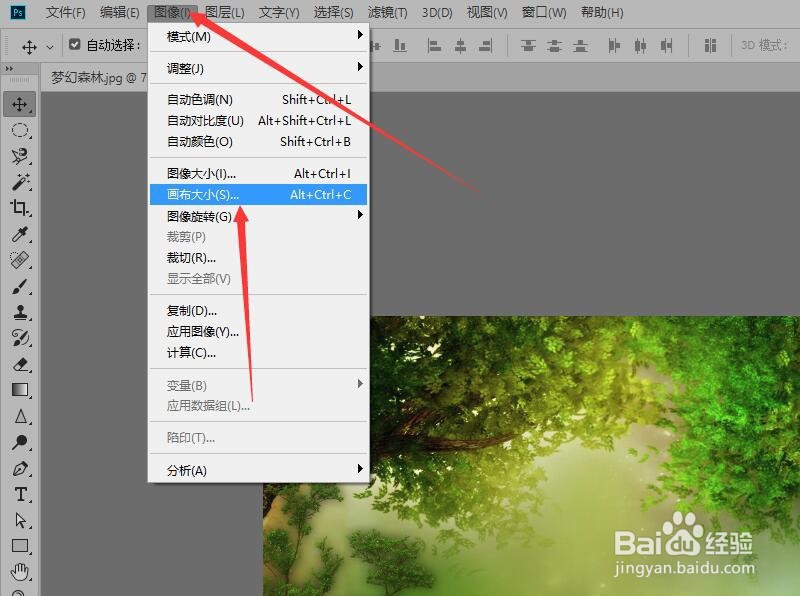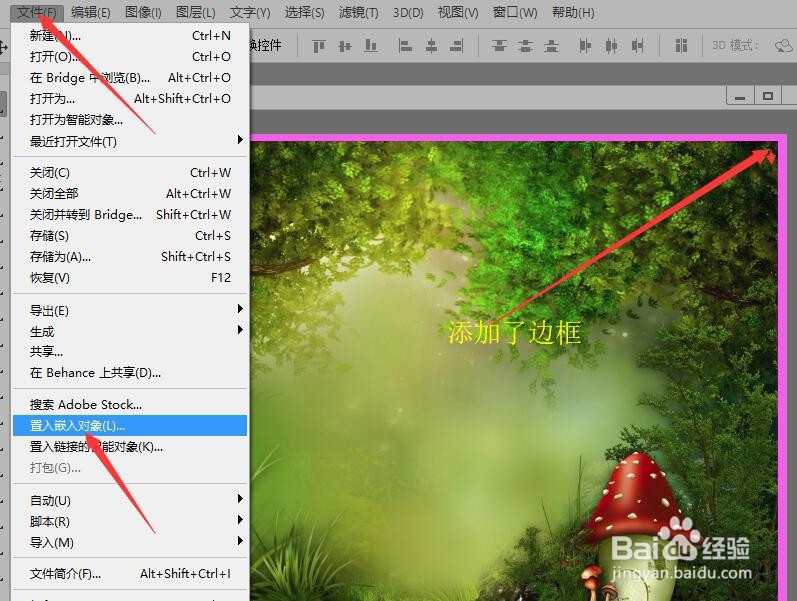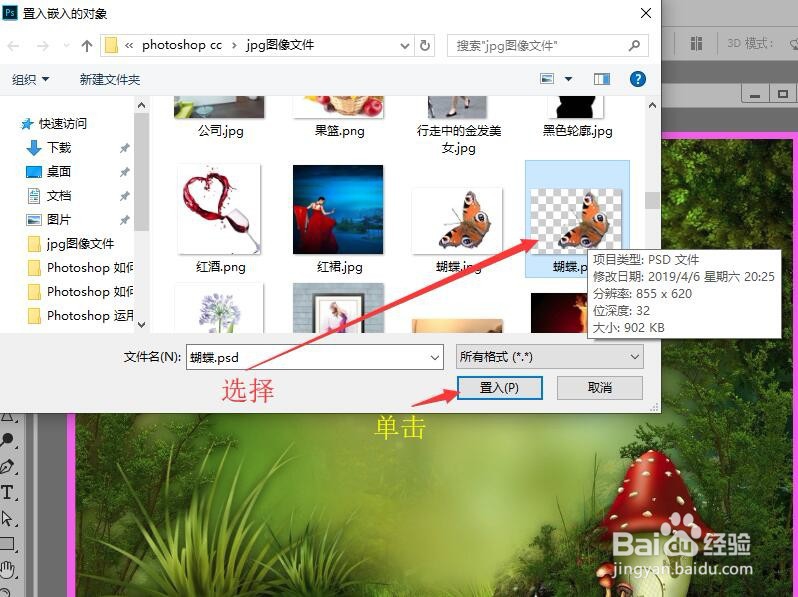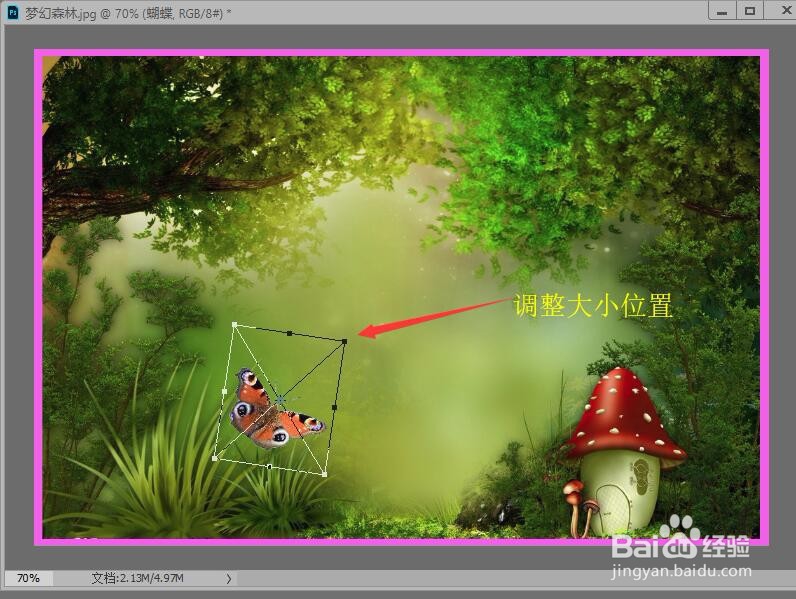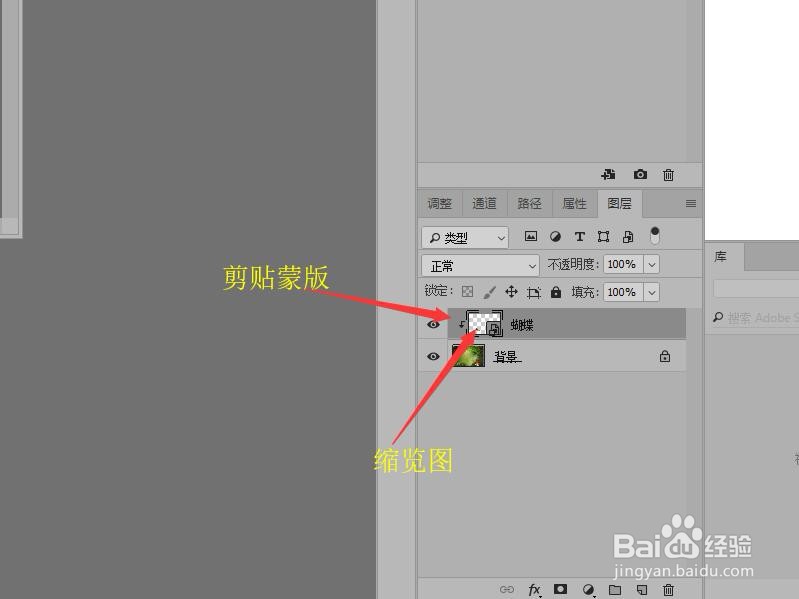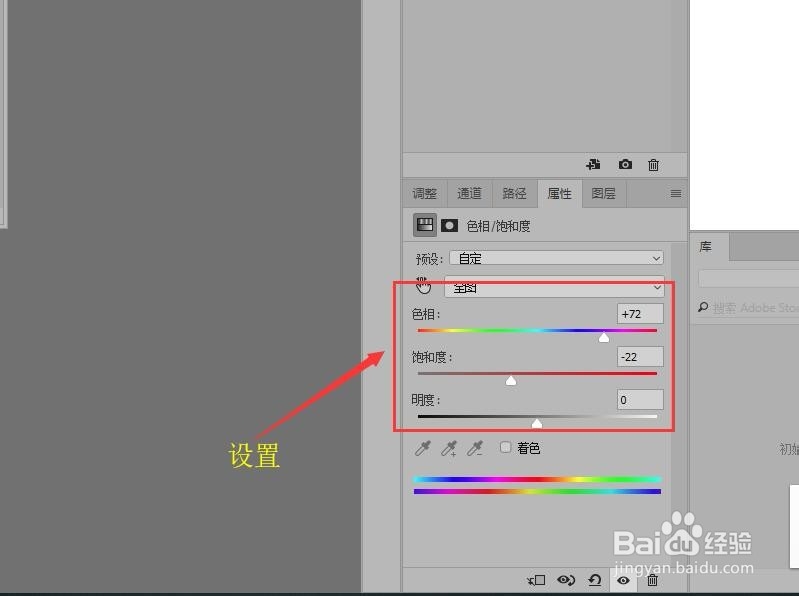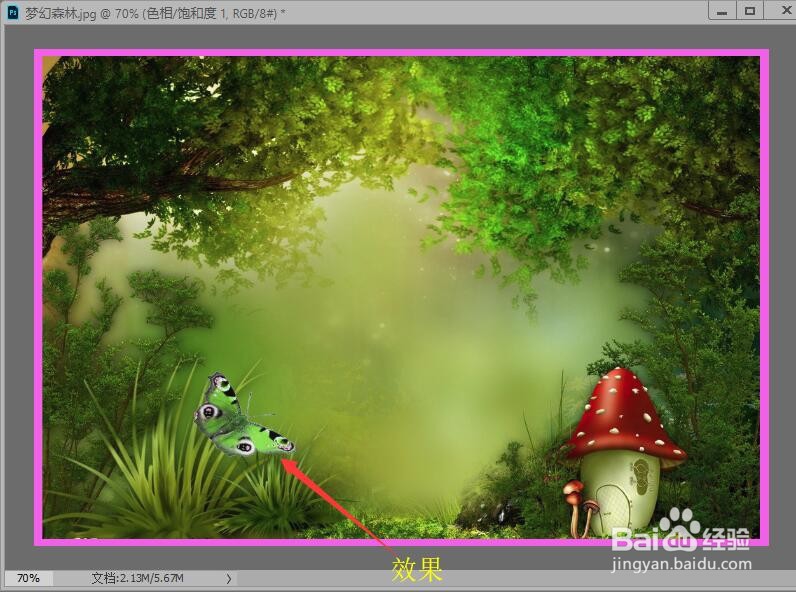Photoshop 调整画布大小并置入文件
1、打开图像文档——梦幻森林.jpg。
2、鼠标单击菜单栏中的【图像】按钮,在下拉菜单中选择【画布大小】命令。
3、在画布大小对话框中,设置新建的宽度和高度比当前数值略大。画布扩展颜色为【其他】颜色,单击【确定】按钮。
4、返回到文档中,就可以看到图像加上了边框。鼠标单击【文件】按钮,在下拉菜单中选择【置入嵌入对象】命令。
5、在打开的置入嵌入对象对话框中,选择需要【置入】的文件,单击【置入】按钮。
6、在文档中调整置入图像的大小和位置,按Enter键确认。
7、按住Ctrl键单击‘蝴蝶’图层的缩览图,载入选区。按Ctrl+Alt+G创建选区的剪贴蒙版。
8、单击底部的【创建新的填充或调整图层】按钮,在弹出的啊菜单中选择【色相饱和度】命令。
9、在属性面板中,设置色相和饱和度相关参数,让置入的图像更加协调。
10、在图像中就可以看到调整的效果。
声明:本网站引用、摘录或转载内容仅供网站访问者交流或参考,不代表本站立场,如存在版权或非法内容,请联系站长删除,联系邮箱:site.kefu@qq.com。
阅读量:75
阅读量:75
阅读量:68
阅读量:27
阅读量:65