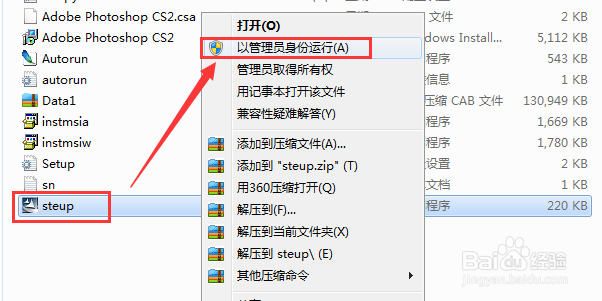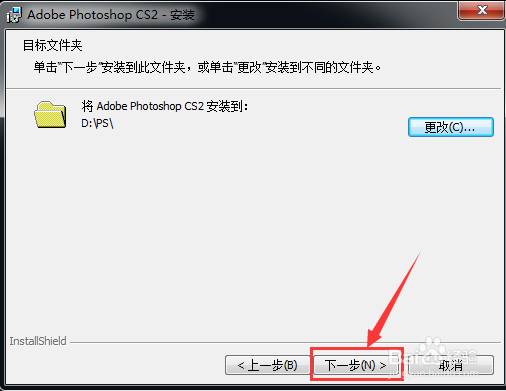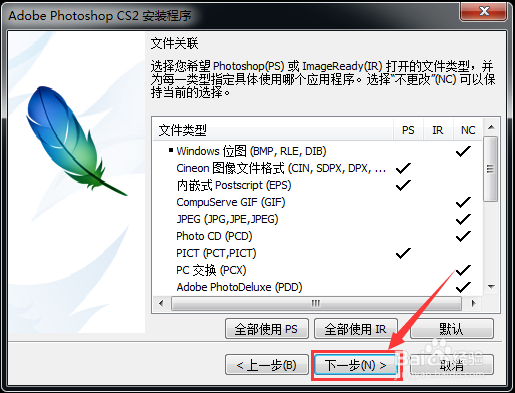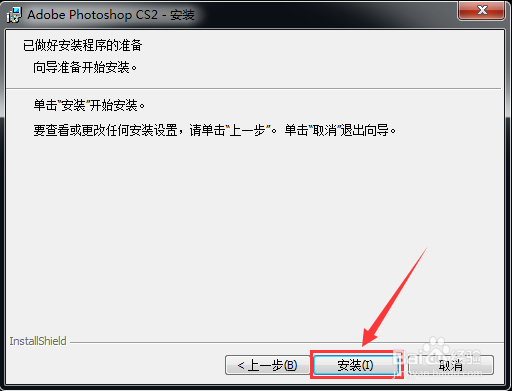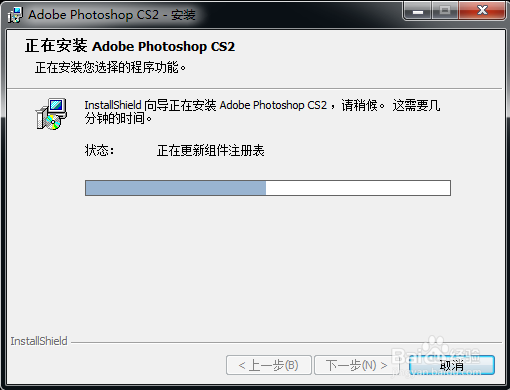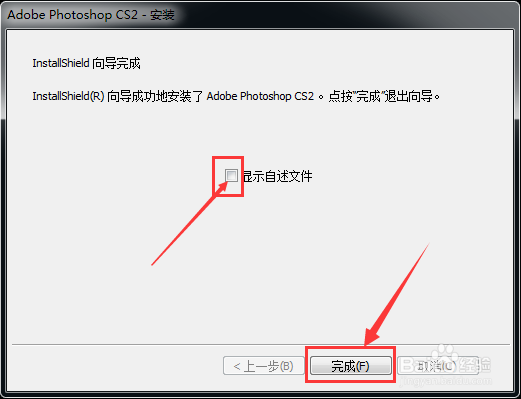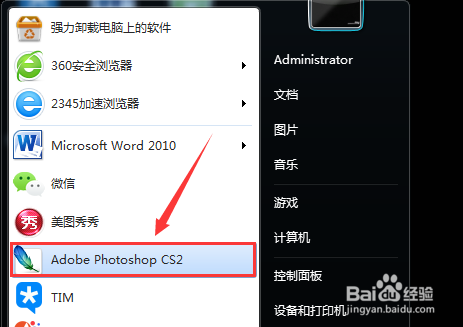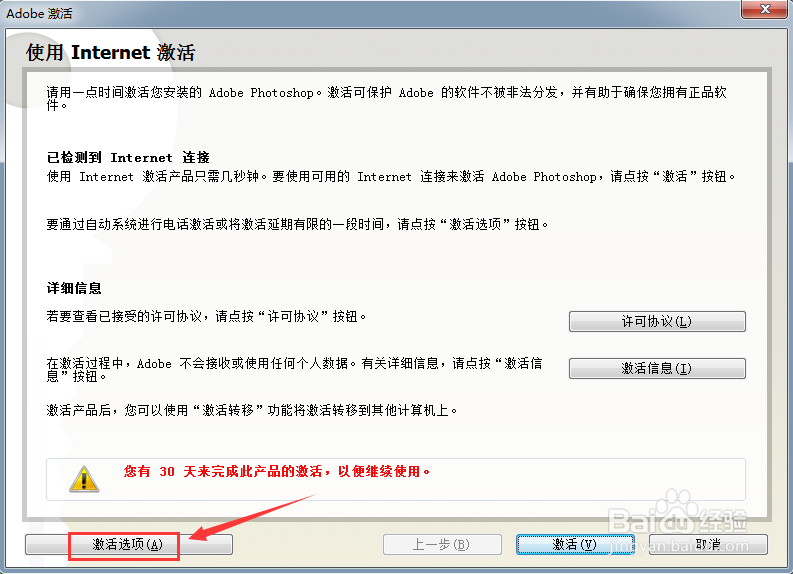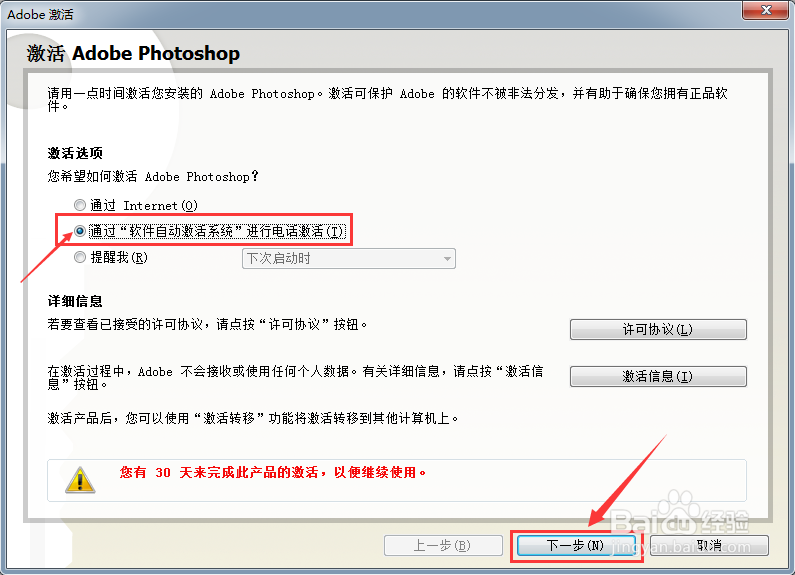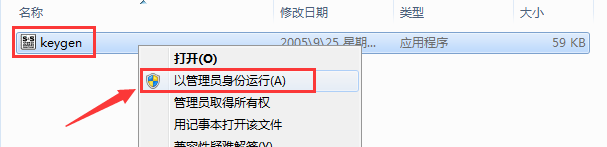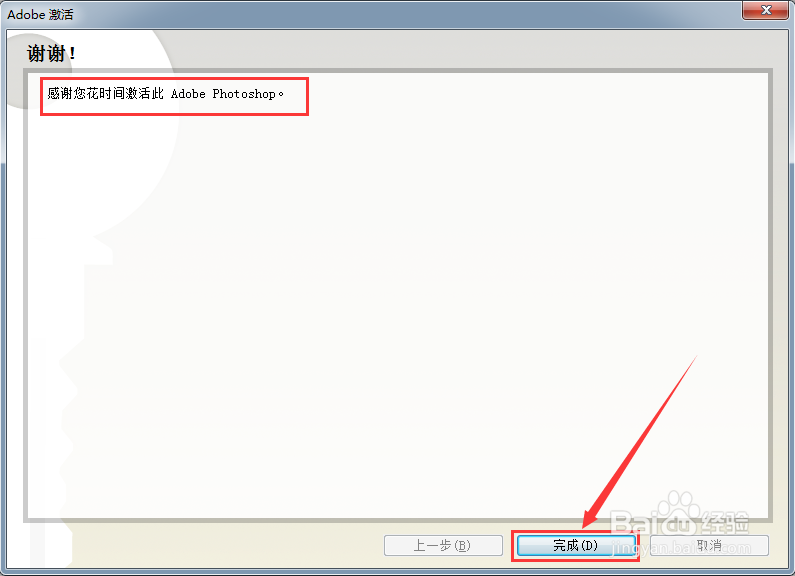Photoshop CS2 安装教程+安装包
1、点击软件安装包,鼠标右击,选择解压。
2、打开“Photoshop CS2 安装文件”,鼠标右击“setup”,选择“以管理员身份运行”。
3、点击“下一步”。
4、点击“接受”。
5、在D盘(或其它盘)新建“PS”文件夹,然后,点击“更改”,找到新建的“PS”文件夹,点击“确定”。
6、点击“下一步”。
7、点击“下一步”,然后,再点击“下一步”。
8、点击“安装”。
9、正在安装。
10、去掉勾选,点击“完成”。
11、桌面左下角“开始”菜单,打开“Adobe Photoshop CS2”软件
12、点击“激活选项”。
13、点选“通过软件自动激活系统…”,再点击“下一步”。
14、打开文件“注册机”,鼠标右击“keygen”,选择“以管理员身份运行”。
15、在“Application”下方的选项卡中选择“Photoshop CS2 9.0”,接着复制激活号粘贴到“Request 潮贾篡绐Code”下方框内,然后点击“Generate”生成“Answer Code”框内的授权码,再将此授权码手动输入到激活框内,最后点击“激活”。
16、激活成功,点击“完成”。
17、软件安装完成。
声明:本网站引用、摘录或转载内容仅供网站访问者交流或参考,不代表本站立场,如存在版权或非法内容,请联系站长删除,联系邮箱:site.kefu@qq.com。
阅读量:86
阅读量:36
阅读量:39
阅读量:87
阅读量:27