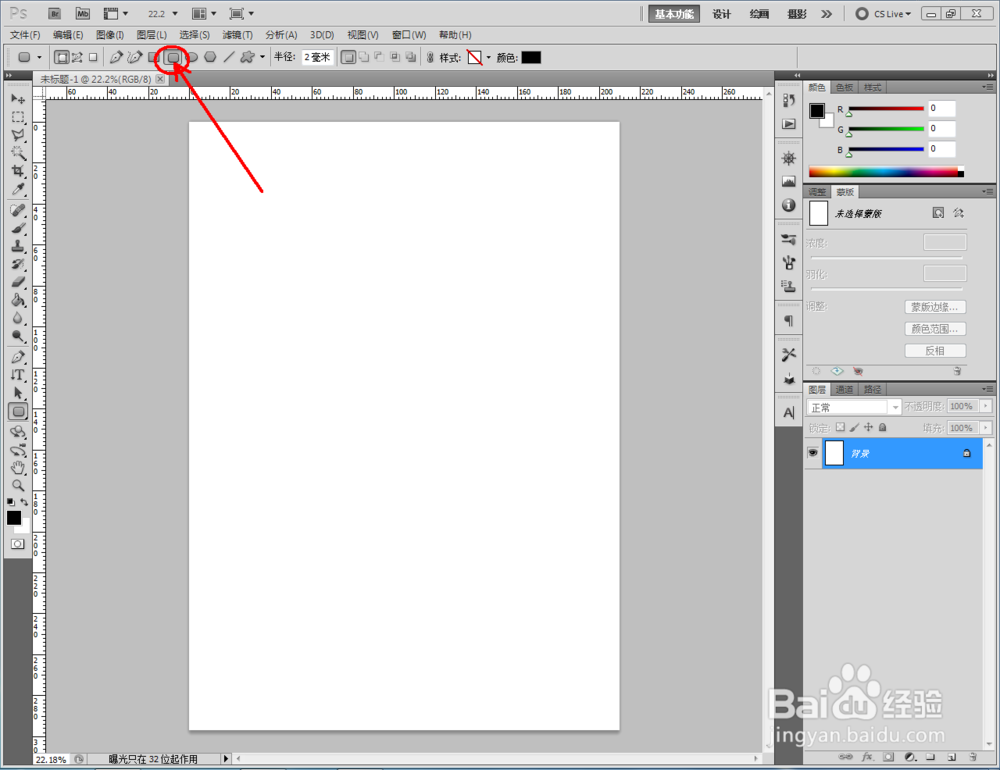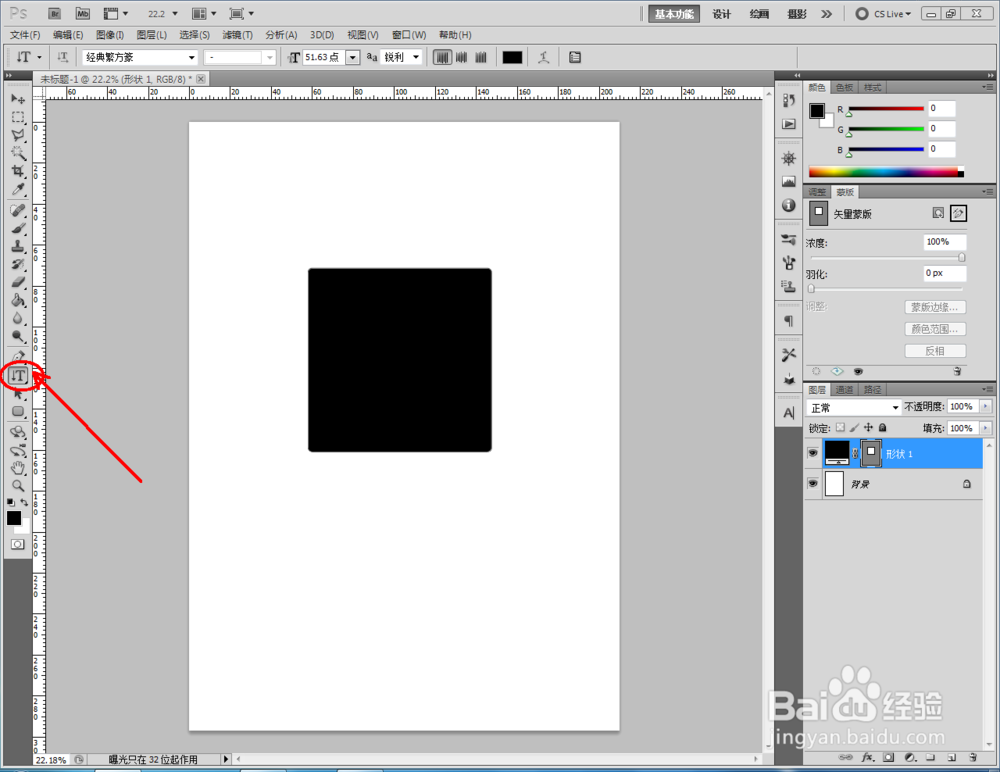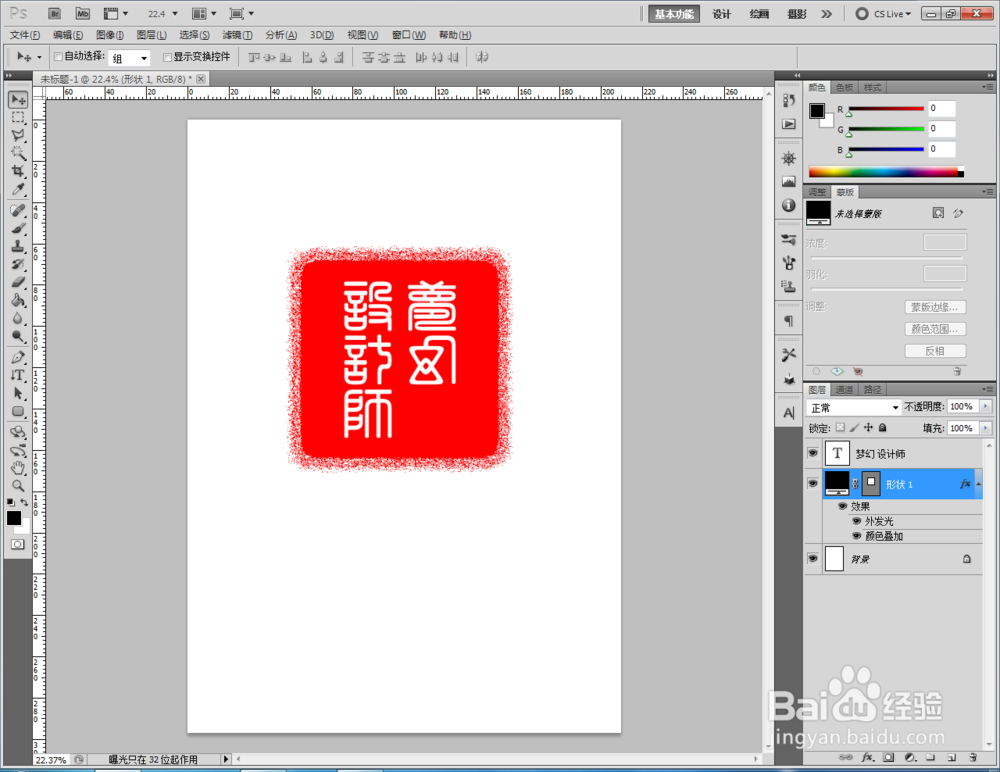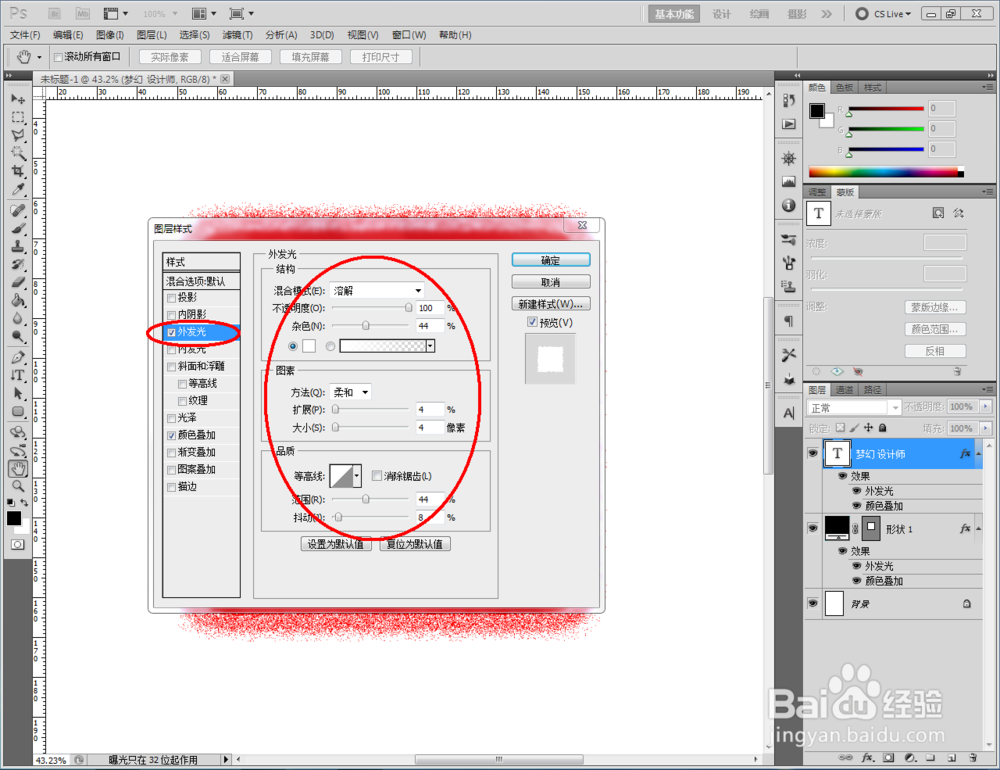ps如何制作滴溅效果
1、打开Photoshop CS5软件,点击【文件】-【新建】,按图示参数新建一个ps文档;
2、点击【圆角矩形工具】,按图示设置好圆角矩形的圆角参数和颜色后,在作图区域绘制出一个圆角矩形图案(如图所示);
3、点击【文字工具】,按兔脒巛钒图示设置好文字的字体、大小、颜色等各个参数后,输入文字内容:梦幻设计师。完成后,调整好圆角矩形图案和文字图案的位置关系(如图所示);
4、鼠标双击图示圆角矩形图层空白区域,弹出【图层样式】设置栏,勾选【外发光】和【颜色叠加】,并按图示设置好对应的各个参数,完成矩形图案滴溅效果的制作;
5、鼠标双击图示文字图层空白区域,弹出【图层样式】设置栏,勾选【外发光】和【颜色叠加】,并按图示设置好对应的各个参数,完成文字滴溅效果的制作。
声明:本网站引用、摘录或转载内容仅供网站访问者交流或参考,不代表本站立场,如存在版权或非法内容,请联系站长删除,联系邮箱:site.kefu@qq.com。
阅读量:51
阅读量:89
阅读量:37
阅读量:63
阅读量:77