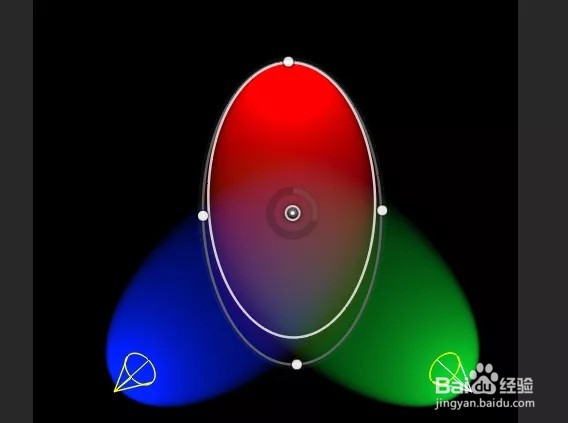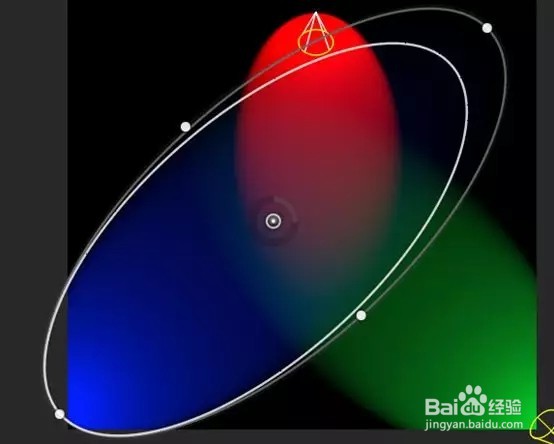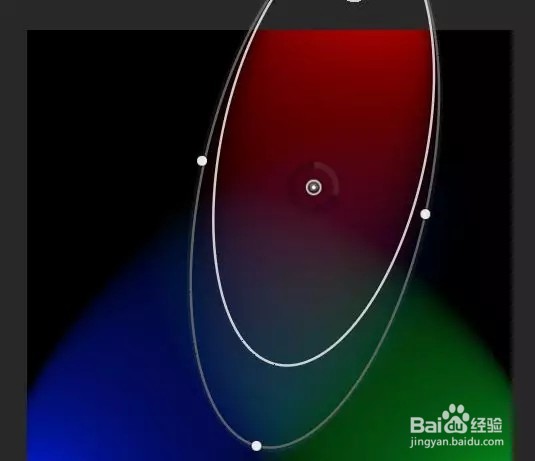ps如何为人像添加聚光灯效果
1、打开图片素材文件
2、首先按住Alt键,在图层面板里找到创建新图层的按钮,单击,调出新建图层的对话框之后,将模式设置为叠加,然后勾选下方的填充叠加中性色(50%灰)这个选项,单击确定结束操作,如图所示
3、这样我们就新建了一个中性灰图层。下面我们来做第二步,找到滤镜菜单,渲染,光照效果命令,光照效果的对话框打开之后,我们在上方的工具栏里将预设改为RGB光,接着我们可以看到,出现了红色、蓝色和瞧遭蓬纺绿色三个光源,
4、下一步我们要做的是调整三个光源的光照范围。首先从绿色的开始,我们将它的范围扩大一点,
5、接下来调整蓝色的光照范围,将它的范围调大一点,
6、调整红色的光照效果,如图
7、调整好了光照范围之后,我们单击确定按钮,
8、现在在这个光照下面,我们人物的手部和脚部受到光照的影响,颜色太强烈了,将人物身上的部分像素还原。首先回到图层面板,找到添加图层蒙版按钮,单击给图层添加蒙版,在这个中性灰图层上面添瑕铆幌约加了蒙版之后,选择工具箱中的画笔工具,选择一个柔边圆笔刷,调整合适的画笔大小,接着将画笔的不透明度适当地降低,将图片放大一点,我们现在对手部和脚部进行处理。将前景色设置为黑色,在蒙版上涂抹
9、将画笔适量放大,再降低不透明度,在图片周围涂抹,使光照效果看起来更加自然,如图
10、最终效果如图
声明:本网站引用、摘录或转载内容仅供网站访问者交流或参考,不代表本站立场,如存在版权或非法内容,请联系站长删除,联系邮箱:site.kefu@qq.com。
阅读量:45
阅读量:59
阅读量:42
阅读量:48
阅读量:31