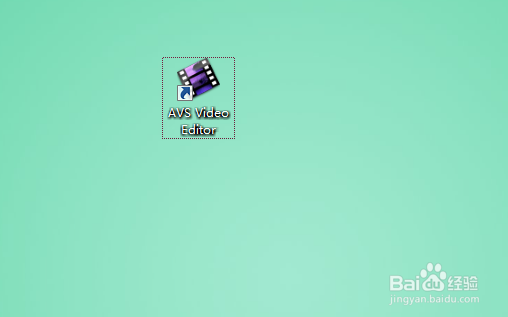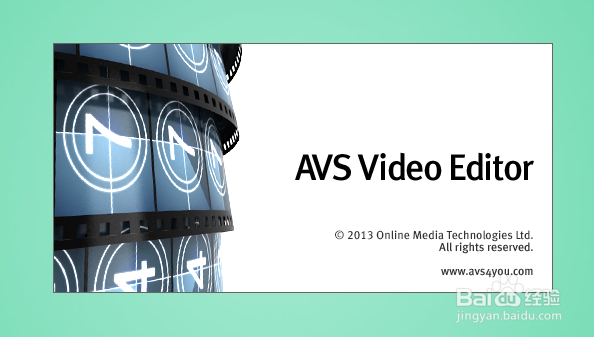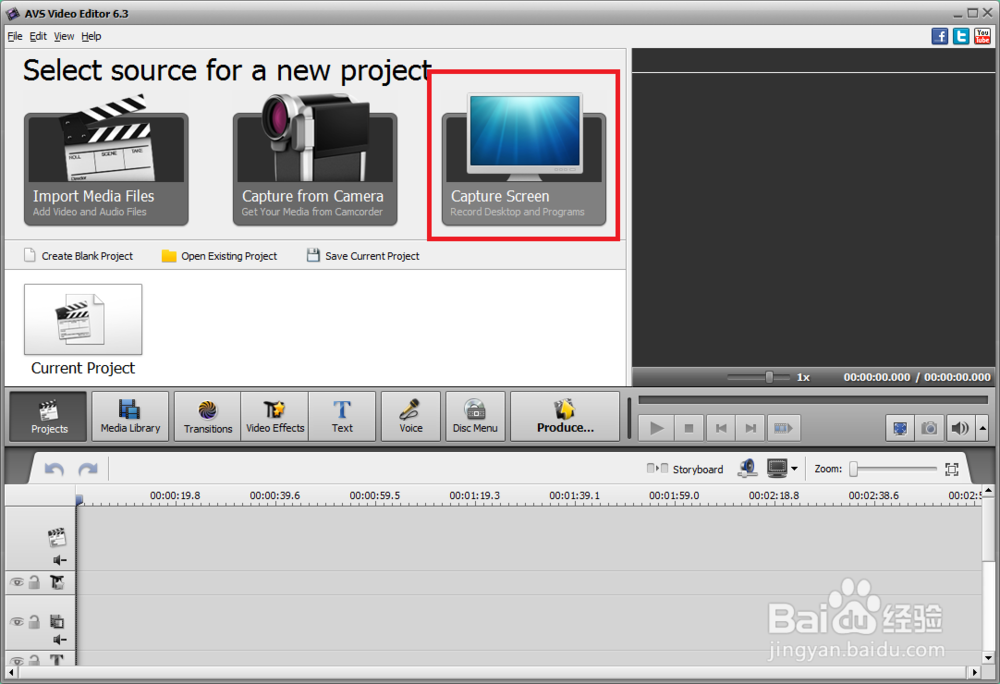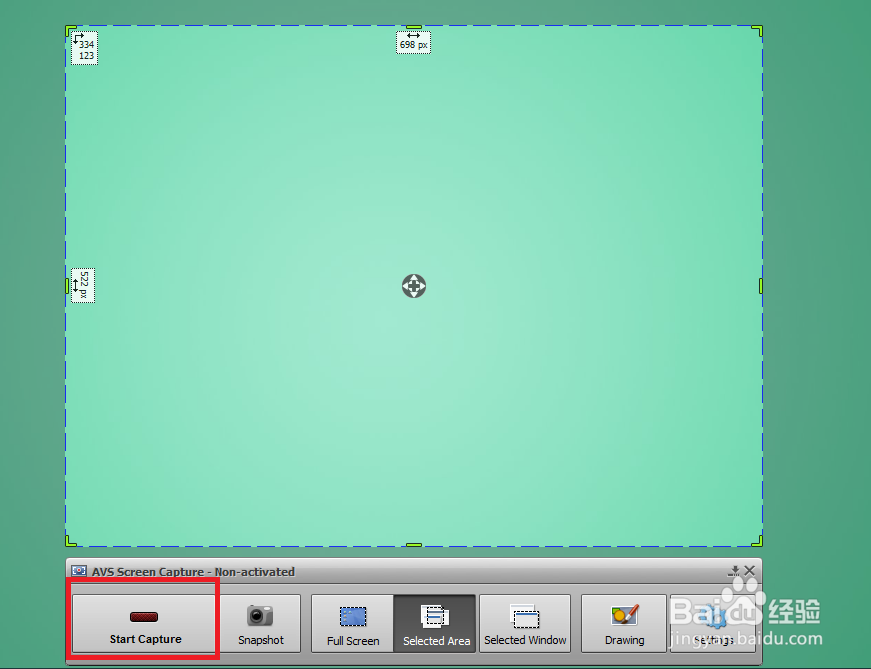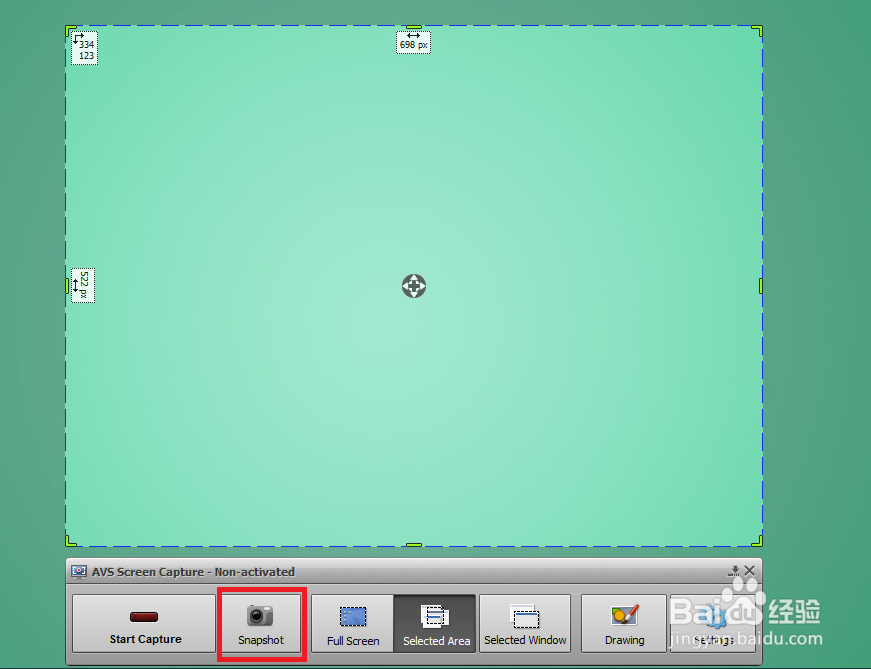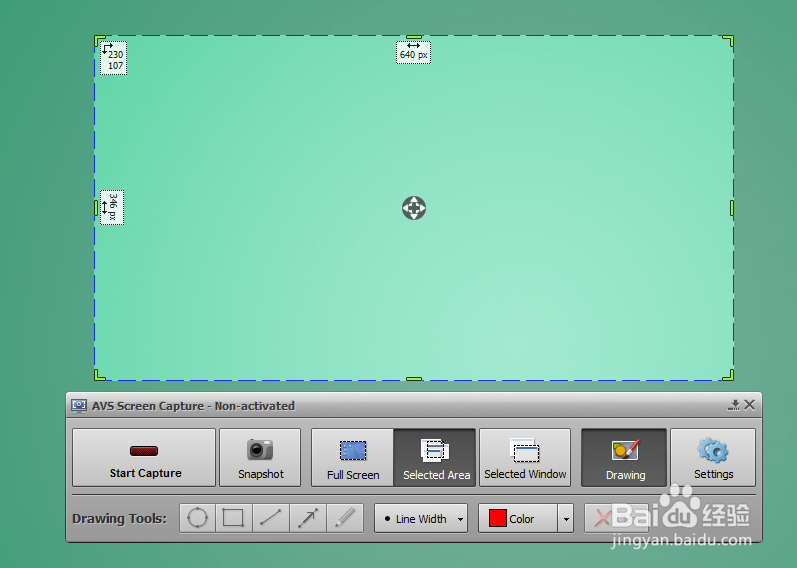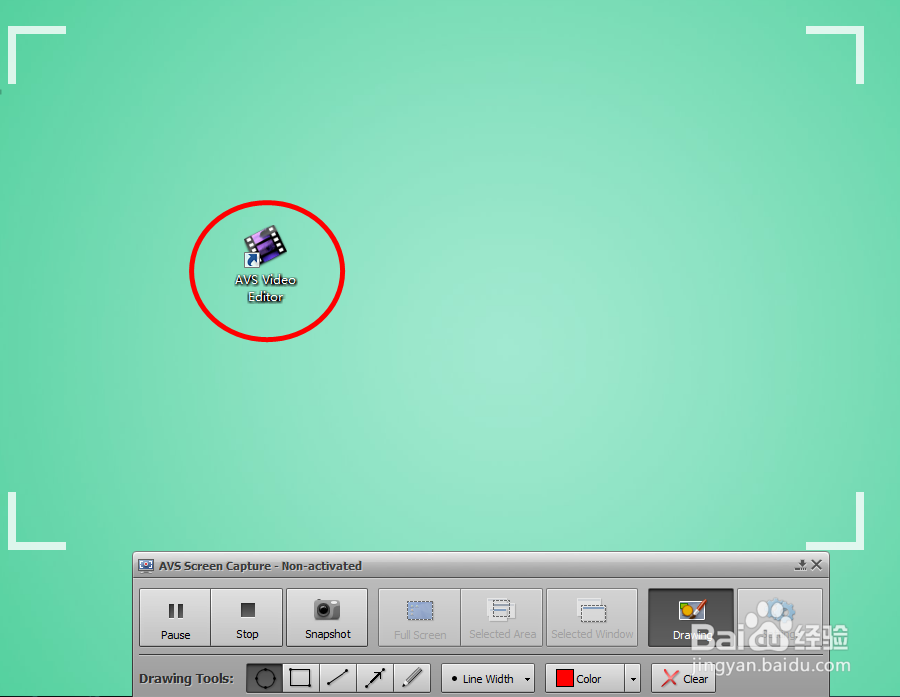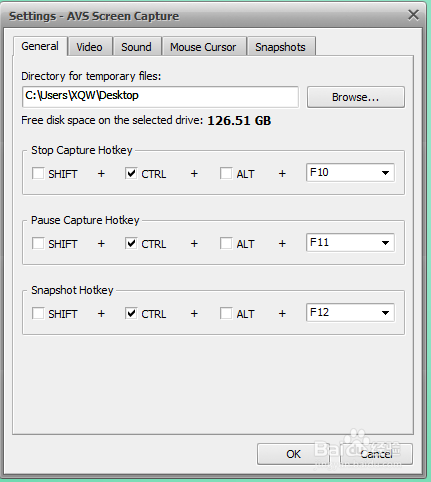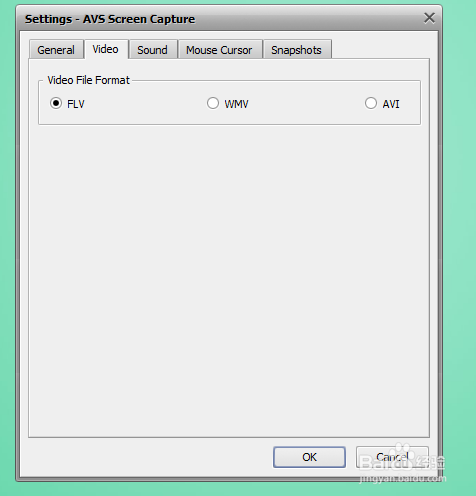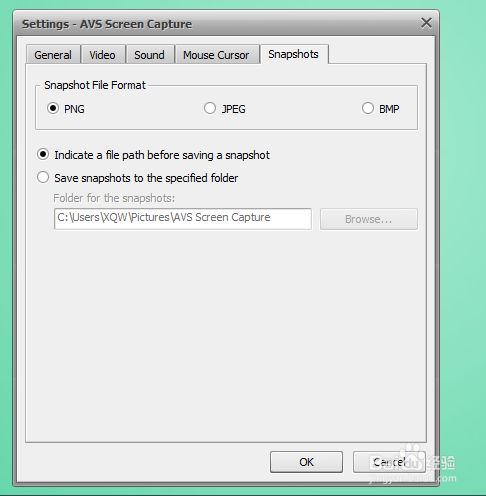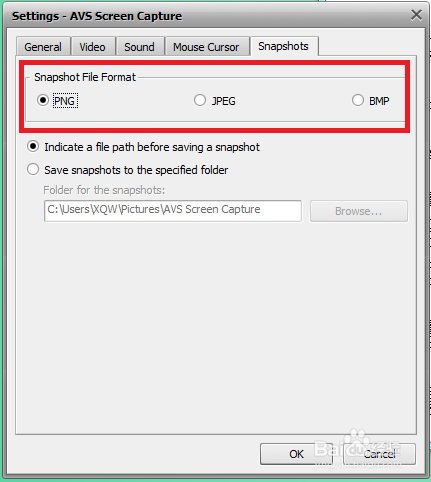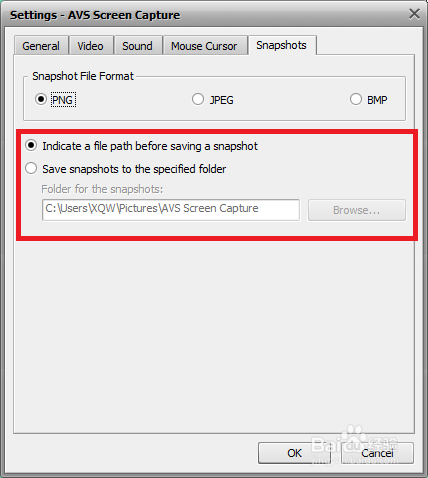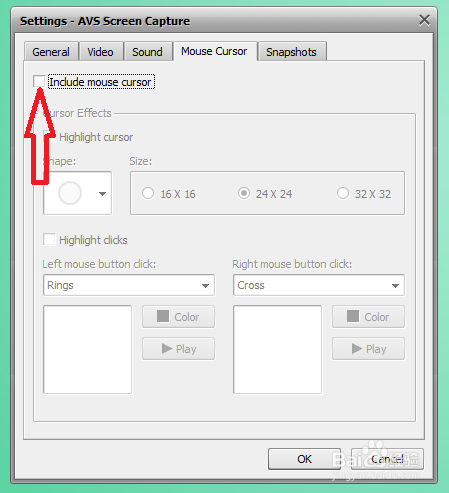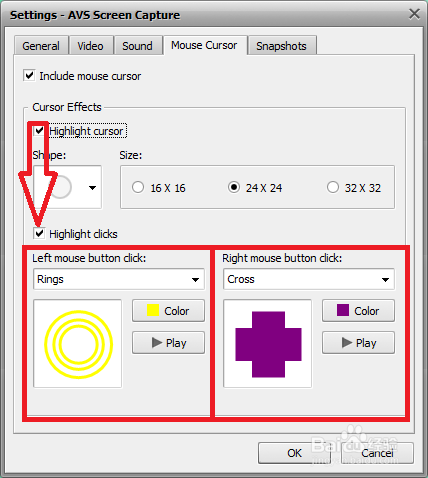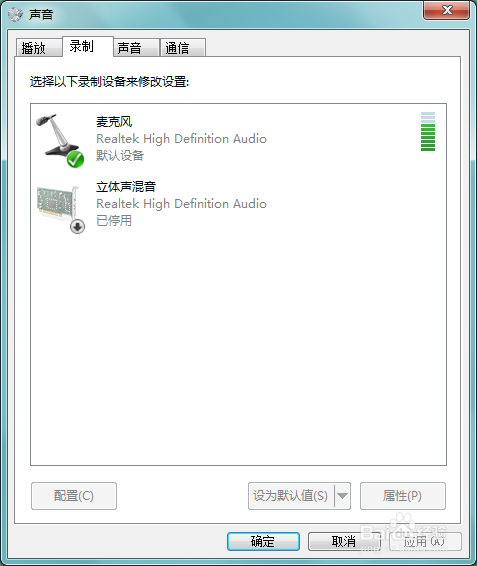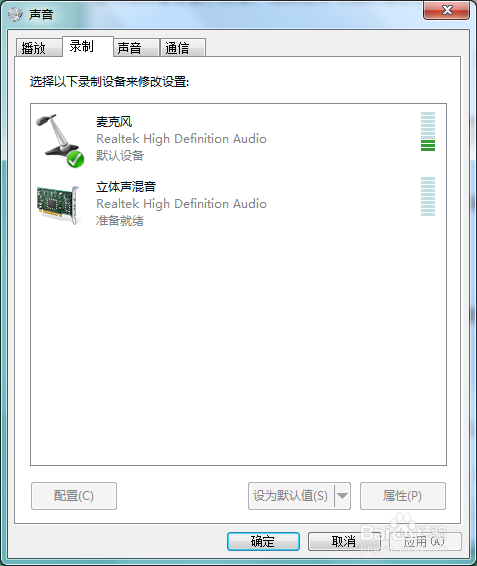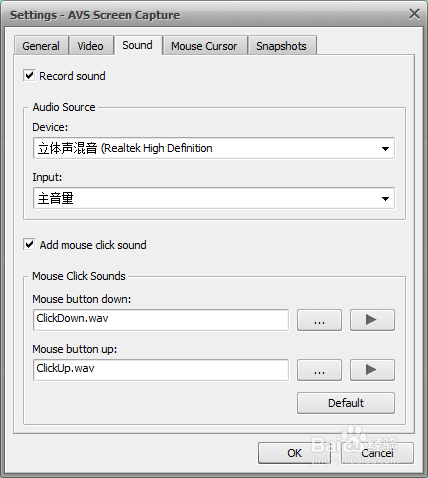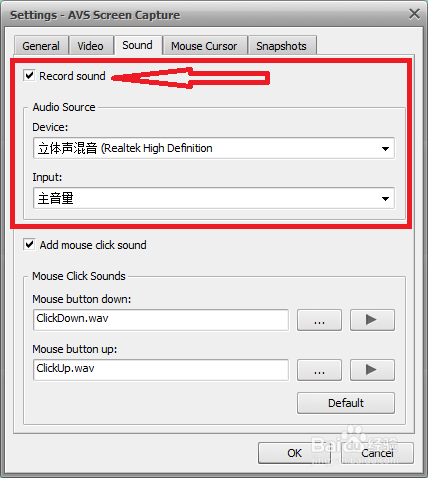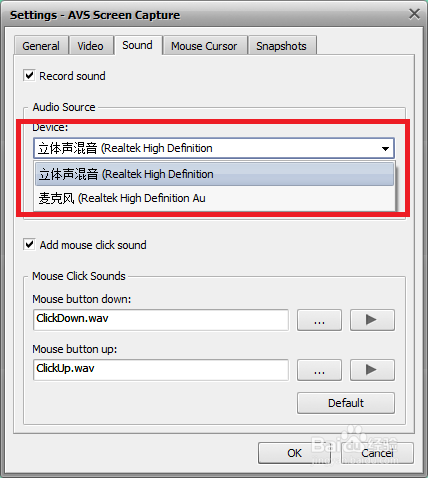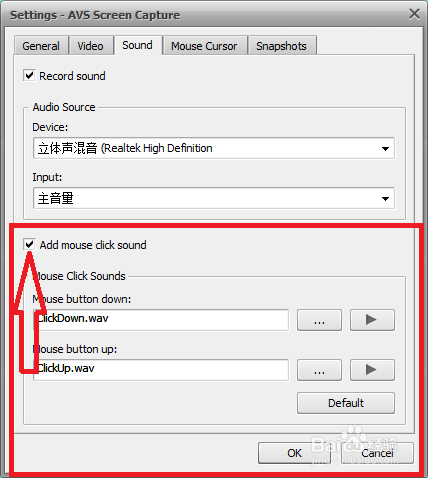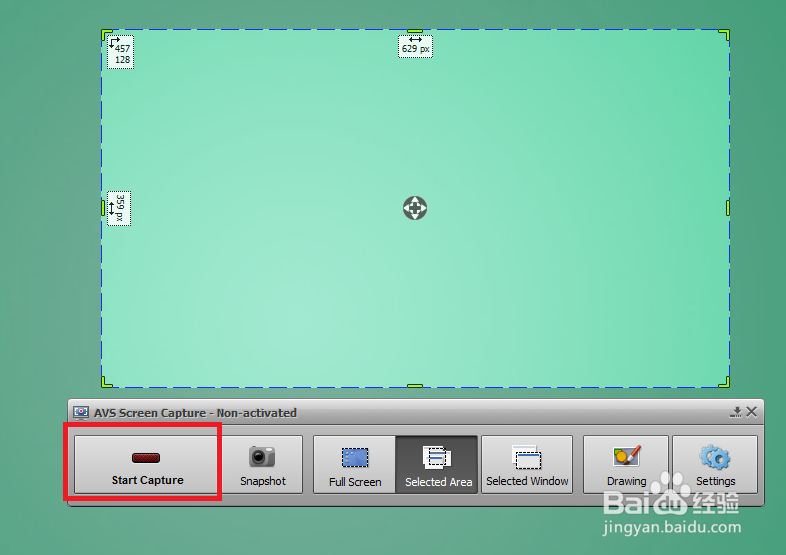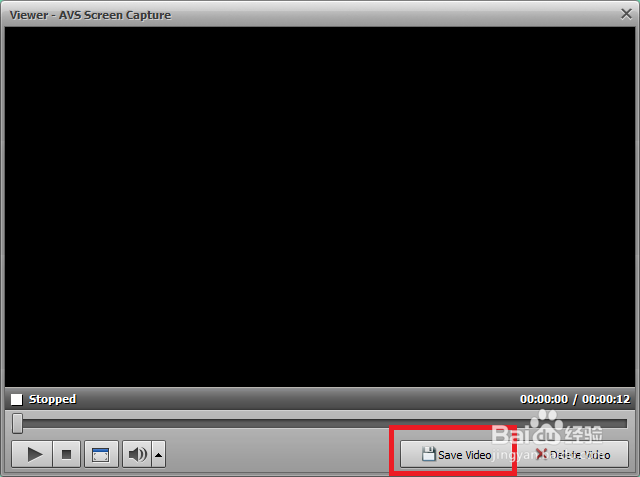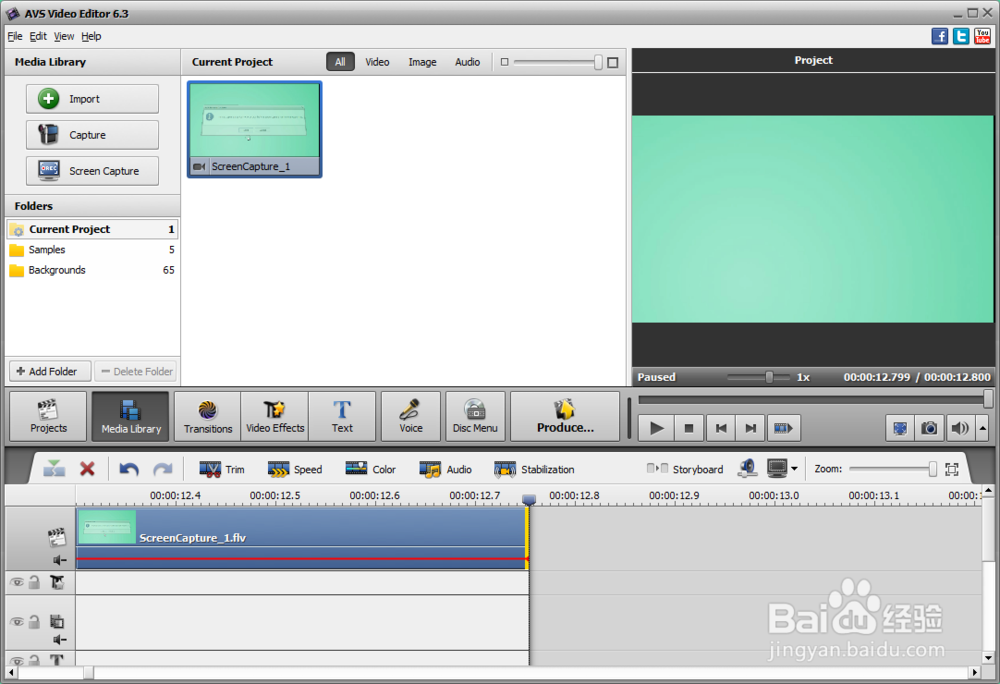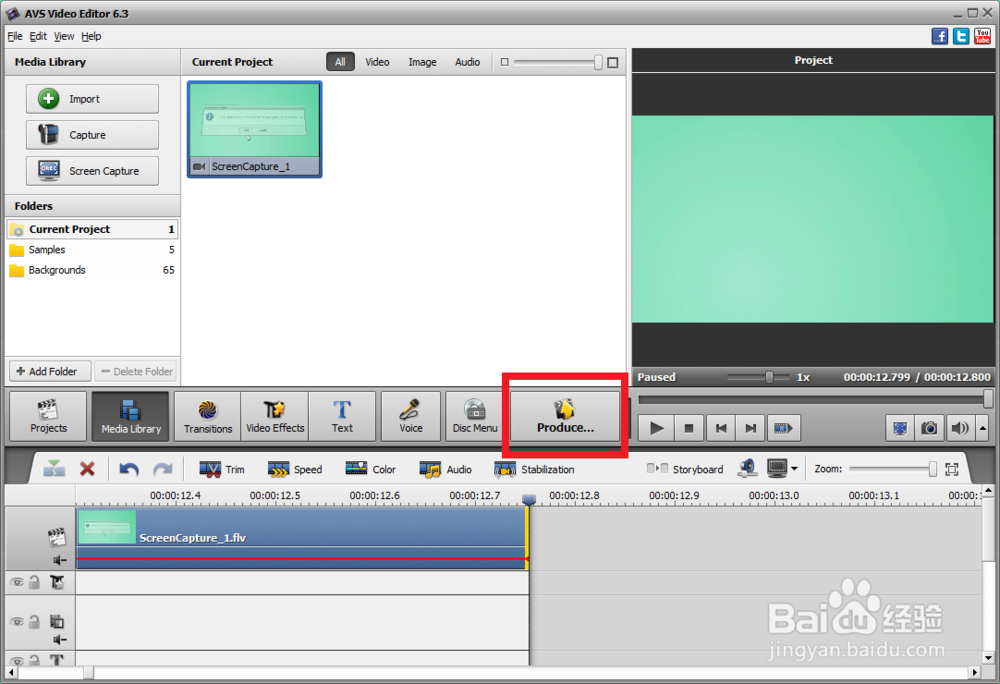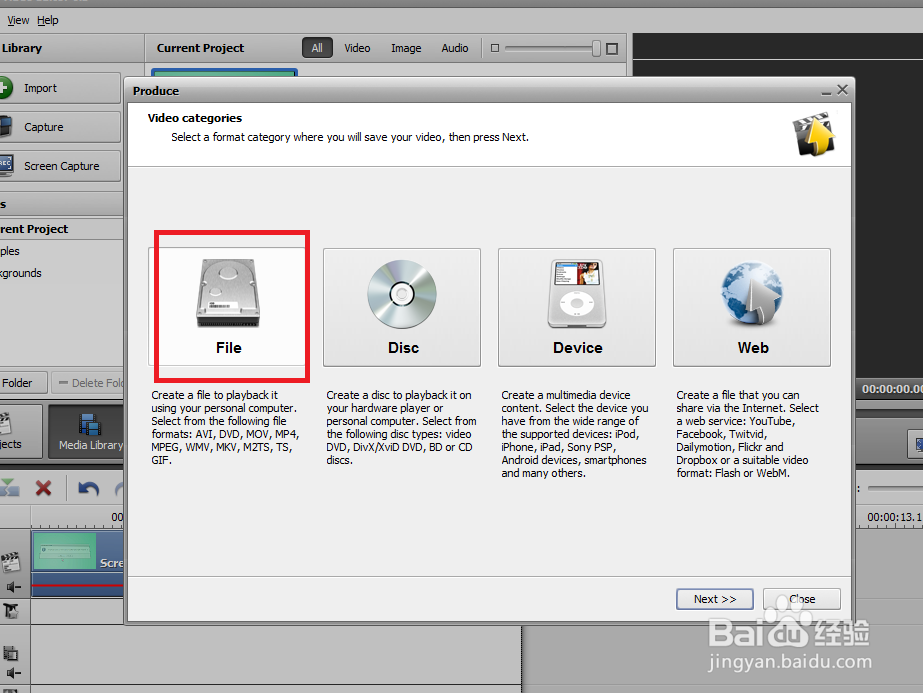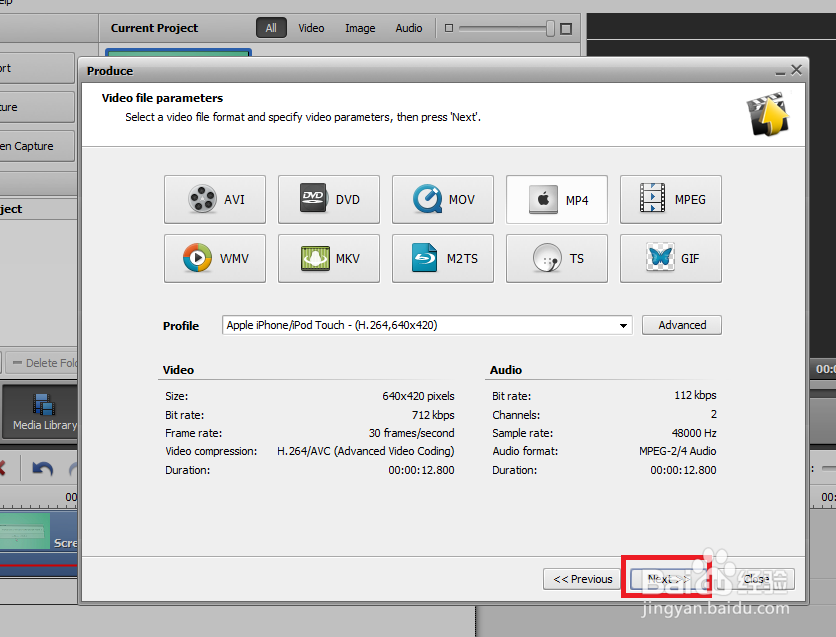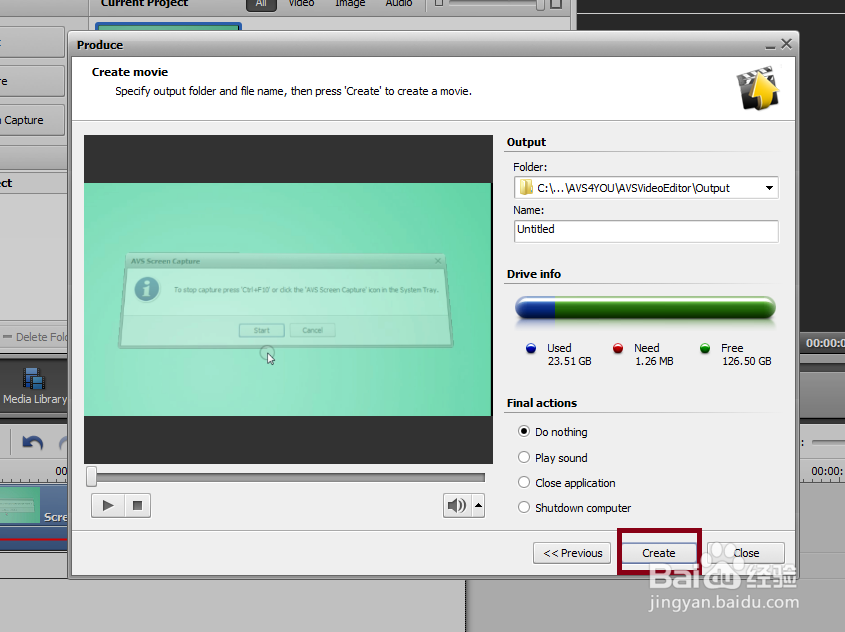怎样进行屏幕录像
1、首先下载一个AVS Video Editor,安装。
2、安装好之后运行软件,主界面如下。
3、选择“capture screen(捕捉屏幕)”。
4、之后软件会自动弹出如下图所示的框边。
5、为不懂英文的大概介绍一下各个按键的功能。首先是“start capture”,表示开始对虚线框内进行录像。
6、然后是“snapshot”,表示截取虚线框内部分的图片。
7、然后是中间的三个按钮,这三个按钮都是选择录像范围的,就是箭头所指的虚线框的大小。“full scree荏鱿胫协n”表示全屏录像。“select area”表示自己选择录像范围,这时虚线框可以随意拖动。“select window”表示选择某一窗口进行录像,比如选择某款软件的窗口,软件就会对这款软件进行追踪录像。
8、然后是“drawing”,表示画画或者标记或者涂鸦。当你开始录像时,如果录像的额鹿赤柝画面内有什么需要标记的东西,这是就可以点击“drawing”,然后选择形状颜色来标记。
9、还是给大家看一张预览图吧。下图我在录框框内的一个图标,我用红色的圆圈将其标记了。
10、最后就是“setting”了,setting的意思是设置,在这里进行一些参数的设置,这步比较重要,笔者会详细讲解。
11、点击“setting”之后窗口如下图。
12、首先我们来看看“general”窗口。这个窗口我标记了两部分,第一部分是缓存地址,也就是第一个红框的部分,在这里选择缓存地记醋弭床址。第二部分就是快捷键了,在这里设置快捷键。其中:“stop capture hotkey”表示“停止录像热键”;“pause capture hotkey”表示“暂停录像热键”;“snapshot hotkey”表示“截图热键”。
13、然后我们来看看“video”窗口。这个窗口时选择录像视频的格式的,可以选择flv、wmv和avi,使用推荐的flv即可。
14、我们蒉翟蛳庹从简单地讲起,先跳过“sound”和“mouse cursor”来讲一下“snapshot”界面。“snapshot”表示截图,在这个界面来进行截图的相关设置。
15、首先是“snapshot file format”窗口,在这里设置截图的图片格式,有三种,分别是png、jpeg和bmp,这个按照个人需求选择,顺便说一下截取jpeg图片的文件大小最小。
16、然后是截取的图片文件保存地址。选择第一项,则每次保存都会弹出一个窗口询问你要保存到哪里。选择第二项就是先设置一个地址,然后所有截取的图片都会保存到这个地址。
17、然后来讲解一下“mouse cursor”窗口。这个窗口是设置鼠标的窗口。
18、首先选择是否显示录像,如果没有勾选的话录制的时候鼠标是不会显示的,想要显示鼠标的话就必须勾上。
19、勾上之后就可以设置一下鼠标的特效了。勾上“highlight 罕铞泱殳cursor”表示显示鼠标的高亮特效,然后可以在下图所示红框中设置鼠标高亮效果了。shape表示鼠标高亮形状,size表示高亮范围的大小。
20、勾上“highlight clicks”表示显示鼠标的点击高亮特效,就是每次点击鼠标时就会出现的特效。在图示红框中选择点击特效,左边的红框表示点击鼠番舸榆毛标左键的特效,右边的红框表示点击鼠标右键的特效,可以自行选择。
21、最后就是设置“sound”窗口了,在正式设置之前需要设置一下电脑的声音管理。可以先关闭AVS Video Editor软件,等会儿还是要重启软件的。
22、右键单击桌面右下角的“扬声器”,选择录音设备。
23、可能很多人的弹出窗口如下图,可以看到这里只有“麦克风”,也就是说录像的话只能录制从麦克风传来的人声,无法录制电脑本身的软件发出的声音。
24、怎么办呢?先在窗口的空白处右键单击。可以看到一个“显示禁用的设备”没有启用,点击勾上。
25、之后界面如下图,可以看到多了一个“立体声混音”,就是电脑声卡发出的声音。
26、右键点击“立体声混音”,选择“启用”。
27、可以看到“立体声混音”已经准备就绪。
28、之后再次打开软件,按上述步骤进入“setting”界面的“sound”窗口。
29、这里又分为两部分。第一部分,也就是下图红框部分,是选择录制声音的设置。首先,“record sound”前面的勾要勾上,不然就不会录制声音了。
30、然后是选择录制方式,可以看到“audio sourse”--“device”,点击会有两种选择。分别是“立体声混音”和“麦克风”,如果之前没设置的话这里就只有一个“麦克风”的选项。选择“立体声混音”可以录制电脑软件的声音,选择“麦克风”只能录制麦克风的人声,这是差别,需要根据实际情况选择。
31、然后是第二部分,是否选择播放鼠标点击声音,如下图箭头,勾上的话,在录像的时候每次点击鼠标都会发出轻微“咔嚓”声来表明点击了鼠标。
32、至此录制的全部设置已经弄懂了,接下来就可以开始录制视频了,点击“capture screen”开始录制。
33、点击“pause”暂停录制,录制完了点击“stop”即可跳转至预览界面。
34、预览界面如下图,如果录制没问题就可以点击“save audio”跳转至主界面。
35、主界面如下,在这里可以选择对视频进行简单的处理,这里就不介绍了。
36、点击“produce”来生成视频至电脑。
37、这是“produce”界面,选择生成类型,一般选择生成文件(file)
38、选择视频格式,根据个人需求选择,选择好之后点击“next”。
39、在这个界面设置保存的地址和文件名,最后点击生成(create)即可生成视频,至此恭喜你的视频已成功录制!
40、这篇经验花费了笔者很大精力,希望能帮到大家。