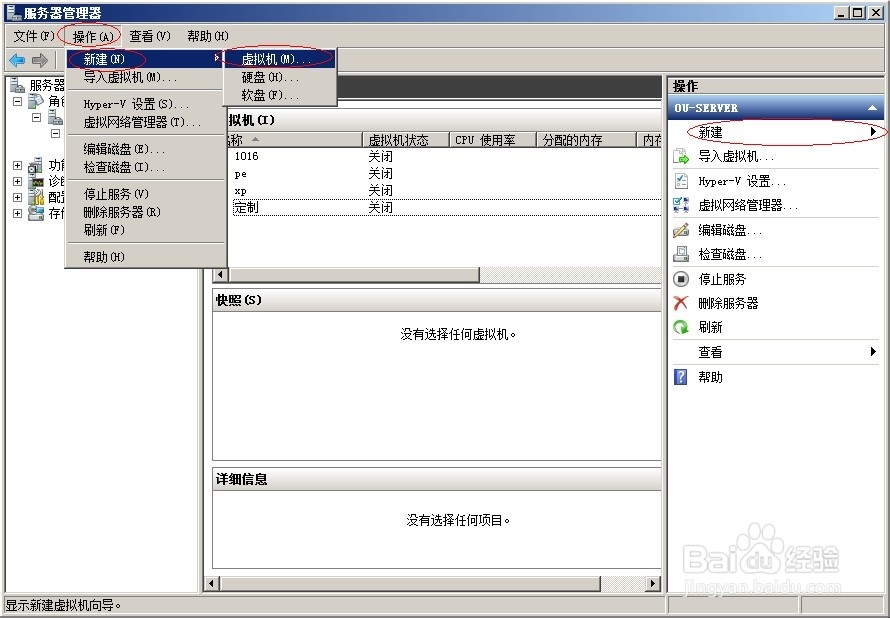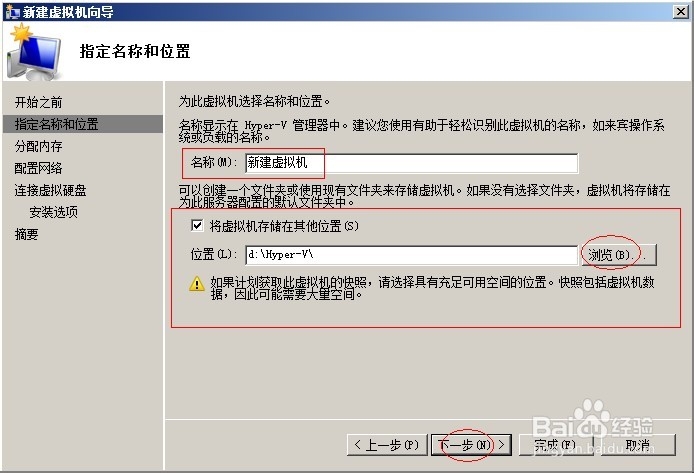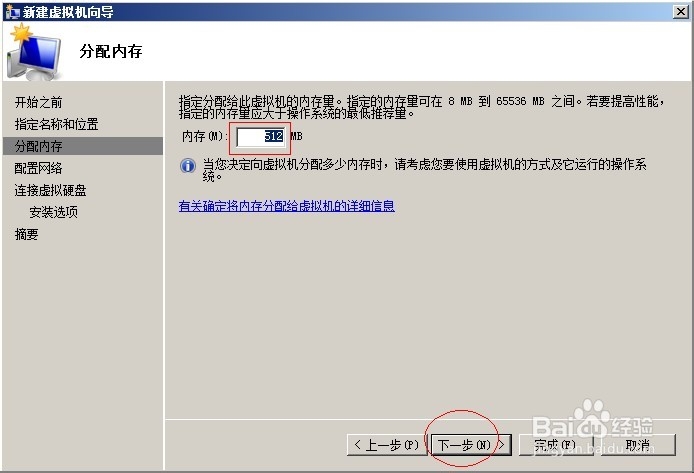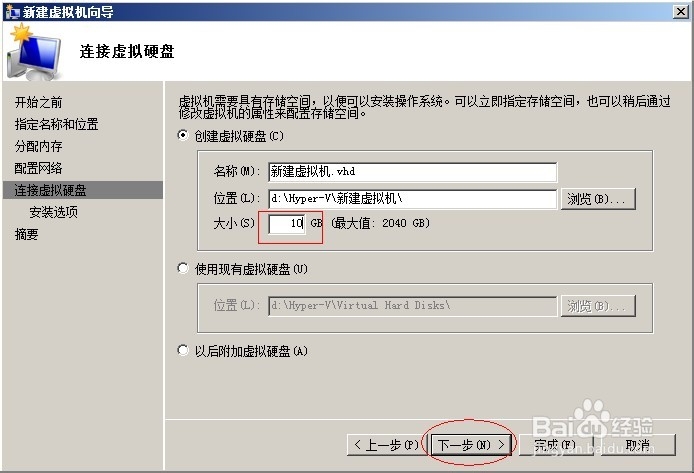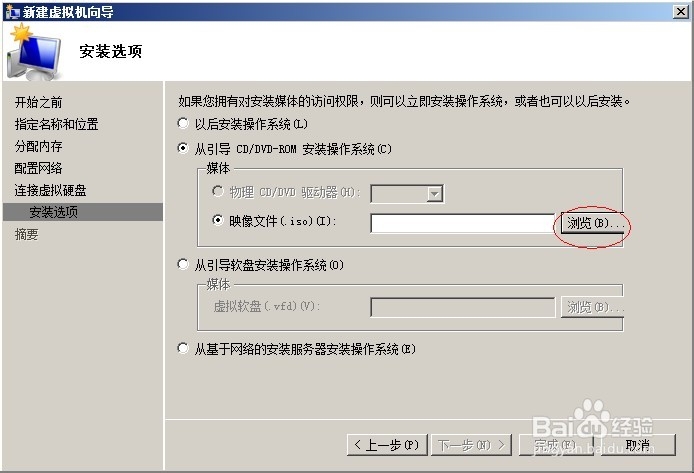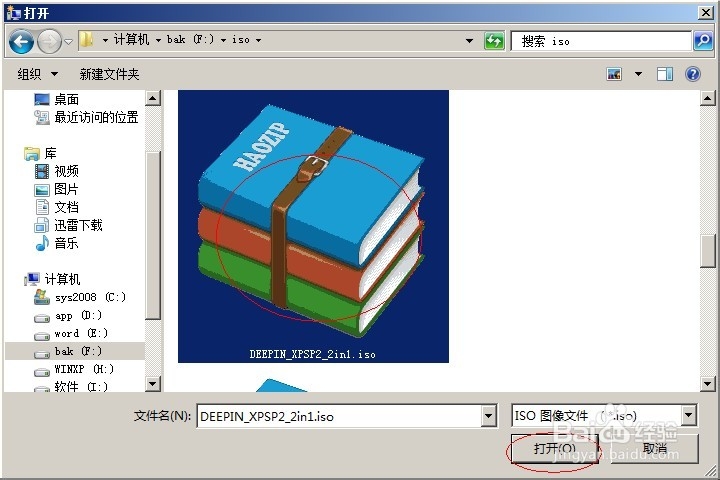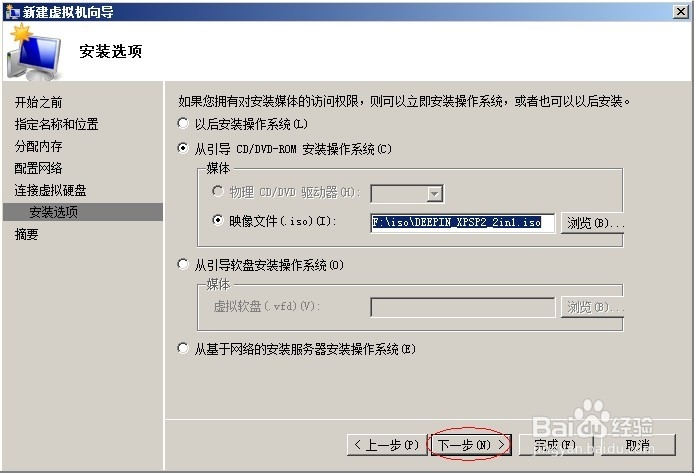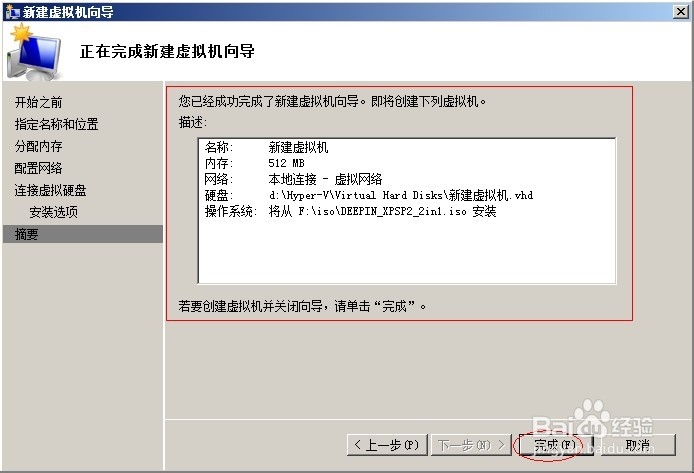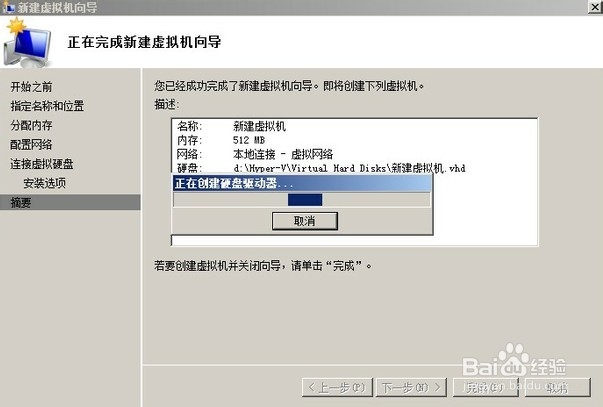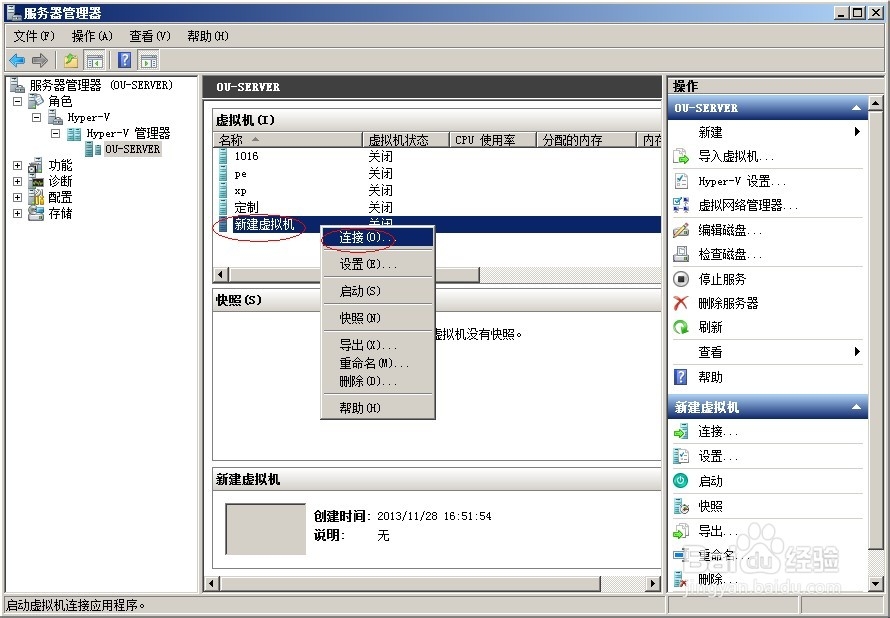如何安装及使用HYPER-V(微软虚拟机教程)
1、添加了Hyper-V的功能后,就等安装了虚拟机,我们要使用,那还得新建虚拟机哦。 还是刚才位置打开服务器管理-角色,右边已经看到添加出来的Hyper-V了,点击进入。
2、新建虚拟机,点击:操作-新建-虚拟机,或者点右边的新建,也是一样的。
3、这里是设置虚拟机名字及保存的位置,你喜欢吧。
4、分配给虚拟机多大的内存呢,如果你是安装XP系统的话,建议512M-1G吧,当然要看你电脑的配置来定了。
5、配置网络,虽然前面添加虚拟机功能时,已经选择了,但系统默认是在“未连接”位置上的,还是得选择一次哦。在连接的右边,下拉三角形处点击,选择本地连接。
6、设置虚拟机硬盘,系统默认是127G的,如果安装XP的话,我觉得10G就足够了,你说呢。 这里其实还可以对虚拟机硬盘改名及更改保存位置的,你还要改吗。
7、这里选择安装镜像ISO文件,不用我说了吧,安装什么系统就选择什么镜像啦。
8、这次,选择一个深度珍藏版二合一吧。
9、按打开后,会返回上一层,再下一步。
10、最后,这里显示虚拟机的摘要信息,看一下,没问题就点完成,就开始虚拟机的创建了。
11、正在创建,很快就好了。
12、完成后返回到Hyper-V管理器,双击或者右键“连接”刚建立的虚拟机。
13、会弹出一个类黑色的虚拟机窗口,呵呵,第一次见,是否很好奇呢,这时,要开启虚拟机,可以按骂蹭爽廓屏幕提示,或者直接按“文件”下方的“开机”遽牟赓雁按钮,然后开启你的Hyper-V之旅吧,呵呵,是否很有成就呢,是否等不及待了呢?
声明:本网站引用、摘录或转载内容仅供网站访问者交流或参考,不代表本站立场,如存在版权或非法内容,请联系站长删除,联系邮箱:site.kefu@qq.com。
阅读量:51
阅读量:38
阅读量:57
阅读量:54
阅读量:81